Welche CPU habe ich Windows 10 / Mac | So überprüfen Sie die CPU-Informationen [MiniTool News]
What Cpu Do I Have Windows 10 Mac How Check Cpu Info
Zusammenfassung :
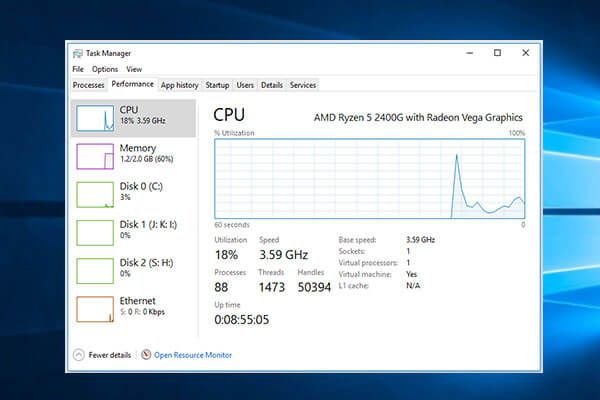
Wenn Sie sich fragen, welche CPU ich auf Ihrem Windows 10- oder Mac-Computer habe, befolgen Sie die Anleitungen in diesem Lernprogramm, um den CPU- / Prozessortyp, die Geschwindigkeit, die Nutzung und die Temperatur Ihres Computers zu ermitteln. Als bester Computer-Software-Partner MiniTool-Software bietet kostenlose Datenwiederherstellung, Festplattenpartitionsverwaltung, Windows-Systemsicherung und -wiederherstellung sowie viele andere Computerlösungen für Sie.
Die CPU, der Prozessor, ist eine der wichtigsten Komponenten Ihres Computers. Es gibt eine Reihe von CPU-Herstellern auf dem Markt. Die CPU Ihres Computers wird möglicherweise von Intel, Nvidia, AMD usw. hergestellt. Informationen zu der CPU in Ihrem Windows 10 oder Mac finden Sie in den folgenden Anleitungen.
 So überprüfen Sie die vollständigen PC-Spezifikationen Windows 10 auf 5 Arten
So überprüfen Sie die vollständigen PC-Spezifikationen Windows 10 auf 5 Arten Wie überprüfe ich die PC-Spezifikationen von Windows 10? Dieser Beitrag bietet 5 Möglichkeiten mit schrittweisen Anleitungen, mit denen Sie die vollständigen Computerspezifikationen in Windows 10 PC / Laptop finden können.
WeiterlesenWelche CPU habe ich Windows 10 | So überprüfen Sie die CPU-Informationen
Im Folgenden finden Sie 5 Methoden, mit denen Sie den CPU-Typ Ihres Windows 10-Computers überprüfen können.
1. So finden Sie in den Einstellungen heraus, welchen Prozessor Sie haben
Sie können klicken Start -> Einstellungen -> System -> Info und überprüfen Sie den Namen und die Geschwindigkeit Ihres CPU-Prozessors unter Gerätespezifikationen .
Sie können auch schnell auf die zugreifen Über Fenster aus dem Startmenü. Sie können klicken Start Menü, Typ Über und klicken Sie auf Über Ihren PC um das Info-Fenster aufzurufen.
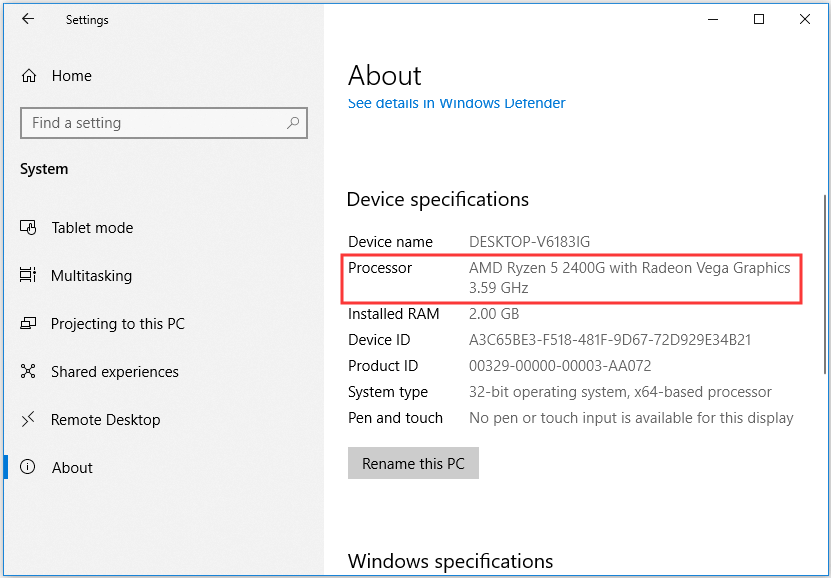
2. Überprüfen Sie, welche CPU Sie im Task-Manager haben
- Sie können mit der rechten Maustaste auf die Taskleiste klicken und Task-Manager auswählen, um den Windows-Task-Manager zu öffnen. Oder Sie drücken einfach die Verknüpfung Strg + Umschalt + Esc um es zu öffnen. Dann müssen Sie möglicherweise klicken Mehr Details .
- Als nächstes können Sie klicken Performance Klicken Sie im Task-Manager-Fenster auf die Registerkarte und klicken Sie auf Zentralprozessor in der linken Spalte.
- Sie können dann rechts den Namen und die Geschwindigkeit Ihrer Computer-CPU herausfinden. Sie können auch die Echtzeit-CPU-Auslastungsrate, die CPU-Geschwindigkeit und die Anzahl der CPU-Kerne Ihres Computers anzeigen.
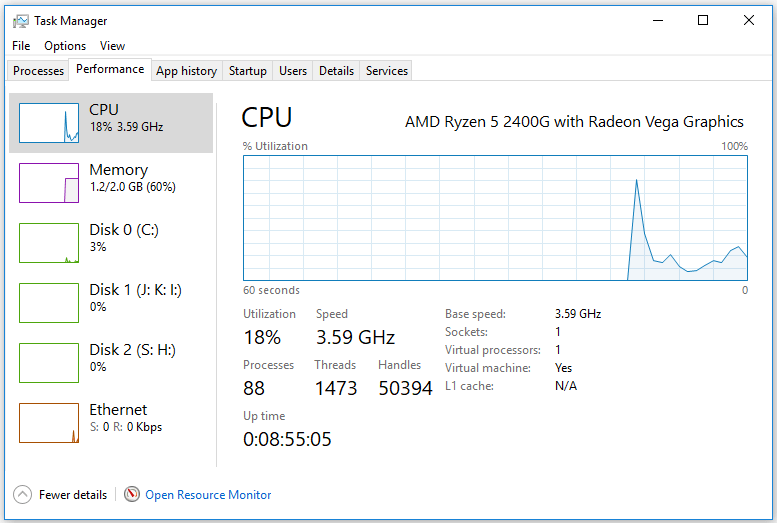
3. Überprüfen Sie die CPU-Informationen des Computers in der Systemsteuerung
- Öffnen Sie die Systemsteuerung in Windows 10 . Sie können drücken Windows + R. , Art Schalttafel und getroffen Eingeben um es zu öffnen.
- Dann können Sie klicken System und Sicherheit -> System und Sie sehen die Informationen zu Ihrem Computerprozessor im Abschnitt System. Diese Methode funktioniert auch für Windows 7-Benutzer.
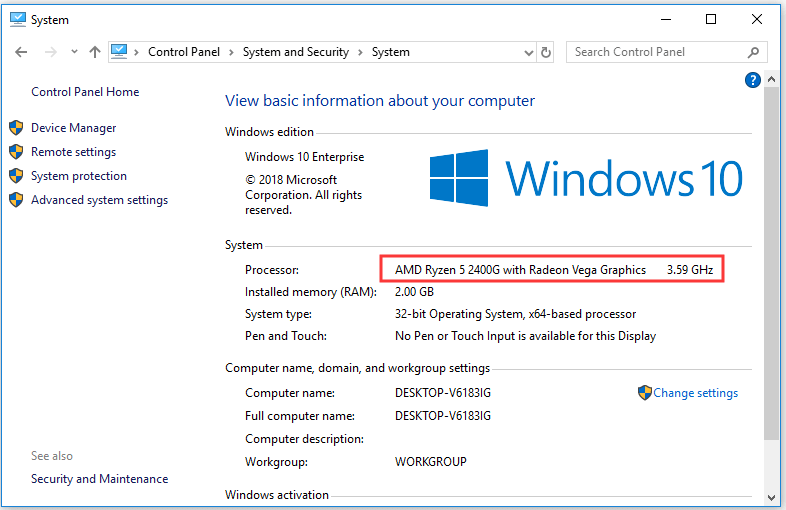
4. Überprüfen Sie die Computer-CPU-Informationen im Geräte-Manager
- Sie können Öffnen Sie den Geräte-Manager in Windows 10 . Der schnelle Weg, es zu öffnen, ist zu drücken Windows + X. zur gleichen Zeit und wählen Gerätemanager .
- Dann können Sie erweitern Prozessoren Kategorie, um den CPU-Typ und die Geschwindigkeit Ihres Computers sowie die Anzahl Ihrer CPU-Kerne zu ermitteln.
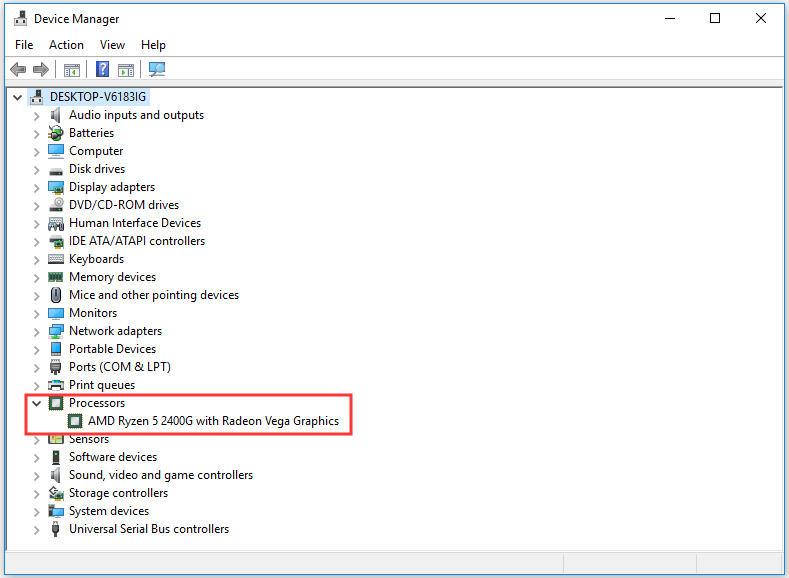
5. Finden Sie über Run heraus, welche CPU Sie haben
- Sie können drücken Windows + R. , Art dxdiag und getroffen Eingeben öffnen DirectX-Diagnosetool .
- Überprüfen Sie den Prozessornamen und die Geschwindigkeit Ihres Computers.
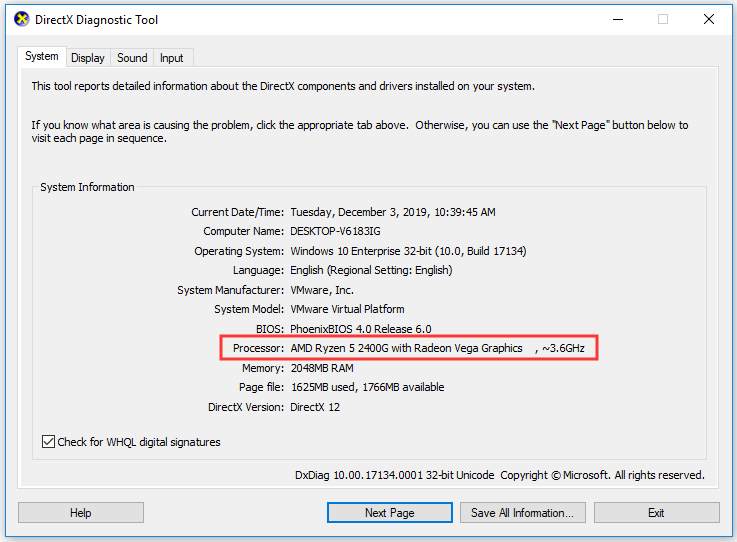
Welche CPU habe ich Mac | Wie zu überprüfen
Wenn Sie einen Mac-Computer haben, können Sie den Namen und die Geschwindigkeit des Prozessors überprüfen, indem Sie die folgenden Schritte ausführen.
- Sie können auf klicken Apfel Symbol in der oberen linken Ecke, und wählen Sie Über diesen Mac .
- Unter Über diesen Mac Überblick Auf der Registerkarte können Sie den Prozessor Ihres Mac-Computers, die CPU-Geschwindigkeit und anzeigen Wie viel RAM hast du? und einige andere Computerinformationen.
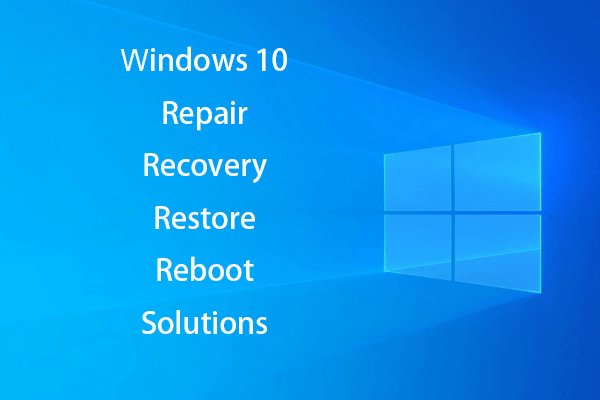 [Gelöst] So beleben Sie Windows 10 mit dem Wiederherstellungslaufwerk | Einfache Lösung
[Gelöst] So beleben Sie Windows 10 mit dem Wiederherstellungslaufwerk | Einfache Lösung Windows 10 reparieren, wiederherstellen, neu starten, neu installieren, Lösungen wiederherstellen. Erstellen Sie eine Win 10-Reparaturdiskette / Wiederherstellungsdiskette / ein USB-Laufwerk / ein Systemabbild, um Win 10-Betriebssystemprobleme zu beheben.
Weiterlesen

![[Gelöst!] Bluetooth trennt unter Windows ständig die Verbindung](https://gov-civil-setubal.pt/img/news/67/bluetooth-keeps-disconnecting-windows.png)
![Wie behebt man, dass OneDrive immer auf diesem Gerät fehlt? [3 Möglichkeiten]](https://gov-civil-setubal.pt/img/news/F7/how-to-fix-onedrive-always-keep-on-this-device-missing-3-ways-1.png)



![4 Lösungen zur Behebung der Unarc.dll haben einen Fehlercode zurückgegeben [MiniTool News]](https://gov-civil-setubal.pt/img/minitool-news-center/08/4-solutions-fix-unarc.png)

![Wenn 'Netzwerkkabel nicht angeschlossen' auftritt, sollten Sie Folgendes tun [MiniTool News]](https://gov-civil-setubal.pt/img/minitool-news-center/25/if-network-cable-unplugged-occurs.jpg)

![Mindestprozessorstatus Windows 10: 5 %, 0 %, 1 %, 100 % oder 99 % [MiniTool Wiki]](https://gov-civil-setubal.pt/img/minitool-wiki-library/40/minimum-processor-state-windows-10.jpg)

![3 Möglichkeiten zum Deaktivieren des Windows-Schlüssels unter Windows [MiniTool News]](https://gov-civil-setubal.pt/img/minitool-news-center/95/3-ways-disable-windows-key-windows.jpg)




![Was ist zu tun, wenn die Maus in Windows 10 weiterhin die Verbindung trennt? [MiniTool News]](https://gov-civil-setubal.pt/img/minitool-news-center/60/what-do-when-mouse-keeps-disconnecting-windows-10.jpg)
