Lösungen für das automatische Tippen auf der Tastatur
Solutions Automatic Typing Keyboard
In diesem Artikel wird hauptsächlich erwähnt, dass wir beginnen sollten, das Problem aus der Hardware- und Softwareperspektive zu lösen, wenn die Tastatur weiterhin automatisch tippt.Auf dieser Seite :Heutzutage ist der Computer zu einem der elektronischen Produkte geworden, die in jedem Haushalt verwendet werden, daher gibt es unzählige Probleme im Zusammenhang mit der Verwendung von Computern, einschließlich des Problems, dass die Tastatur ständig automatisch von selbst tippt. Was sollten wir also tun, wenn wir ... stoßen Sie auf dieses Problem? Um das Problem zu lösen, können Sie auf die in diesem Artikel zu MiniTool beschriebenen Methoden zurückgreifen.
Aus Hardware-Perspektive
Wir sollten zunächst von der Hardware ausgehen, um zu überprüfen, ob das Problem, dass die Tastatur von selbst Tasten drückt, durch Hardwareprobleme verursacht wird.
Situation 1: Tastatur klemmt
Der erste Fall ist einer der häufigsten: Etwas fällt zwischen die Tastaturen und verhindert, dass die Tasten zurückgesetzt werden, oder das Silikonpad im Inneren der Tastatur bleibt hängen. Sie können versuchen, die Tasten auf der Tastatur aufzuhebeln, um Schmutz zu entfernen, oder einen Haartrockner verwenden, um sie auszublasen.
Wenn Sie sich für die Reinigung der Tastatur interessieren, lesen Sie bitte: 3 Möglichkeiten – So reinigen Sie die Laptop-Tastatur.
 Behoben: Maus oder Tastatur funktionieren nach einem Stromausfall nicht
Behoben: Maus oder Tastatur funktionieren nach einem Stromausfall nichtMaus oder Tastatur funktionieren nach Stromausfall nicht? Jetzt können Sie diesen Artikel lesen, um zu erfahren, wie Sie die Maus-/Tastaturfunktionen wiederherstellen.
Mehr lesenSituation 2: Tastaturfehler
Die zweite Situation besteht darin, dass die Tastatur fehlerhaft ist, was zu einem internen Leck der Tastatur führt und die Eingabemethode stark springt. Sie können versuchen, das Tastaturkabel abzuziehen. Wenn das Phänomen des automatischen Tippens auf der Tastatur aufhört, bedeutet dies, dass die Tastatur fehlerhaft ist. Die einzige Möglichkeit besteht darin, die Tastatur auszutauschen oder die Tastatur zur Reparatur an eine Fachwerkstatt zu schicken.
Aus Software-Perspektive
Wenn das Hardwareproblem ausgeschlossen werden konnte, das Problem, dass der Computer weiterhin selbstständig tippt, jedoch immer noch nicht gelöst ist, liegt möglicherweise ein Softwareproblem vor. Bitte lesen Sie diesen Artikel weiter, um zu versuchen, das Problem zu beheben.
Bevor Sie die folgenden drei Lösungen ausprobieren, desinfizieren Sie den Computer bitte gründlich mit einer Antivirensoftware.
Lösung 1: Tastaturtreiber aktualisieren oder neu installieren
Wenn der Computer weiterhin selbstständig Tasten drückt, liegt wahrscheinlich ein Problem mit dem Tastaturtreiber vor. Bitte befolgen Sie die folgenden Schritte, um Ihren Tastaturtreiber zu aktualisieren oder zurückzusetzen.
Schritt 1: Klicken Sie mit der rechten Maustaste auf Windows Schlüsseltaste und öffnen Sie den Geräte-Manager.
Schritt 2: Suchen Sie die Option Tastatur und klicken Sie zum Erweitern auf das Faltdreieck links.
Schritt 3: Klicken Sie mit der rechten Maustaste auf den entsprechenden angezeigten Treiber und wählen Sie ihn aus Treiber aktualisieren oder Gerät deinstallieren .
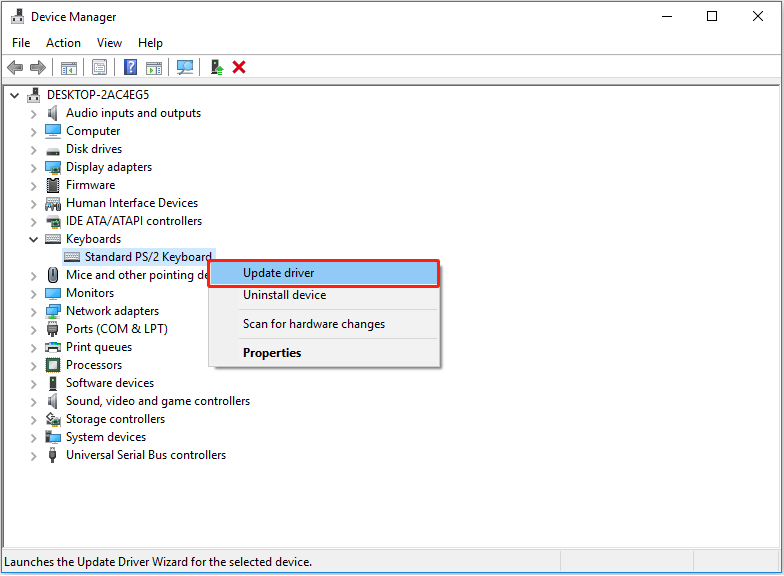
Tipp: Unter normalen Umständen wird der Tastaturtreiber nach dem Neustart des Computers automatisch verbunden, solange das System normal ist. Um Unfälle zu vermeiden, wird jedoch empfohlen, vor der Deinstallation des Tastaturtreibers die Software MiniTool ShadowMaker zur Sicherung des Systems zu verwenden.
MiniTool ShadowMaker-TestversionKlicken Sie hier zum Herunterladen100%Sauber und sicher
Schritt 4: Starten Sie den Computer neu.
Empfohlener Artikel: So aktualisieren Sie Gerätetreiber unter Windows 10 (2 Möglichkeiten) .
Lösung 2: Führen Sie die Fehlerbehebung für die Tastatur aus
Neben der Neuinstallation des Tastaturtreibers können wir auch die Fehlerbehebungsfunktion des Computers nutzen, um das Problem der Tastatur zu überprüfen. Die spezifischen Schritte sind wie folgt:
Schritt 1: Klicken Sie mit der rechten Maustaste auf Start Klicken Sie auf die Schaltfläche in der unteren linken Ecke des Computerdesktops und öffnen Sie sie Einstellungen unter Windows 10.
Schritt 2: Wählen Sie aus Update und Sicherheit Möglichkeit.
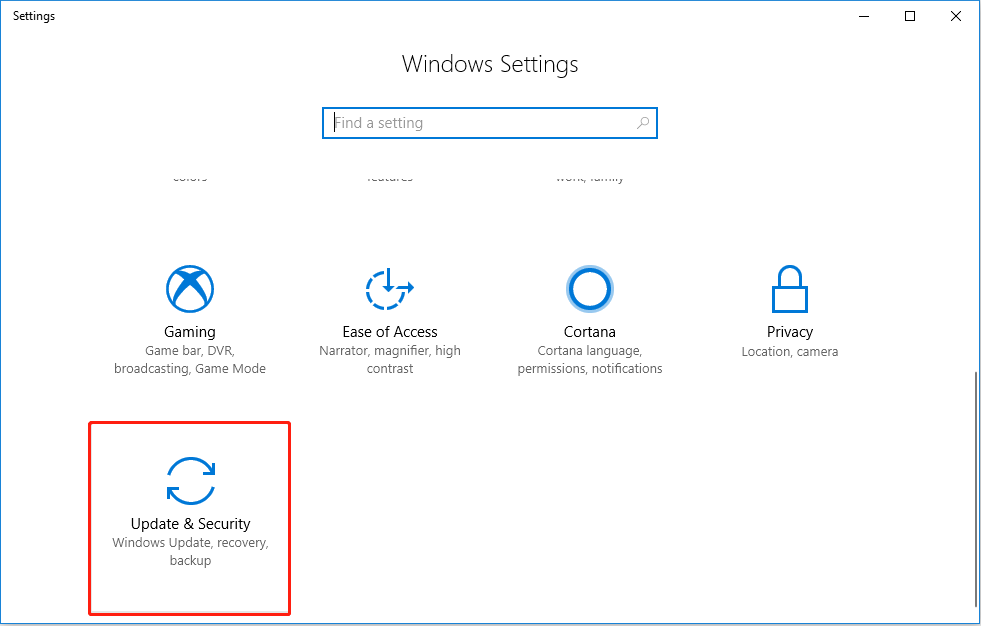
Schritt 3: Finden Sie die Tastatur Option auf der rechten Seite Fehlerbehebung Abschnitt und klicken Sie darauf und dann auf Führen Sie die Fehlerbehebung aus anfangen.
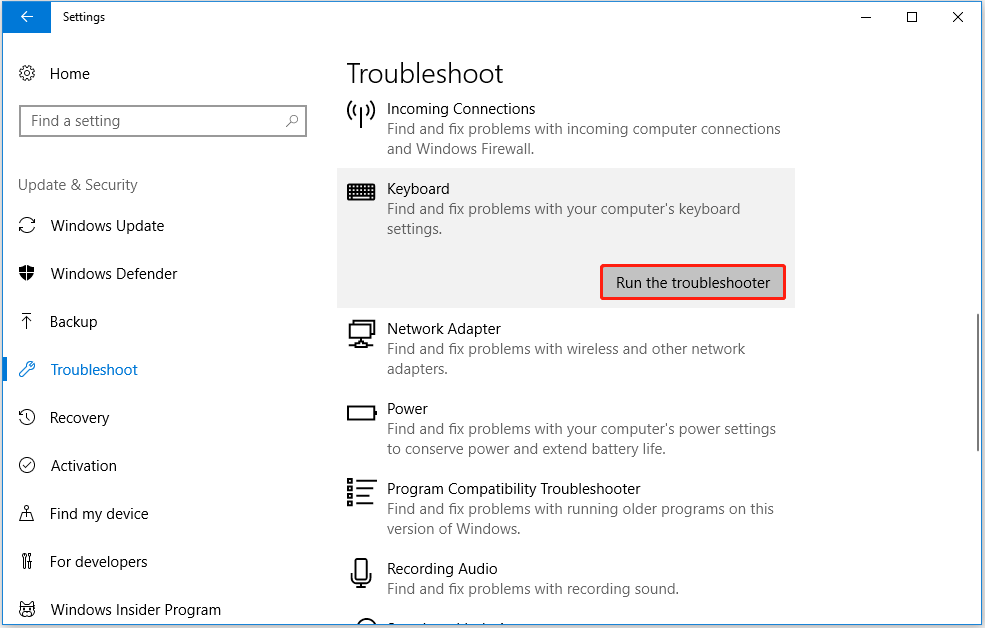
Schritt 4: Warten Sie, bis die Fehlerbehebung abgeschlossen ist.
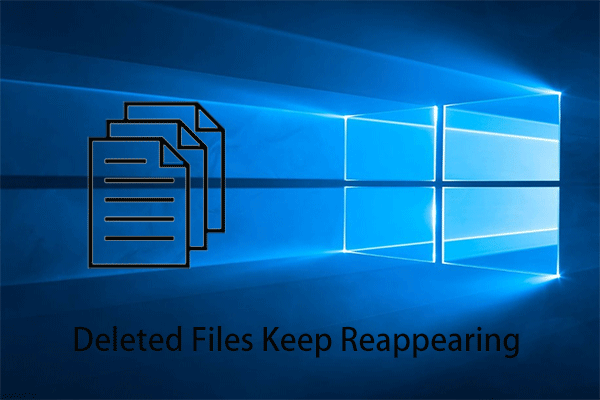 Beheben Sie, dass gelöschte Dateien in Windows 10 immer wieder auftauchen
Beheben Sie, dass gelöschte Dateien in Windows 10 immer wieder auftauchenWas sollen wir tun, wenn gelöschte Dateien in Windows 10 immer wieder auftauchen? Dieser Beitrag zeigt einige Möglichkeiten auf, die es wert sind, ausprobiert zu werden.
Mehr lesenLösung 3: Windows aktualisieren
Die dritte Methode zur Behebung des Problems, dass die Tastatur ständig automatisch tippt, ist ebenfalls relativ einfach: Überprüfen Sie, ob das Computersystem aktualisiert werden muss, und befolgen Sie die Anweisungen auf der Seite, um die Aktualisierung abzuschließen.
Schritt 1: Drücken Sie Windows + I Tasten, um die Seite mit den Computereinstellungen aufzurufen. Dann geh zu Update und Sicherheit .
Schritt 2: In Windows Update Überprüfen Sie im Abschnitt „Systemaktualisierung“ die Aufforderung zur Systemaktualisierung im rechten Bereich und befolgen Sie die Anweisungen auf der Seite, um die Aktualisierung vorzunehmen.
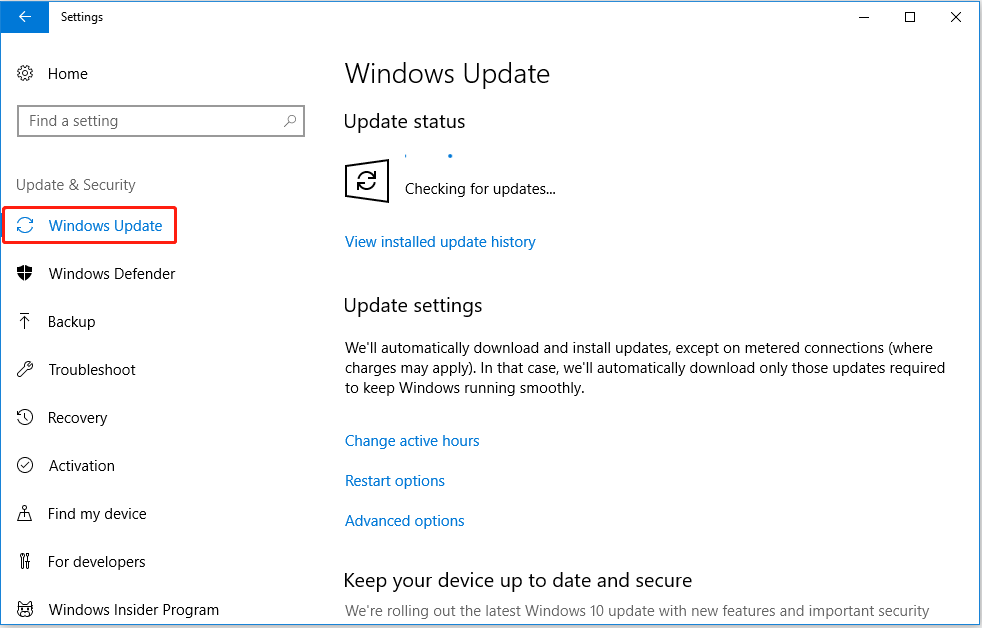
Schritt 3: Warten Sie, bis die Systemaktualisierung abgeschlossen ist, und prüfen Sie, ob das Problem behoben ist.
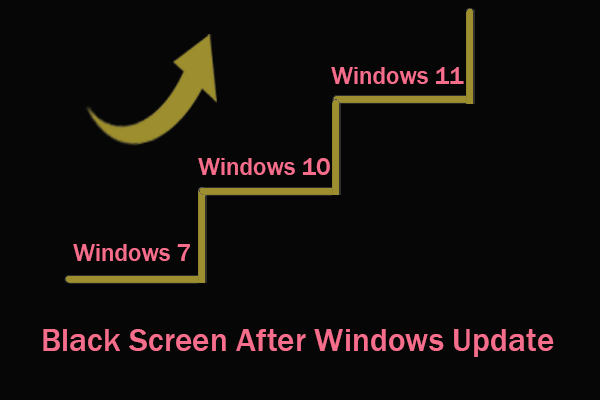 Beheben Sie den schwarzen Bildschirm nach dem Windows-Update und stellen Sie Daten wieder her
Beheben Sie den schwarzen Bildschirm nach dem Windows-Update und stellen Sie Daten wieder herTritt nach dem Windows-Update ein schwarzer Bildschirm auf? In diesem Artikel erfahren Sie, warum dieses Problem auftritt und wie Sie es beheben können.
Mehr lesenEndeffekt
Wenn die Tastatur weiterhin automatisch tippt, können wir die oben genannten Methoden ausprobieren. Wenn Sie bessere Lösungen haben, hinterlassen Sie uns bitte eine Nachricht über die Kommentarfunktion unten.
Wenn Sie Schwierigkeiten oder Anregungen zur Verwendung der MiniTool-Software haben, können Sie uns auch gerne über diese E-Mail kontaktieren Uns .


![Was ist Cleanmgr.exe und ist es sicher und wie wird es verwendet? [Beantwortet] [MiniTool-Tipps]](https://gov-civil-setubal.pt/img/partition-disk/83/what-is-cleanmgr-exe-is-it-safe-how-to-use-it-answered-minitool-tips-1.png)
![Medienspeicher Android: Löschen von Medienspeicherdaten und Wiederherstellen von Dateien [MiniTool-Tipps]](https://gov-civil-setubal.pt/img/data-recovery-tips/86/media-storage-android.jpg)

![Download/Neuinstallation der Microsoft Photos-App unter Windows 10 [MiniTool-Neuigkeiten]](https://gov-civil-setubal.pt/img/minitool-news-center/88/microsoft-photos-app-download-reinstall-windows-10.png)
![Fix - Sie können Windows 10 nicht mit Setup [MiniTool News] auf einem USB-Laufwerk installieren.](https://gov-civil-setubal.pt/img/minitool-news-center/71/fix-you-can-t-install-windows-10-usb-drive-using-setup.png)


![Wie stoppe ich die Lieferoptimierung in Win 10? Hier ist eine Anleitung [MiniTool News]](https://gov-civil-setubal.pt/img/minitool-news-center/29/how-stop-delivery-optimization-win-10.jpg)
![So beheben Sie den Fehler im Windows 10 Media Creation Tool [MiniTool News]](https://gov-civil-setubal.pt/img/minitool-news-center/53/how-fix-windows-10-media-creation-tool-error.jpg)


![5 Fixes für SEC_ERROR_OCSP_FUTURE_RESPONSE in Firefox [MiniTool]](https://gov-civil-setubal.pt/img/news/A5/5-fixes-to-sec-error-ocsp-future-response-in-firefox-minitool-tips-1.png)
![Wie behebt man den Windows Update-Fehler 0x8024001e? Probieren Sie die 6 Methoden aus [MiniTool-Tipps]](https://gov-civil-setubal.pt/img/backup-tips/23/how-fix-windows-update-error-0x8024001e.png)


![Top 6 Wege zu Windows 10 Audio Crackling [Update 2021] [MiniTool News]](https://gov-civil-setubal.pt/img/minitool-news-center/58/top-6-ways-windows-10-audio-crackling.png)
![Vollständige Anleitung zu Sims 4 Lagging Fix [2021 Update] [MiniTool News]](https://gov-civil-setubal.pt/img/minitool-news-center/66/full-guide-sims-4-lagging-fix.png)
