So beheben Sie den Fehler 'Malwarebytes Web Protection lässt sich nicht aktivieren' [MiniTool-Tipps]
How Fix Malwarebytes Web Protection Won T Turn Error
Zusammenfassung :

Der Webschutz ist für Ihren Computer von entscheidender Bedeutung, da das Internet der Hauptvertriebshändler von Malware-Anwendungen ist. Aber manchmal lässt es sich nicht einschalten. Lesen Sie diesen Beitrag von MiniTool um den Fehler 'Malwarebytes Web Protection lässt sich nicht einschalten' zu beheben.
Schnelle Navigation :
Malwarebytes Web Protection lässt sich nicht aktivieren
Malwarebytes ist eines der Antiviren-Tools und wurde erstmals im Januar 2006 gestartet. Malwarebytes kann Malware wie Viren, Spyware, Adware, Trojaner und Würmer finden und entfernen, die in beiden Editionen erhältlich ist - kostenlose und kostenpflichtige Edition.
Es bietet Ihrem Computer viele großartige Funktionen. Jetzt gibt es jedoch ein Problem: Malwarebytes Web Protection lässt sich nicht aktivieren. Der Webschutz ist für Ihren Computer wichtig, da der Hauptverteiler der Malware-Software das Internet ist. Wenn also ein Problem mit Ihrer Web Protection-Einstellung auftritt, sollten Sie es so schnell wie möglich beheben.
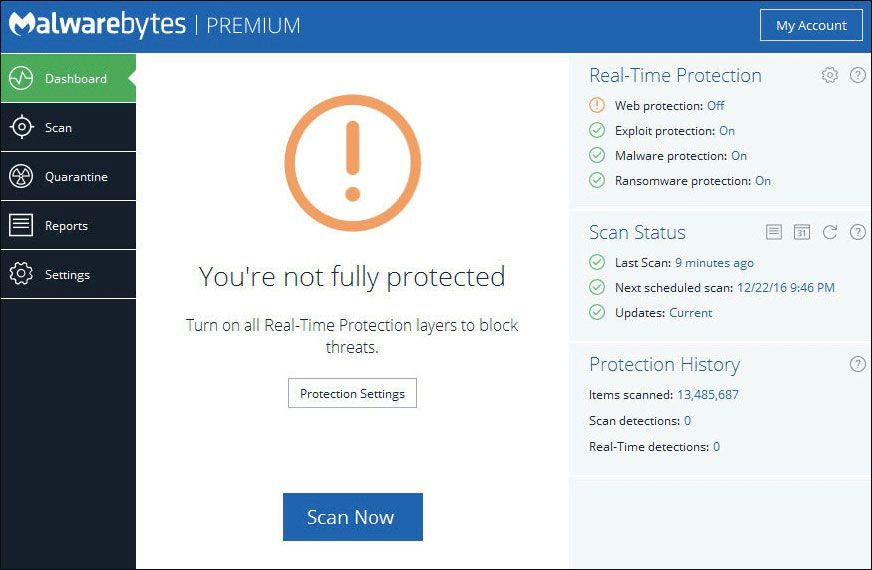
Hier sind zwei mögliche Gründe für das Ausschalten von Malwarebytes Web Protection. Malwarebytes veröffentlichte im Juni 2018 ein Firmware-Update für sein Programm, das bei vielen Menschen einige Fehler verursachte, einschließlich des Problems - Malwarebytes Web Protection lässt sich nicht aktivieren. Ein weiterer Grund ist, dass Sie ein anderes Programm heruntergeladen haben, das mit Malwarebytes in Konflikt steht.
Dann gebe ich Ihnen die einfachsten Tricks, um den Fehler 'Malwarebytes Echtzeit-Webschutz lässt sich nicht einschalten' zu beheben.
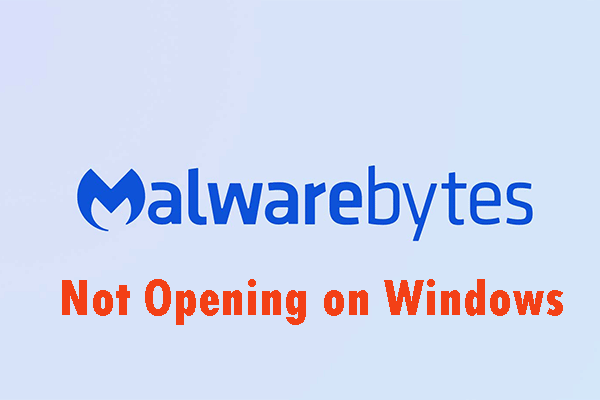 Methoden zum Beheben des Problems, dass Malwarebytes unter Windows nicht geöffnet werden
Methoden zum Beheben des Problems, dass Malwarebytes unter Windows nicht geöffnet werden Malwarebytes können unter Windows möglicherweise nicht geöffnet werden. Sie müssen auf dieses Problem achten. Sie können diesen Beitrag lesen und einige nützliche Lösungen finden, um dieses lästige Problem zu beheben.
WeiterlesenSo beheben Sie den Fehler 'Malwarebytes Web Protection lässt sich nicht aktivieren'
- Rein Malallbytes neu installieren
- Führen Sie das Malwarebytes-Programm erneut aus
- Aktualisieren Sie Malwarebytes auf die neueste Version
- Deinstallieren Sie den Treiber für MBAM Web Protection
- Fügen Sie der Ausnahmeliste in Ihren Antiviren-Tools einige Dateien und Ordner hinzu
- Setzen Sie den MBAM-Dienst zurück
- Führen Sie eine Systemwiederherstellung durch
So beheben Sie den Fehler 'Malwarebytes Web Protection lässt sich nicht aktivieren'
Methode 1: Reinigen Installieren Sie Malwarebytes neu
Die erste Methode ist die Neuinstallation von Malwarebytes. Sie können dem folgenden Tutorial folgen:
Schritt 1: Drücken Sie die Windows Taste + R. Taste gleichzeitig zum Öffnen der Lauf Dialogbox. Geben Sie dann ein regedit und klicken Sie auf in Ordnung öffnen Registierungseditor .
Schritt 2: Verwenden Sie die folgenden Speicherorte, um Ihre ID und Ihren Schlüssel abzurufen, abhängig von der Architektur Ihres PCs:
Windows x86 32-Bit
HKEY_LOCAL_MACHINE SOFTWARE Malwarebytes Anti-Malware
Windows x64 64-Bit
HKEY_LOCAL_MACHINE SOFTWARE Wow6432Node Malwarebytes 'Anti-Malware
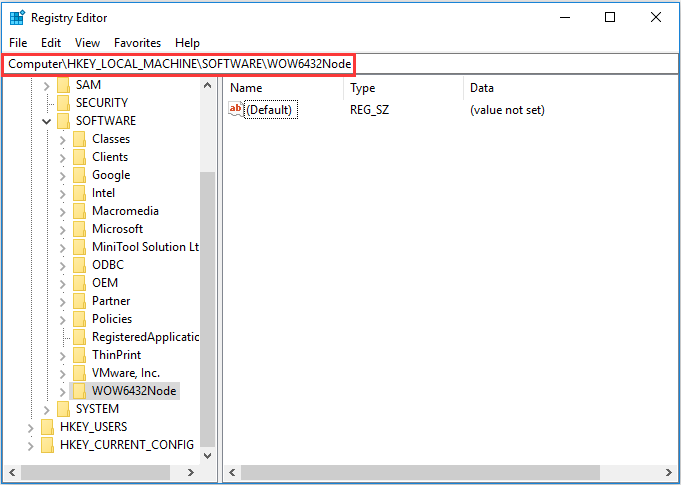
Schritt 3: Sie können mit dem Entfernen fortfahren, nachdem Sie Ihre ID und Ihren Schlüssel abgerufen haben.
Wenn Sie Ihre Premium Edition weiterhin verwenden möchten, sollten Sie die nächsten Schritte ausführen.
Schritt 4: Öffnen MBAM (Malwarebytes Anti-Malware) , navigieren zu Mein Konto und klicken Sie auf Deaktivieren . Öffnen die Einstellungen , dann klick Erweiterte Einstellungen und deaktivieren Selbstschutzmodul aktivieren .
Schritt 5: Schließen Sie das Programm und laden Sie das Tool mbam-clean.exe von der offiziellen Website von Malwarebytes herunter. Schließen Sie dann alle geöffneten Programme und deaktivieren Sie Ihr Antivirenprogramm vorübergehend.
Schritt 6: Führen Sie das Tool mbam-clean.exe aus und befolgen Sie die Anweisungen auf dem Bildschirm. Starten Sie dann Ihren Computer neu.
Schritt 7: Laden Sie die neueste Version von MBAM von der offiziellen Website herunter und befolgen Sie die Anweisungen auf dem Bildschirm, um sie zu installieren.
Schritt 8: Deaktivieren Sie das Kontrollkästchen Versuch Möglichkeit. Drücke den Aktivierung Schaltfläche nach dem Start des Programms.
Schritt 9: Kopieren Sie die ID und den Schlüssel, die Sie aus Ihrer Registrierung abgerufen haben, und fügen Sie sie in das Dialogfeld ein. Dann wird Ihre Lizenz automatisch aktiviert.
Anschließend können Sie überprüfen, ob der Fehler 'Malwarebytes Web Protection startet nicht' behoben wurde. Wenn dies nicht behoben wurde, können Sie die zweite Methode ausprobieren.
Methode 2: Führen Sie das Malwarebytes-Programm erneut aus
Diese Methode ist möglicherweise nicht für alle erfolgreich, die auf dieses Problem stoßen, aber Sie können es versuchen. Es dauert nur eine Minute und es werden keine wesentlichen Änderungen an Ihrem Computer vorgenommen. Hier sind die Schritte:
Schritt 1: Klicken Sie mit der rechten Maustaste auf Malwarebytes Symbol unten rechts auf dem Bildschirm und klicken Sie auf Beenden Sie Malwarebytes Möglichkeit.
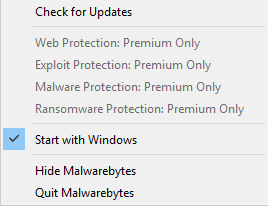
Schritt 2: Öffnen Sie Malwarebytes erneut.
Überprüfen Sie, ob das Problem jetzt behoben ist. Wenn nicht, versuchen Sie die folgenden Methoden.
Methode 3: Aktualisieren Sie Malwarebytes auf die neueste Version
Einige Versionen von Malwarebytes sind von diesem speziellen Problem betroffen, aber der Entwickler hat schnell Updates veröffentlicht, die fast sofort Lösungen garantieren. Daher können Sie versuchen, Malwarebytes auf die neueste Version zu aktualisieren. So geht's:
Schritt 1: Wenn eine neue Version des Tools online verfügbar ist, zeigt Malwarebytes eine Popup-Meldung an. Wenn Sie es erhalten haben, können Sie auf klicken Herunterladen und installieren und fahren Sie mit Schritt 4 fort.
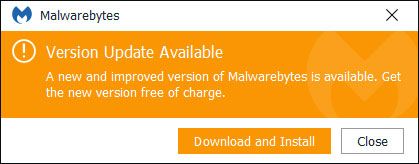
Schritt 2: Wenn Sie diese Benachrichtigung nicht erhalten haben, können Sie manuell nach Updates suchen.
Schritt 3: Öffnen Sie Malwarebytes und navigieren Sie zu Anwendung Tab in die Einstellungen . Unter dem Anwendungsaktualisierungen Abschnitt klicken Installieren Sie Anwendungsupdates .
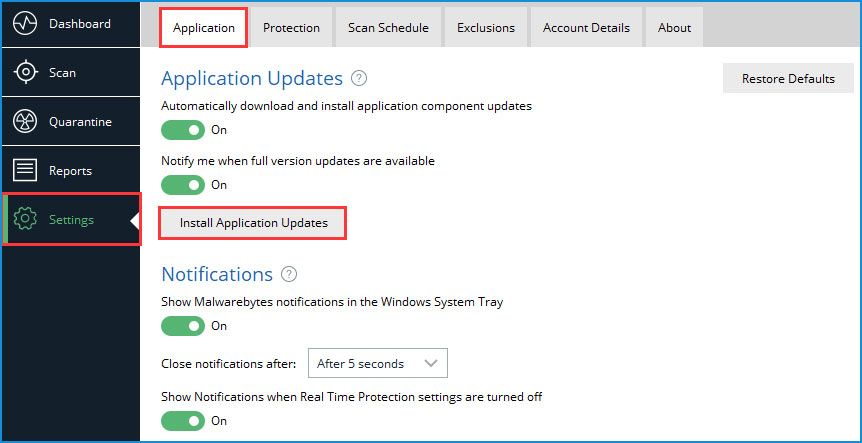
Schritt 4: Dann sehen Sie eine Nachricht mit der Aufschrift Es sind keine Updates verfügbar oder eine Nachricht sagen Fortschritt: Updates erfolgreich heruntergeladen . Sie müssen klicken in Ordnung Wenn Sie aufgefordert werden, Updates sofort zu installieren, klicken Sie auf Ja .
Befolgen Sie dann einfach die Anweisungen auf dem Bildschirm, um den Aktualisierungsvorgang abzuschließen und festzustellen, ob das Problem 'Malwarebytes Web Protection lässt sich nicht aktivieren' weiterhin auftritt.
Methode 4: Deinstallieren Sie den Treiber für MBAM Web Protection
Diese Methode dient zum Deinstallieren des Tauchers für MBAM Web Protection. Es kann hilfreich sein, das Problem zu beheben. Sie können die folgenden Schritte ausführen:
Schritt 1: Klicken Sie mit der rechten Maustaste auf Malwarebytes Symbol unten rechts auf dem Bildschirm und klicken Sie auf Beenden Sie Malwarebytes Möglichkeit.
Schritt 2: Dann suchen Sie nach Eingabeaufforderung in der Suchleiste und wählen Sie die Als Administrator ausführen Möglichkeit.
Schritt 3: Geben Sie den folgenden Befehl ein und drücken Sie die Eingabetaste: sc lösche mbamwebprotection .
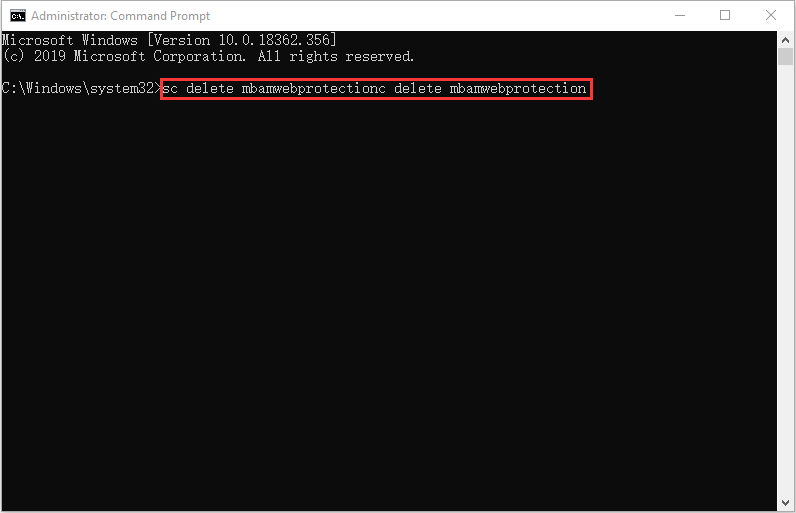
Schritt 4: Starten Sie Ihren Computer neu und öffnen Sie Malwarebytes erneut auf die gleiche Weise wie in Schritt 1.
Schritt 5: Navigieren Sie zu Schutz Tab in die Einstellungen und überprüfen Sie unter der Echtzeitschutz Abschnitt für Web Protection.
Schritt 6: Schieben Sie den Schieberegler von aus zu Auf und prüfen Sie, ob das Problem jetzt behoben ist.
Wenn das Problem weiterhin besteht, sollten Sie mit dem nächsten Teil fortfahren.
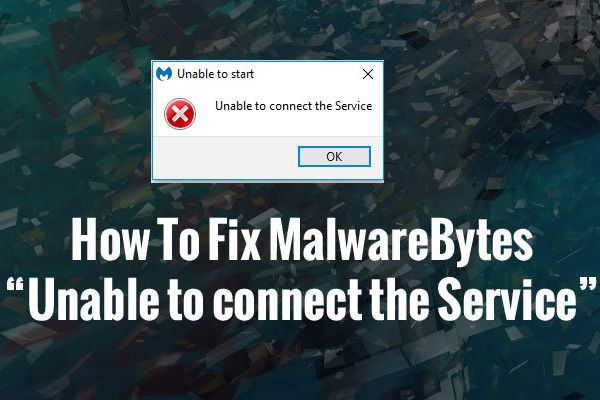 Lösungen zur Behebung von Malwarebytes Der Dienst kann nicht verbunden werden
Lösungen zur Behebung von Malwarebytes Der Dienst kann nicht verbunden werden Wenn Sie Malwarebytes zum Schutz von Daten auf Ihrem Computer verwenden, kann eine solche Situation auftreten - Malwarebytes können keine Verbindung zum Dienst herstellen.
WeiterlesenMethode 5: Fügen Sie der Ausnahmeliste in Ihren Antiviren-Tools einige Dateien und Ordner hinzu
Wenn Sie sowohl Malwarebytes als auch andere Antiviren-Tools verwenden, wird Malwarebytes Web Protection möglicherweise nicht gestartet. Obwohl Malwarebytes häufig ankündigt, dass es neben jedem Antiviren-Tool verwendet werden kann, ist dies nicht der Fall. Daher müssen Sie der Ausnahmeliste in Ihren Antiviren-Tools einige Dateien und Ordner hinzufügen, um das Problem zu beheben. Hier sind die Schritte:
Schritt 1: Suchen Sie im Startmenü nach dem von Ihnen verwendeten Antiviren-Tool und doppelklicken Sie auf das Antivirensymbol, um die Benutzeroberfläche aufzurufen.
Schritt 2: Die Ausnahmeeinstellung befindet sich für die verschiedenen Antiviren-Tools an einem anderen Speicherort. Hier nehme ich Avast als Beispiel. Der Pfad der Avast-Ausnahmeliste lautet wie folgt: Home> Einstellungen> Allgemein> Ausschlüsse .
Hier ist eine Liste der Dateien und Ordner, die Sie zur Ausnahmeliste hinzufügen müssen:
Dateien:
C: Programme Malwarebytes Anti-Malware Assistant.exe
C: Programme Malwarebytes Anti-Malware malwarebytes_assistant.exe
C: Programme Malwarebytes Anti-Malware MBAMService.exe
C: Programme Malwarebytes Anti-Malware mbamtray.exe
C: Programme Malwarebytes Anti-Malware mbam.exe
C: Programme Malwarebytes Anti-Malware MbamPt.exe
C: Programme Malwarebytes Anti-Malware MBAMWsc.exe
C: Windows system32 Drivers farflt.sys
C: Windows System32 drivers mbae64.sys
C: Windows System32 drivers MBAMSwissArmy.sys
C: Windows System32 drivers mwac.sys
C: Windows System32 drivers mbam.sys
C: Windows System32 drivers MBAMChameleon.sys
Ordner:
C: Programme Malwarebytes Anti-Malware
C: ProgramData Malwarebytes MBAMService
Anschließend können Sie überprüfen, ob das Problem 'Malwarebytes-Echtzeit-Webschutz lässt sich nicht aktivieren' weiterhin besteht. Wenn ja, sollten Sie mit der nächsten Methode fortfahren.
Methode 6: Setzen Sie den MBAM-Dienst zurück
Wenn Malwarebytes Web Protection weiterhin deaktiviert wird, kann dies an der beschädigten Datei MBAM Service.exe liegen. Wenn diese Datei beschädigt ist, sind die Symptome erhöhter RAM und erhöhte CPU-Auslastung. Hier ist das Tutorial zum Zurücksetzen des MBAM-Dienstes:
Schritt 1: Drücken Sie die Strg + Umschalt + Esc Tasten gleichzeitig zum Öffnen der Taskmanager .
Schritt 2: Klicken Sie dann auf Prozesse Tab und navigieren Sie zu MBAM Service.exe Eintrag in der Liste angezeigt. Wenn Sie mehrere Einträge sehen, klicken Sie mit der rechten Maustaste darauf und klicken Sie auf Task beenden Möglichkeit.
Schritt 3: Wenn die Warnmeldung angezeigt wird, müssen Sie nur auf klicken Ja .
Schritt 4: Danach klicken Sie auf Datei und wähle Neue Aufgabe ausführen . Art MBAMService.exe und klicken Sie auf in Ordnung in dem Neue Aufgabe erstellen Fenster.
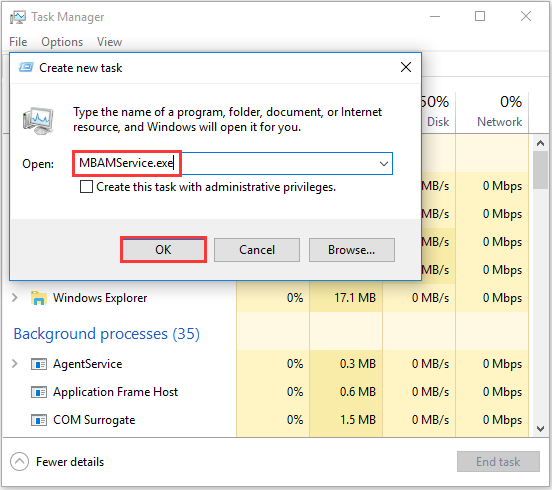
Anschließend sollten Sie Ihren Computer neu starten und prüfen, ob das Problem 'Malwarebytes Web Protection startet nicht' behoben wurde.
 Beheben Sie das Malwarebytes Service High CPU-Problem unter Windows
Beheben Sie das Malwarebytes Service High CPU-Problem unter Windows Wenn Sie auf das Problem mit der hohen CPU-Leistung des Malwarebytes-Dienstes stoßen und nicht wissen, wie Sie es beheben können, können Sie diesen Beitrag lesen. Es werden Ihnen einige nützliche Lösungen vorgestellt.
WeiterlesenMethode 7: Führen Sie eine Systemwiederherstellung durch
Wenn alle oben genannten Methoden nicht funktionieren, können Sie versuchen, eine Systemwiederherstellung durchzuführen. Wenn Sie nicht wissen, wie es geht, lesen Sie diesen Beitrag - Was ist ein Systemwiederherstellungspunkt und wie wird er erstellt? Lösungen sind da!
Hier finden Sie alle Informationen zum Beheben des Fehlers 'Malwarebytes Echtzeit-Webschutz lässt sich nicht aktivieren'.








![2 Möglichkeiten - Outlook-Sicherheitszertifikat kann nicht überprüft werden Fehler [MiniTool News]](https://gov-civil-setubal.pt/img/minitool-news-center/22/2-ways-outlook-security-certificate-cannot-be-verified-error.png)

![Top 6 Wege zu Windows 10 Audio Crackling [Update 2021] [MiniTool News]](https://gov-civil-setubal.pt/img/minitool-news-center/58/top-6-ways-windows-10-audio-crackling.png)
![Wie kann ich Toshiba Satellite unter Windows 7/8/10 auf die Werkseinstellungen zurücksetzen? [MiniTool-Tipps]](https://gov-civil-setubal.pt/img/disk-partition-tips/49/how-factory-reset-toshiba-satellite-windows7-8-10.png)
![Windows 10 Local Account VS Microsoft Account, welches soll verwendet werden? [MiniTool News]](https://gov-civil-setubal.pt/img/minitool-news-center/91/windows-10-local-account-vs-microsoft-account.png)
![Wie kann ich beheben, dass Discord Sound unter Windows 10 nicht funktioniert? [MiniTool News]](https://gov-civil-setubal.pt/img/minitool-news-center/19/how-fix-discord-sound-not-working-windows-10.jpg)

![Sie benötigen eine Berechtigung, um diese Aktion auszuführen: Gelöst [MiniTool News]](https://gov-civil-setubal.pt/img/minitool-news-center/06/you-need-permission-perform-this-action.png)

![Windows Boot Manager konnte unter Windows 10 nicht gestartet werden [MiniTool News]](https://gov-civil-setubal.pt/img/minitool-news-center/58/windows-boot-manager-failed-start-windows-10.png)

