5 Tipps zur Behebung des GeForce Experience-Fehlercodes 0x0003 Windows 10 [MiniTool News]
5 Tips Fix Geforce Experience Error Code 0x0003 Windows 10
Zusammenfassung :
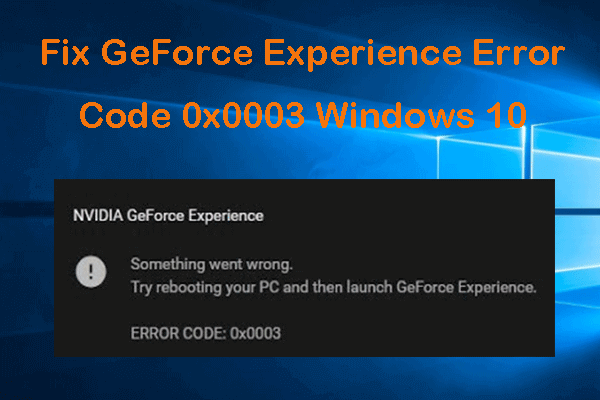
Wenn Sie unter Windows 10 den GeForce Experience-Fehlercode 0x0003 erhalten, können Sie die 5 Lösungen in diesem Beitrag ausprobieren, um dieses Problem zu beheben. Jeder Weg kommt mit einer detaillierten Anleitung. Für Windows-System zurück und wiederherstellen, Datenwiederherstellung, Festplattenpartitionsverwaltung, MiniTool-Software steht an der Spitze.
Manchmal wird auf Ihrem Windows 10-Computer die folgende Fehlermeldung angezeigt: „Es ist ein Fehler aufgetreten. Starten Sie Ihren PC neu und starten Sie dann GeForce Experience. Fehlercode: 0x0003 ”.
Der GeForce Experience-Fehlercode 0x0003 kann aus mehreren möglichen Gründen verursacht werden, z. Der Nvidia-Treiber ist beschädigt, einige Nvidia-Dienste werden nicht ausgeführt, Netzwerkadapterprobleme, der GPU-Treiber ist mit dem neuesten Windows-Update kompatibel und vieles mehr.
Sie können die folgenden 5 Lösungen ausprobieren, um den GeForce Experience-Fehlercode 0x0003 unter Windows 10 zu beheben.
Trinkgeld: Wenn Sie gelöschte Dateien oder verlorene Daten von einem Windows-PC oder Laptop, einer externen Festplatte, einer SSD, einem USB-Flash-Laufwerk, einer SD- oder Speicherkarte usw. wiederherstellen müssen. MiniTool Power Data Recovery ist kostenlos, professionell, äußerst benutzerfreundlich und hilft Ihnen bei der Bewältigung verschiedener Datenverlustsituationen.So beheben Sie den GeForce Experience-Fehlercode 0x0003 Windows 10
Tipp 1. Erzwingen Sie einen Neustart von Nvidia Services
Wenn einige der obligatorischen Nvidia-Dienste deaktiviert sind, kann dies den GeForce Experience-Fehlercode 0x0003 verursachen. Sie können einen Neustart der Nvidia-Kerndienste wie Nvidia Local System Container, Nvidia Network Service Container, Nvidia Display Service usw. erzwingen, um festzustellen, ob das Problem behoben werden kann.
- Sie können drücken Windows + R. , Art msc und getroffen Eingeben Schlüssel zum Öffnen von Windows Dienstleistungen Anwendung.
- Suchen Sie alle Nvidia-Dienste im Fenster 'Dienste', klicken Sie mit der rechten Maustaste auf einen von ihnen und wählen Sie Neu starten um den Nvidia-Dienst neu zu starten. Wenn einige der Nvidia-Dienste nicht gestartet wurden, können Sie mit der rechten Maustaste darauf klicken und auf klicken Start um sie zu starten.
Tipp 2. Ermöglichen Sie dem Nvidia Telemetry Service die Interaktion mit dem Desktop
Außerdem können Sie in Windows-Diensten sicherstellen, dass die Nvidia-Telemetriedienste ausgeführt werden und mit dem Desktop interagieren dürfen.
- Nachdem Sie eintreten Dienstleistungen Bildschirm, indem Sie der Operation in Tipp 1 folgen, finden Sie Nvidia Telemetriebehälter und klicken Sie mit der rechten Maustaste darauf, um auszuwählen Eigenschaften .
- Zapfhahn Einloggen Tab und stellen Sie sicher Ermöglichen Sie dem Dienst die Interaktion mit dem Desktop wird geprüft. Klicken Anwenden Taste.
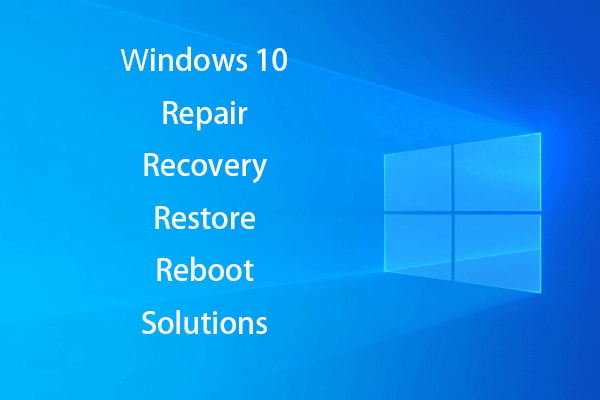 Erstellen Sie Windows 10 Repair Disk / Recovery Drive / System Image, um Win 10 zu reparieren
Erstellen Sie Windows 10 Repair Disk / Recovery Drive / System Image, um Win 10 zu reparieren Windows 10 reparieren, wiederherstellen, neu starten, neu installieren, Lösungen wiederherstellen. Erfahren Sie, wie Sie eine Windows 10-Reparaturdiskette, eine Wiederherstellungsdiskette / ein USB-Laufwerk / ein Systemabbild erstellen, um Windows 10-Betriebssystemprobleme zu beheben.
WeiterlesenTipp 3. Installieren Sie die Nvidia-Komponenten neu
Falls einige der Nvidia-Komponenten beschädigt sind, können Sie jede Nvidia-Komponente einschließlich des Nvidia-Treibers neu installieren, um festzustellen, ob der GeForce Experience-Fehlercode 0x0003 behoben ist.
- Sie können drücken Windows + R. öffnen Lauf , Art cpl öffnen Programme und Funktionen Fenster.
- Suchen Sie in diesem Fenster alle Nvidia-Programme und klicken Sie mit der rechten Maustaste nacheinander, um sie auszuwählen Deinstallieren .
- Starten Sie Ihren Computer neu und Laden Sie GeForce Experience herunter erneut und es wird auch automatisch die neueste Version fehlender Treiber heruntergeladen und installiert.
- Nach Abschluss des Downloadvorgangs können Sie Ihren Computer erneut starten, um festzustellen, ob der GeForce Experience-Fehlercode 0x0003 nicht mehr vorhanden ist.
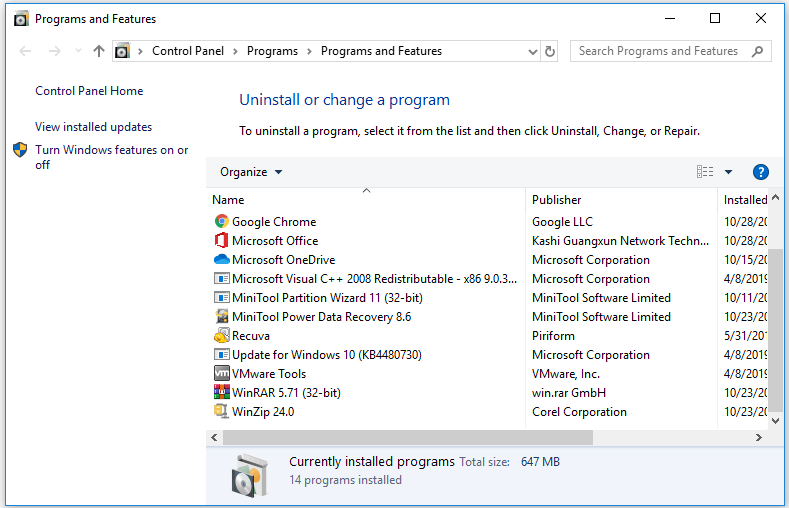
Tipp 4. Beheben Sie das Netzwerkadapterproblem mit dem Winsock Reset-Befehl
Sie können auch verwenden Winsock Reset-Befehl um den Netzwerkadapter auf die Standardkonfiguration zurückzusetzen und zu prüfen, ob er den GeForce Experience-Fehlercode 0x0003 beheben kann.
- Öffnen Sie die Eingabeaufforderung Windows 10 . Sie können drücken Windows + R. , Art cmd , und drücke Strg + Umschalt + Eingabetaste um die Eingabeaufforderung als Administrator zu öffnen.
- Dann können Sie diesen Befehl eingeben Netsh Winsock Reset im Eingabeaufforderungsfenster und drücken Sie Eingeben um diesen Befehl auszuführen, um den Netzwerkadapter zurückzusetzen.
Tipp 5. Aktualisieren Sie den Nvidia-Grafiktreiber auf die neueste Version
- Sie können Öffnen Sie den Geräte-Manager Windows 10 . Drücken Sie einfach Windows + X. Schlüssel und wählen Gerätemanager um es zu öffnen.
- Erweitern Adapter anzeigen Klicken Sie mit der rechten Maustaste auf Ihre Nvidia-Grafikkarte, um sie auszuwählen Treiber aktualisieren um es auf die neueste Version zu aktualisieren.
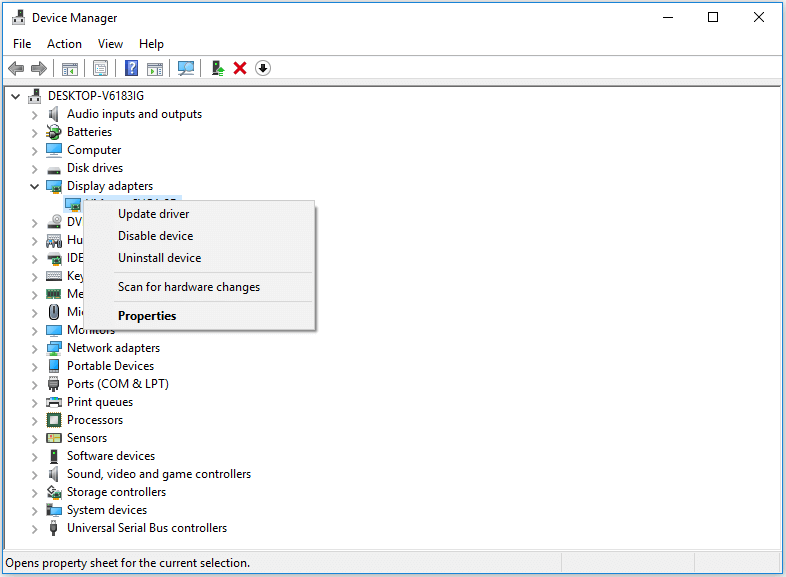
Endeffekt
Wenn Sie unter Windows 10 den GeForce Experience-Fehlercode 0x0003 erhalten, können Sie die 5 Tipps ausprobieren, um dieses Problem zu beheben.



![Was nimmt Speicherplatz auf Ihrer Festplatte in Anspruch und wie Sie Speicherplatz freigeben [MiniTool-Tipps]](https://gov-civil-setubal.pt/img/disk-partition-tips/50/whats-taking-up-space-your-hard-drive-how-free-up-space.jpg)

![Sichern Sie Windows 10 auf einem USB-Laufwerk: Hier gibt es zwei einfache Möglichkeiten! [MiniTool-Tipps]](https://gov-civil-setubal.pt/img/backup-tips/46/back-up-windows-10-usb-drive.png)
![Fest! Fehlerbehebung bei Hardware und Geräten fehlt Windows 10 [MiniTool News]](https://gov-civil-setubal.pt/img/minitool-news-center/10/fixed-hardware-device-troubleshooter-is-missing-windows-10.png)

![13 Tipps zu Windows 10 Sehr langsam und reagiert nicht [Update 2021] [MiniTool-Tipps]](https://gov-civil-setubal.pt/img/backup-tips/25/13-tips-windows-10-very-slow.png)

![Kann Overwatch nicht deinstalliert werden? Wie kann ich Overwatch vollständig deinstallieren? [MiniTool News]](https://gov-civil-setubal.pt/img/minitool-news-center/75/can-t-uninstall-overwatch.png)

![Was ist Win32:MdeClass und wie man es von Ihrem PC entfernt [MiniTool-Tipps]](https://gov-civil-setubal.pt/img/backup-tips/88/what-is-win32-mdeclass.png)
![Wie behebt man den Windows Update-Fehler 0x80070057? Probieren Sie diese Methoden aus [MiniTool-Tipps]](https://gov-civil-setubal.pt/img/backup-tips/79/how-fix-windows-update-error-0x80070057.jpg)


![[Übersicht] CMOS-Inverter: Definition, Prinzip, Vorteile](https://gov-civil-setubal.pt/img/knowledge-base/56/cmos-inverter.png)


