Wie führt man ein Razer-BIOS-Update mit dem Razer Updater durch? Sehen Sie sich einen Leitfaden an!
How To Do Razer Bios Update Using Razer Updater See A Guide
Möchten Sie ein Razer Blade 14 BIOS-Update, ein Razer Blade 15 BIOS-Update, ein Razer Blade 16 BIOS-Update oder ein BIOS-Update für einen anderen Laptop des Razer Blade-Modells durchführen? In diesem Leitfaden MiniTool zeigt Ihnen eine einfache Anleitung für ein Razer-BIOS-Update mit einem professionellen Updater.
Benötigt Razer Blade BIOS-Update
BIOS , kurz für Basic Input/Output System, bezieht sich auf Firmware in Ihrem Computer, die Laufzeitdienste für das Windows-Betriebssystem und -Programme bereitstellt und Hardware-Vorgänge beim Booten initialisiert.
Normalerweise ist kein BIOS-Update erforderlich. Wenn das BIOS jedoch zu veraltet ist, kann es die PC-Stabilität beeinträchtigen, die PC-Leistung einschränken, die Übertaktungseinstellungen beeinträchtigen und mit einigen Geräten nicht kompatibel sein. Die Durchführung eines BIOS-Updates kann dazu beitragen, die Kompatibilität für neue Geräte zu erhöhen, Fehler im Zusammenhang mit bestimmter Hardware zu beheben und die Stabilität und Leistung zu verbessern.
Verwandter Beitrag: Sollte ich mein BIOS aktualisieren: Gründe und Vorgehensweise zur Überprüfung
Wenn Sie einen Laptop wie Razer Blade 13/14/15/16/17/18 verwenden, wie aktualisieren Sie das Razer Blade-BIOS? Heute zeigen wir Ihnen eine detaillierte Anleitung zum Razer BIOS-Update.
Vor dem Razer BIOS-Update
Das Aktualisieren des BIOS ist keine schwierige Sache, aber eine riskante Sache, und Sie sollten einige Dinge beachten, bevor Sie fortfahren.
#1. Sichern Sie Ihren PC
Eine fehlerhafte BIOS-Aktualisierung kann dazu führen, dass Ihr Laptop nicht ordnungsgemäß läuft oder nicht startet. Bevor Sie wissen, wie Sie das Razer Blade-BIOS aktualisieren, denken Sie daran, Ihr Windows-System und wichtige Dateien zu sichern. Dies kann Ihnen dabei helfen, das System auf einen früheren Zustand zurückzusetzen und die Daten zu schützen, falls während der Aktualisierung Probleme auftreten.
Hier empfehlen wir die Verwendung MiniTool ShadowMaker für die PC-Sicherung. Es ermöglicht Ihnen, Dateien, Ordner, Festplatten, Partitionen und Windows mit einfachen Klicks zu sichern, Dateien und Ordner zu synchronisieren und eine Festplatte zu klonen. Holen Sie es sich über die Schaltfläche unten und folgen Sie der Anleitung – Wie sichert man einen Computer? Hier ist eine Anleitung für Windows und Mac .
MiniTool ShadowMaker-Testversion Klicken Sie hier zum Herunterladen 100% Sauber und sicher
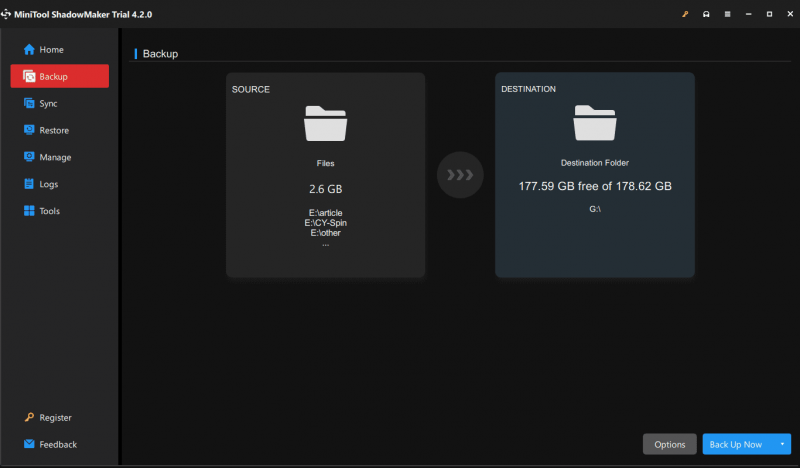
#2. Bereiten Sie Ihr Windows vor
Stellen Sie sicher, dass Ihr Windows auf dem neuesten Stand ist – gehen Sie zu Einstellungen > Windows Update (Zugriff über Update & Sicherheit in Windows 10) und prüfen Sie, ob Updates verfügbar sind. Laden Sie sie dann herunter und installieren Sie sie. Stellen Sie sicher, dass keine Updates ausgeführt werden, wenn Sie das Razer-BIOS aktualisieren.
#3. Speichern Sie alle Ihre geöffneten Dokumente auf dem Laptop
#4. Schließen Sie alle Programme
#5. Stellen Sie sicher, dass Sie Ihren Razer Blade-Laptop mit einem Netzkabel aufladen
Verwandter Artikel: 3 Möglichkeiten, das ASRock-BIOS einfach zu aktualisieren
Eine Schritt-für-Schritt-Anleitung zum Razer BIOS-Update
Um das BIOS für Ihren Laptop zu aktualisieren, können Sie einen professionellen Updater ausführen. Folgen Sie den unteren Schritten.
Schritt 1: Besuchen Sie in einem Webbrowser diese Seite – https://support.razer.com/pc/gaming-laptops and search for your laptop model. Then, go to the Treiber und Downloads Abschnitt, um Informationen zum BIOS-Update zu finden und den BIOS-Updater herunterzuladen.
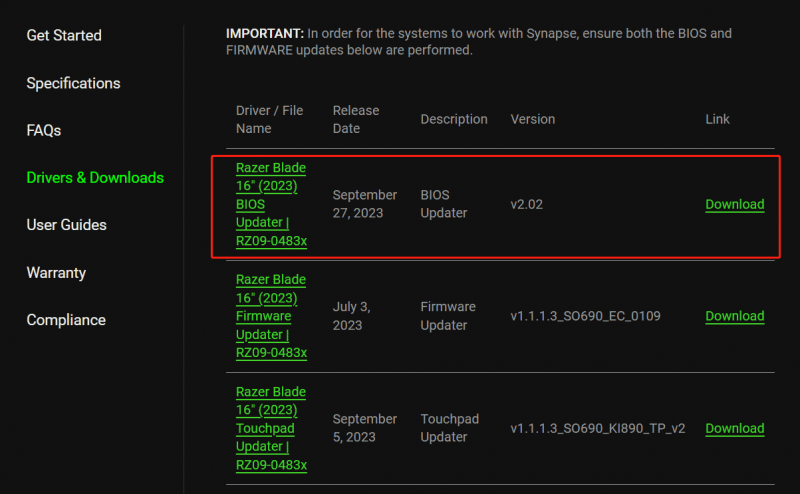
Alternativ können Sie nach „Razer Blade 14 BIOS-Update“, „Razer Blade 15 BIOS-Update“ oder einem anderen ähnlichen Wort basierend auf Ihrem Laptop-Modell suchen. Öffnen Sie dann die Seite mit der Aufschrift Razer Blade X BIOS-Updater (X bezieht sich auf das Modell) und Sie können ein Hilfedokument finden. Laden Sie einfach den neuesten Razer BIOS-Updater herunter.
Schritt 3: Führen Sie diesen Updater aus. Wenn die UAC Popup erscheint, klicken Sie Ja .
Schritt 4: Klicken Sie AKTUALISIEREN um den Razer-BIOS-Aktualisierungsprozess zu starten. Anschließend sehen Sie einen Fortschrittsbalken, der Ihnen den Status des Installationsvorgangs anzeigt. Der Laptop wird nach Abschluss des Updates mehrmals neu gestartet und startet Windows.
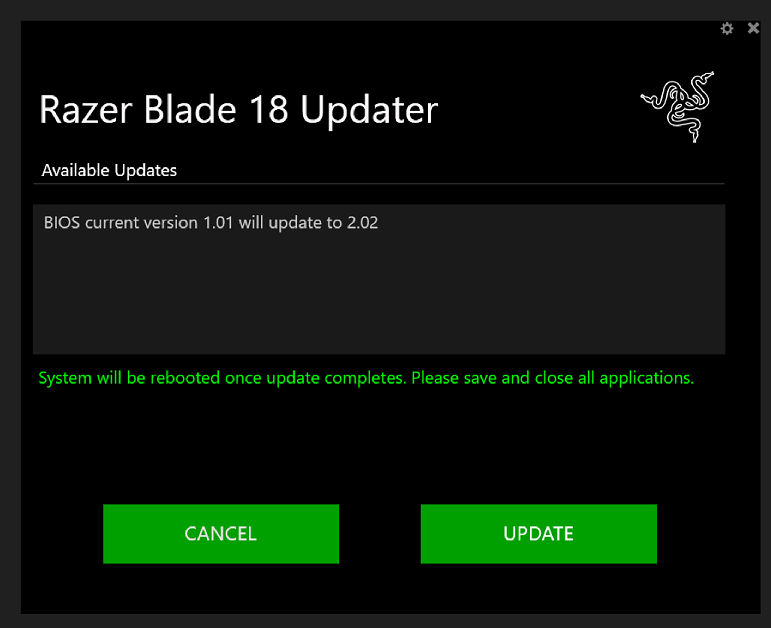




![Behoben: Fehler 0x80246007 beim Herunterladen von Windows 10 Builds [MiniTool News]](https://gov-civil-setubal.pt/img/minitool-news-center/76/fixed-error-0x80246007-when-downloading-windows-10-builds.png)











![4 besten USB Bluetooth Adapter für PC! Details sind da! [MiniTool News]](https://gov-civil-setubal.pt/img/minitool-news-center/52/4-best-usb-bluetooth-adapters.png)


![Die Ressource für die gemeinsame Nutzung von Dateien und Drucken ist online, antwortet jedoch nicht [MiniTool News]](https://gov-civil-setubal.pt/img/minitool-news-center/08/file-print-sharing-resource-is-online-isn-t-responding.png)