Wie behebt man das WaasMedic.exe-Problem mit hoher CPU unter Windows 10? [MiniTool-Neuigkeiten]
How Fix Waasmedic
Zusammenfassung :

Wenn Sie den Task-Manager öffnen, um dies zu überprüfen, stellen Sie möglicherweise fest, dass Ihre Speichernutzung zu 100% läuft und der größte Teil davon von WaasMedic Agent Exe belegt wird. In diesem Beitrag von MiniTool erfahren Sie, wie Sie das WaasMedic-Problem beheben können.
WaasMedic wird auch WaasMedic Agent Exe genannt, was den Windows Update Medic-Dienst darstellt. WaasMedic ist Teil des Betriebssystems Windows 10. Der Hauptzweck besteht darin, sicherzustellen, dass der Windows-Update-Prozess reibungslos und unterbrechungsfrei abläuft, damit Benutzer problemlos die neuesten Patches erhalten können.
Trinkgeld: Weitere Informationen zum Windows Update Medic-Dienst finden Sie in diesem Beitrag – Was ist der Windows Update Medic-Dienst und wie man ihn deaktiviert.
Manchmal kann das WaasMedic-Problem mit hoher Festplatte auftreten. Sehen wir uns nun an, wie Sie das Problem unter Windows 10 beheben können.
Fix 1: Deaktivieren Sie alle Antivirus-Anwendungen
Fehlkonfigurationen und Konflikte mit der auf Ihrem Computer installierten Antivirensoftware sind einer der Gründe für das Problem mit der hohen CPU von WaasMedic.exe. Ihr PC wird ständig von allen Antivirenprogrammen überwacht und die Antivirensoftware versucht, verdächtige Aktivitäten zu blockieren.
Als eine der Antivirenanwendungen wurde Avast gemeldet, dass es viele falsch positive Ergebnisse hatte und den Zugriff auf Ihr Profil unterbrochen hatte.
Sie können Ihr Antivirenprogramm deaktivieren oder deinstallieren. Lesen Sie diesen Beitrag, um die Methoden zu erhalten - Mehrere Möglichkeiten zum vorübergehenden/vollständigen Deaktivieren von Avast für PC und Mac. Starten Sie dann Ihren Computer nach dem Deaktivieren neu und prüfen Sie, ob Sie ohne Probleme auf Ihr Profil zugreifen.
Fix 2: Datenträgerbereinigung durchführen
Fast alle Windows-Versionen haben die Funktion zur Datenträgerbereinigung integriert. Die Funktion zur Datenträgerbereinigung macht es einfach, unnötige Dateien auf Ihrem Computer zu löschen und Speicherplatz zu sparen. Daher besteht diese Lösung darin, die Datenträgerbereinigung durchzuführen. Hier sind die Schritte:
Schritt 1: Drücken Sie die Windows + S Tasten gleichzeitig, um die Suche zu öffnen. Geben Sie dann ein Fetplattensäuberung und wählen Sie die erste Option.
Schritt 2: Wählen Sie das Laufwerk aus, auf dem Windows installiert wurde und klicken Sie auf OK weitermachen.
Schritt 3: Drücke den Systemdateien bereinigen Option und klicken Sie OK um mit der Reinigung zu beginnen.
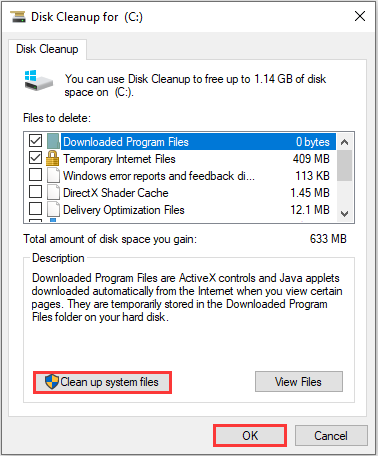
Dadurch werden defekte Registrierungselemente unter Windows gelöscht. Sie können überprüfen, ob das WaasMedic-Problem behoben ist.
Siehe auch: 9 Möglichkeiten, Speicherplatz in Windows 10 zu bereinigen, # 1 ist ausgezeichnet
Fix 3: Windows-Updates für 35 Tage anhalten
Durch Anhalten der Windows-Update-Einstellungen können Sie das WaasMedic-Problem beheben. Und es ist ziemlich einfach, diese Arbeit zu erledigen.
Schritt 1: Wählen Sie im Windows-Startmenü Einstellungen > Update & Sicherheit .
Schritt 2: Scrollen Sie im neu erscheinenden Fenster im rechten Bereich nach unten, bis Sie das Erweiterte Optionen unter.
Schritt 3: Mit dieser Option können Sie das Windows 10-Update für maximal 35 Tage deaktivieren. Beachten Sie jedoch, dass Ihr Computer nach Ablauf des Ablaufdatums dieser Einstellung das neueste Update erhalten muss, bevor er wieder angehalten werden kann.
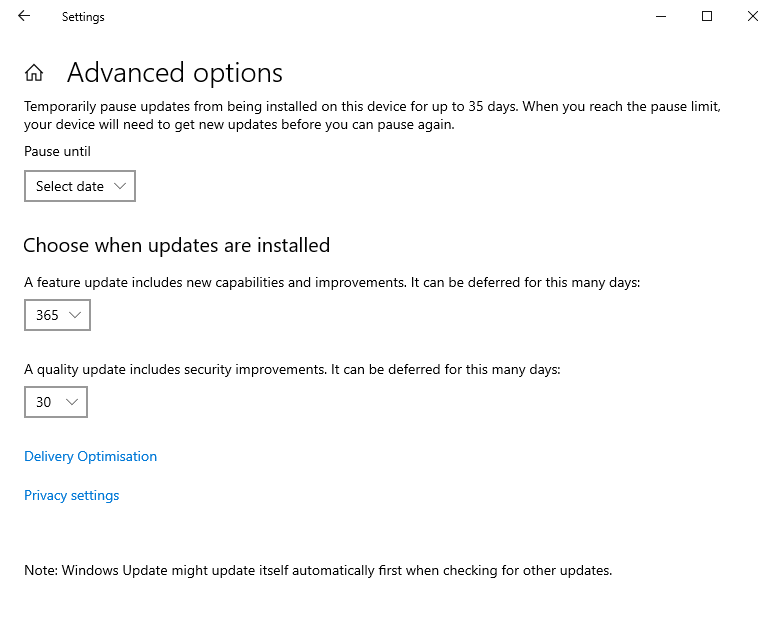
Fix 4: WaasMedic deaktivieren
Die letzte Methode für Sie besteht darin, WaasMedic zu deaktivieren. Folgen Sie dazu der Anleitung:
Schritt 1: Laden Sie den Windows Update-Blocker herunter und entpacken Sie die Datei.
Schritt 2: Starten Sie den Windows Update-Blocker. Dann geh zum Speisekarte .
Schritt 3: Auswählen Windows-Dienst aus dem Kontextmenü.
Schritt 4: Dann ist die Dienstleistungen Fenster wird aufgerufen und gesucht Windows Update Medic-Dienst . Kopieren Sie dann den Namen des Dienstes.
Schritt 5: Gehen Sie zurück zu dem Ordner, in den Sie den Windows Update Blocker extrahiert haben.
Schritt 6: Öffne das Das Datei mit Notepad und schauen Sie direkt unter dosvc = 2,4 . Fügen Sie dort den Dienstnamen ein und fügen Sie hinzu = 3,4 hinten drauf.
Schritt 7: Gehen Sie zurück zum Windows Update Blocker-Fenster. Klicken Jetzt bewerben um die Änderungen zu bestätigen.
Letzte Worte
Das sind alle Informationen zu Methoden zur Behebung des WaasMedic-Problems. Wenn Sie das Problem beheben möchten, aber nicht wissen, wie es geht, können Sie die oben genannten Lösungen nacheinander ausprobieren. Ich glaube, dass einer von ihnen Ihnen helfen kann, Ihr Problem zu beheben.




![Was tun, wenn die Windows 10-Einstellungs-App nicht geöffnet wird? [MiniTool-Tipps]](https://gov-civil-setubal.pt/img/backup-tips/80/what-do-when-windows-10-settings-app-is-not-opening.png)
![[FIXED] Wiederherstellen gelöschter Fotos auf dem iPhone | Top-Lösungen [MiniTool-Tipps]](https://gov-civil-setubal.pt/img/ios-file-recovery-tips/60/how-recover-deleted-photos-iphone-top-solutions.jpg)
![Was muss auf dem PC gesichert werden? Welche Dateien soll ich sichern? Erhalten Sie Antworten! [MiniTool-Tipps]](https://gov-civil-setubal.pt/img/backup-tips/11/what-back-up-pc.png)



![5 Machbare Methoden zur Behebung des Windows Defender-Fehlers 0x80073afc [MiniTool News]](https://gov-civil-setubal.pt/img/minitool-news-center/64/5-feasible-methods-fix-windows-defender-error-0x80073afc.jpg)

![Behoben: Der Fehler 'Uplay kann den Download nicht starten' [MiniTool-Tipps]](https://gov-civil-setubal.pt/img/backup-tips/98/fixed-uplay-is-unable-start-your-download-error.png)
![WMA in WAV - So konvertieren Sie WMA in WAV Free [MiniTool-Tipps]](https://gov-civil-setubal.pt/img/video-converter/38/wma-wav-how-convert-wma-wav-free.jpg)


![6 Lösungen für den Fehlercode 0xc0000001 Windows 10 beim Start [MiniTool-Tipps]](https://gov-civil-setubal.pt/img/backup-tips/09/6-solutions-error-code-0xc0000001-windows-10-start-up.jpg)


