Wie ändere ich den DNS-Server in Google Chrome auf Computer und Handy?
Wie Andere Ich Den Dns Server In Google Chrome Auf Computer Und Handy
Aus irgendeinem Grund müssen Sie möglicherweise den DNS-Server in Google Chrome auf Ihrem Gerät ändern. Aber weißt du, wie man diesen Job macht? In diesem Beitrag MiniTool-Software zeigt Ihnen, wie Sie den DNS-Server in Google Chrome auf einem PC, Android-Telefon oder -Tablet und iPhone oder iPad ändern.
Was ist DNS?
DNS, dessen vollständiger Name Domain Name System lautet, kann Benutzern helfen, die numerische IP-Adresse der Sites leicht zu merkenden Adressen zuzuordnen. Beispielsweise können Sie die Adresse von MiniTool Software sehen www.minitool.com aber nicht irgendeine 10-ungerade stellige IP-Adresse. Aus diesem Grund können Ihre DNS-Abfragen der Website ausgesetzt werden, wenn Sie sie besuchen.
Ihr Webbrowser stellt Ihnen ein Standard-DNS zur Verfügung. Sie können stattdessen aber auch sicheres DNS verwenden, und Google Chrome ermöglicht Ihnen dies.
Wenn Ihr Google Chrome die folgenden Probleme hat, können Sie außerdem den DNS-Server in Google Chrome anpassen, um die Probleme zu beheben:
- Google Chrome braucht länger, um die richtige IP-Adresse zu finden, da DNS veraltet ist.
- Es gibt eine Verzögerung beim Laden einer Seite.
- Zeitüberschreitungsfehler und Hostprobleme treten häufig auf.
- Ihr ISP (Internet Service Provider) kann Ihre Online-Aktivitäten verfolgen.
In diesem Beitrag zeigen wir Ihnen, wie Sie den DNS-Server in Google Chrome auf Ihrem PC und Ihren Mobilgeräten ändern.
Wie ändere ich den DNS-Server in Google Chrome auf PC und MacOS?
Auf Ihrem Windows-PC oder MacOS-Computer können Sie die folgenden Schritte verwenden, um den DNS-Server in Google Chrome zu ändern oder einzurichten:
Schritt 1: Öffnen Sie Google Chrome auf Ihrem Gerät.
Schritt 2: Klicken Sie auf das 3-Punkt-Menü in der oberen rechten Ecke und gehen Sie dann zu Einstellungen > Datenschutz und Sicherheit > Sicherheit .

Schritt 3: Scrollen Sie nach unten zu Fortschrittlich Abschnitt auf der nächsten Seite. Unter Verwenden Sie sicheres DNS , auswählen Mit .
Schritt 4: Erweitern Sie die Optionen neben With und wählen Sie dann DNS aus, das Sie verwenden möchten. Sie können auch auswählen Brauch und geben Sie die DNS-URL ein, die Sie verwenden möchten.
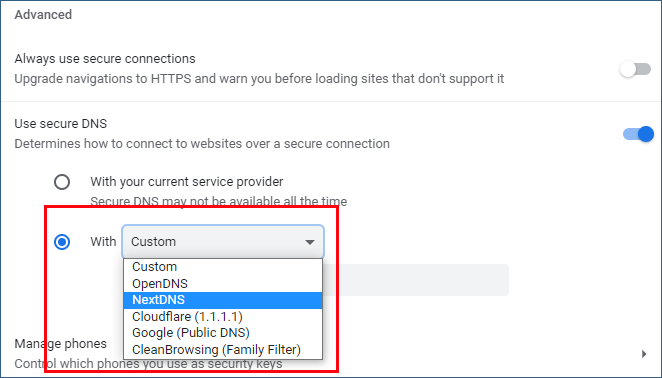
Wie ändere ich den DNS-Server in Google Chrome auf Android Phone/iPhone/iPad?
Google Chrome ist auch auf Mobilgeräten wie Android-Telefonen und -Tablets, iPhone und iPad verfügbar.
Schritt 1: Öffnen Sie Chrome auf Ihrem Mobilgerät.
Schritt 2: Tippen Sie auf das 3-Punkt-Menü in der oberen rechten Ecke. Dann geh zu Einstellungen > Datenschutz und Sicherheit .
Schritt 3: Scrollen Sie nach unten, um Use Secure DNS zu finden. Tippen Sie dann darauf, um darauf zuzugreifen.
Schritt 4: Verwenden Sie Ihren aktuellen Dienstanbieter ist standardmäßig ausgewählt. Sie müssen auswählen Wählen Sie einen anderen Anbieter .
Schritt 5: Wählen Sie einen Anbieter aus der Dropdown-Liste darunter aus Wählen Sie einen anderen Anbieter . Sie können auch auswählen Brauch und geben Sie dann eine DNS-URL nach Bedarf ein. Dies wird verwendet, um den DNS-Server in Google Chrome anzupassen.
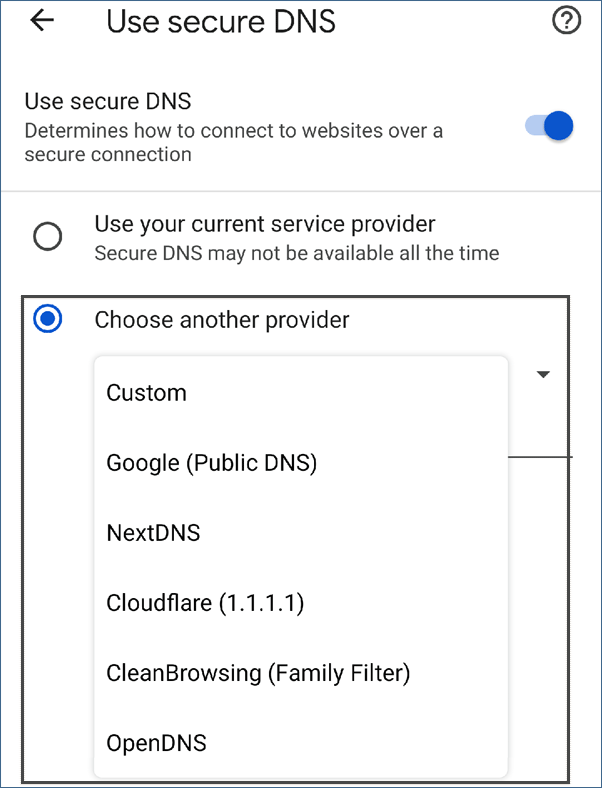
Endeffekt
Wenn Sie den DNS-Server in Google Chrome ändern möchten, können Sie in diesem Beitrag eine geeignete Methode für Ihre Situation auswählen. Sie können sehen, dass es sehr einfach ist, den DNS-Server in Chrome zu ändern oder anzupassen.
Wenn Sie außerdem versehentlich gelöschte oder verlorene Daten wiederherstellen müssen, können Sie MiniTool Power Data Recovery ausprobieren. Mit diesem kostenlose datenwiederherstellungssoftware können Sie Dateien wiederherstellen, die nicht durch neue Daten überschrieben wurden.
Wenn Sie weitere nützliche Vorschläge haben, können Sie uns dies in den Kommentaren mitteilen.

![Wie behebt man den Rust Steam Auth Timeout-Fehler? (5 nützliche Möglichkeiten) [MiniTool News]](https://gov-civil-setubal.pt/img/minitool-news-center/00/how-fix-rust-steam-auth-timeout-error.jpg)
![Wie viele Megabyte in einem Gigabyte [MiniTool Wiki]](https://gov-civil-setubal.pt/img/minitool-wiki-library/40/how-many-megabytes-gigabyte.png)

![Wie behebt man den Windows Update-Fehler 0x80248007? Hier sind 3 Methoden [MiniTool News]](https://gov-civil-setubal.pt/img/minitool-news-center/13/how-fix-windows-update-error-0x80248007.png)




![So stellen Sie gelöschte Videos auf Android-Handys und -Tablets wieder her [MiniTool-Tipps]](https://gov-civil-setubal.pt/img/android-file-recovery-tips/20/how-recover-deleted-video-android-phones.jpg)





![[Vollständige Anleitung] So beheben Sie, dass die Problembehandlung für Windows Update nicht funktioniert](https://gov-civil-setubal.pt/img/backup-tips/37/full-guide-how-to-fix-windows-update-troubleshooter-not-working-1.png)
![So verschieben Sie ein Windows außerhalb des Bildschirms in Windows 10 auf den Desktop [MiniTool News]](https://gov-civil-setubal.pt/img/minitool-news-center/58/how-move-windows-that-is-off-screen-desktop-windows-10.jpg)
![Wild Hearts Low FPS & Stottern & Lag unter Windows 10 11? [Fest]](https://gov-civil-setubal.pt/img/news/DE/wild-hearts-low-fps-stuttering-lag-on-windows-10-11-fixed-1.jpg)

