Beheben Sie mit Easy Solutions, dass diese Netzwerkverbindung nicht besteht
Fix This Network Connection Does Not Exist With Easy Solutions
Möglicherweise tritt der Netzwerkfehler auf, dass diese Netzwerkverbindung nicht vorhanden ist. Wissen Sie, wie Sie den Fehler beheben können? Sie können die hier bereitgestellten Problemumgehungen lesen und ausprobieren MiniTool Beitrag, um dieses Problem zu lösen.Die Fehlermeldung, Diese Netzwerkverbindung existiert nicht , erscheint normalerweise, wenn Sie versuchen, die Verbindung zu trennen Netzlaufwerk , dessen Ressourcen von anderen Netzwerktreibern genutzt werden. Dieser Fehler kann durch einen veralteten Netzwerkadapter, eine Fehlkonfiguration von Registrierungsschlüsseln, Störungen durch Antivirensoftware usw. verursacht werden. Sie können die folgenden Schritte ausführen, um das Problem zu beheben.
Tipps: Klicken Sie hier, um zu erfahren, wie es geht ein Netzlaufwerk zuordnen unter Windows 10.So trennen Sie die Verbindung zu einem zugeordneten Netzwerklaufwerk
Methode 1: Deaktivieren Sie die Windows-Firewall
Manchmal unterbrechen oder blockieren Antivirensoftware und die Windows-Firewall von Drittanbietern die Netzwerkverbindung. Sie können sie vorübergehend deaktivieren und dann versuchen, die Verbindung zu einem zugeordneten Netzlaufwerk zu trennen.
Schritt 1: Drücken Sie Sieg + ich , um die Windows-Einstellungen zu öffnen.
Schritt 2: Wählen Sie Update & Sicherheit > Windows-Sicherheit > Firewall- und Netzwerkschutz .
Schritt 3: Sie werden finden Domänennetzwerk , Privates Netzwerk , Und Öffentliches Netzwerk Entscheidungen. Wählen Sie eines aus, das Sie deaktivieren möchten, oder deaktivieren Sie die Windows-Firewall vollständig, indem Sie nacheinander darauf klicken.
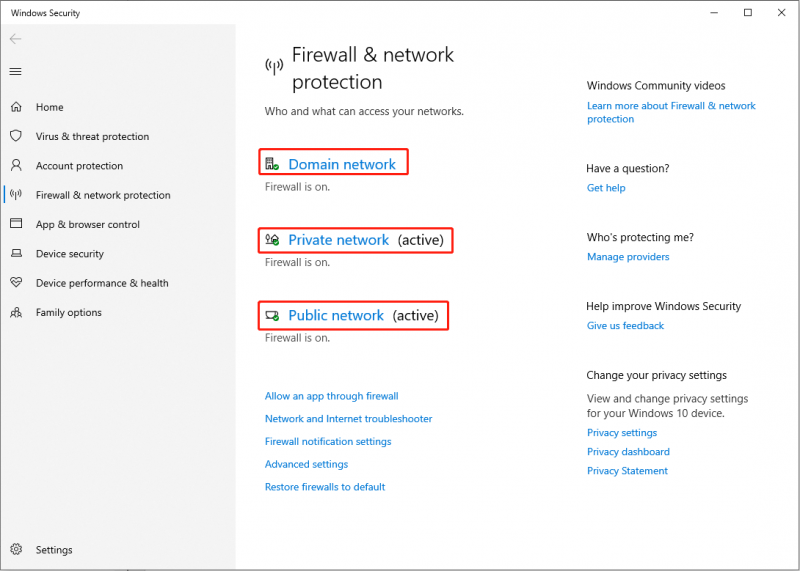
Methode 2: Aktualisieren Sie den Netzwerkadapter
Der inkompatible Netzwerkadapter könnte die Ursache für diesen Fehler sein. Sie können überprüfen, ob der Netzwerkadapter aktualisiert werden muss.
Schritt 1: Drücken Sie Sieg + X und wähle Gerätemanager aus dem WinX-Menü.
Schritt 2: Erweitern Sie die Netzwerkadapter um den Internetadapter zu finden.
Schritt 3: Klicken Sie mit der rechten Maustaste darauf und wählen Sie Laufwerk aktualisieren aus dem Menü.
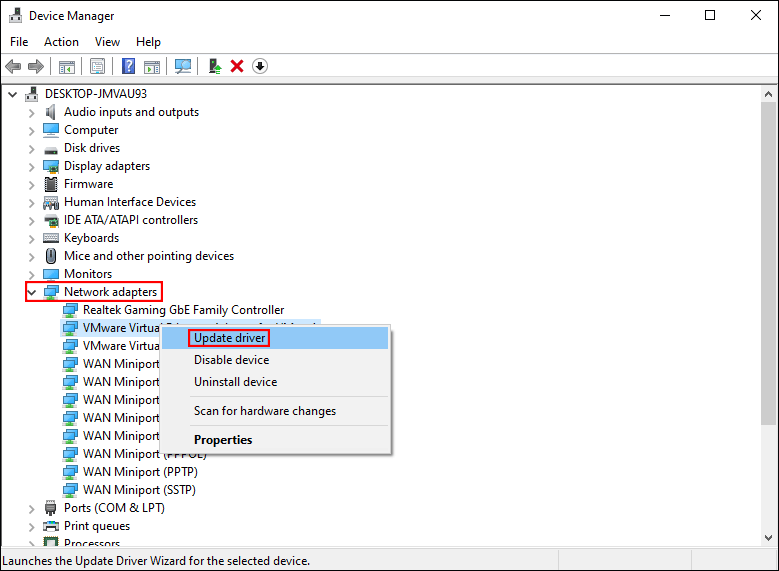
Methode 3: Netzwerklaufwerk-bezogene Unterschlüssel löschen
Sie können auch die mit dem Netzwerklaufwerk verbundenen Unterschlüssel löschen, um Änderungen an den zugeordneten Netzwerktreibern zu erzwingen.
Schritt 1: Drücken Sie Sieg + R , um das Fenster „Ausführen“ zu öffnen.
Schritt 2: Geben Sie ein regedit und schlagen Eingeben , um den Registrierungseditor zu öffnen.
Schritt 3: Navigieren Sie zu HKEY_CURRENT_USER > SOFTWARE > Microsoft > Windows > Aktuelle Version > Forscher > MountPoints2 .
Schritt 4: Klicken Sie mit der rechten Maustaste auf MountPoints2 Unterschlüssel und wählen Sie Löschen aus dem Kontextmenü.
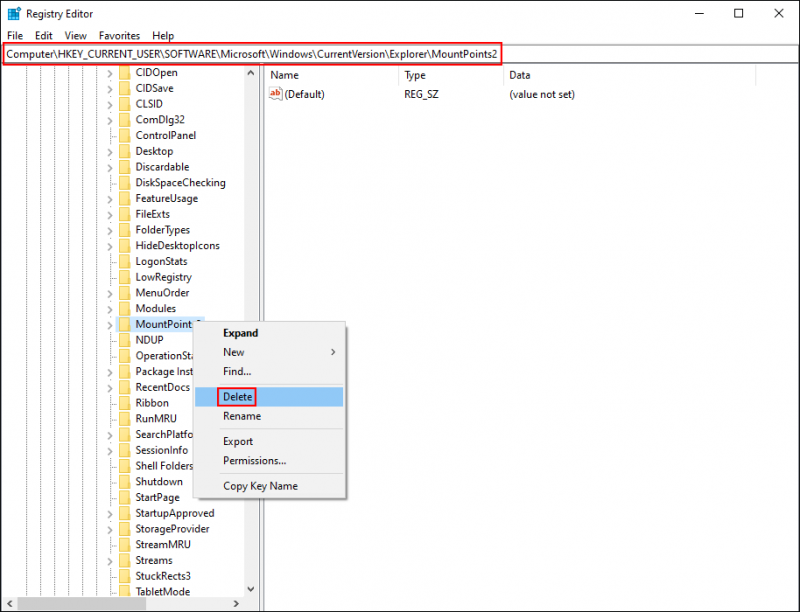
Schritt 5: Wechseln Sie zu HKEY_CURRENT_USER > Netzwerk um alle anderen Schlüssel zu löschen, die als Buchstaben eines zugeordneten Netzlaufwerks benannt sind.
Starten Sie den Computer neu, um die Änderungen vollständig zu übernehmen. Sie können überprüfen, ob Sie die Verbindung zu einem zugeordneten Netzlaufwerk immer noch nicht trennen können. Wenn ja, fahren Sie mit der nächsten Methode fort, um die Verbindung gewaltsam zu trennen.
Methode 4: Trennen Sie die Verbindung über die Eingabeaufforderung
Der Befehl „net use“ wird verwendet, um eine Verbindung zu den gemeinsam genutzten Ressourcen herzustellen, Verbindungen zu diesen zu entfernen und zu konfigurieren. Wenn Sie den Befehl net use ohne Parameter verwenden, wird die Liste der Verbindungen angezeigt. Sie können damit die Netzwerkverbindung überprüfen und dann das Gerät trennen.
Schritt 1: Drücken Sie Sieg + S und Typ Eingabeaufforderung in die Suchleiste ein.
Schritt 2: Wählen Sie Als Administrator ausführen aus dem rechten Bereich.
Schritt 3: Geben Sie ein Nettoverbrauch und schlagen Eingeben um alle aktiven Netzwerkverbindungen aufzulisten.

Schritt 4: Suchen Sie das Netzlaufwerk, das Sie trennen möchten, und geben Sie dann Folgendes ein net use x: /delete /force und schlagen Eingeben . Sie sollten ersetzen X mit dem Laufwerksbuchstaben des Netzlaufwerks.
Methode 5: Erstellen Sie eine Batch-Datei
Im Vergleich zum Befehl „net use“ beendet der Befehl „taskkill“ einen oder mehrere Prozesse. Wenn Sie diesen Befehl mit einem f-Parameter verwenden, können Sie alle Remote-Prozesse beenden. Sie können die nächsten Schritte ausführen, um zu versuchen, Ihr Problem zu lösen.
Schritt 1: Drücken Sie Sieg + S und Typ Notizblock in die Kiste.
Schritt 2: Schlagen Eingeben um es zu öffnen.
Schritt 3: Kopieren Sie den folgenden Inhalt und fügen Sie ihn in das Textdokument ein.
@echo aus
net use * /delete /y (Sie sollten ersetzen * durch den Laufwerksbuchstaben des Netzlaufwerks, das Sie entfernen möchten.)
taskkill /f /IM explorer.exe
explorer.exe
Schritt 4: Wählen Sie Datei > Speichern .
Schritt 5: Ändern Sie den Dateinamen in Trennen Sie die Netzwerkverbindung drivers.bat und auswählen Alle Dateien aus der Dropdown-Liste „Dateityp“ auswählen.
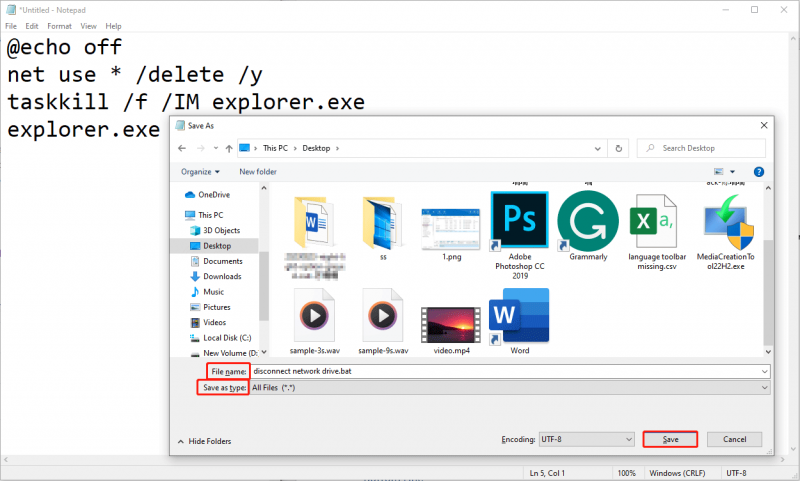
Schritt 6: Gehen Sie zu dem Speicherort, an dem Sie die Datei gespeichert haben, um sie zu finden.
Schritt 7: Klicken Sie mit der rechten Maustaste darauf und wählen Sie Als Administrator ausführen , und befolgen Sie dann die Anweisungen auf dem Bildschirm, um die Schritte zum Zurücksetzen abzuschließen.
Wenn der Vorgang abgeschlossen ist, können Sie erneut versuchen, die Verbindung zu trennen, um zu sehen, ob die Fehlermeldung „Diese Netzwerkverbindung existiert nicht“ angezeigt wird.
Bonus-Tipp
Das Wichtigste bei der Verwendung eines Datenspeichergeräts ist der Schutz Ihrer Dateien. Wenn Ihre Dateien versehentlich gelöscht werden oder aufgrund falscher Vorgänge verloren gehen, können Sie eine zuverlässige Datenwiederherstellungssoftware verwenden, z MiniTool Power Data Recovery , um sie wiederherzustellen.
MiniTool Power Data Recovery wurde speziell dafür entwickelt gelöschte Dateien wiederherstellen und ist in der Lage, Dateien von verschiedenen Geräten zu retten. Sie können damit verschiedene Dateitypen abrufen, darunter Fotos, Videos, Dokumente, Audiodateien usw. Mit der kostenlosen Edition können Sie bis zu 1 GB an Dateien scannen und wiederherstellen. Warum probieren Sie es nicht mal aus?
MiniTool Power Data Recovery kostenlos Klicken Sie hier zum Herunterladen 100% Sauber und sicher
Endeffekt
Wenn Sie versuchen, das Netzlaufwerk zu trennen, aber die Meldung „Diese Netzwerkverbindung existiert nicht“ erhalten, versuchen Sie es mit den oben genannten Methoden, um das Problem zu beheben. Ich hoffe, dieser Beitrag kann Ihnen rechtzeitig helfen.
![Windows 10 Local Account VS Microsoft Account, welches soll verwendet werden? [MiniTool News]](https://gov-civil-setubal.pt/img/minitool-news-center/91/windows-10-local-account-vs-microsoft-account.png)
![Beheben des Netflix Incognito-Modus-Fehlers M7399-1260-00000024 [MiniTool-Tipps]](https://gov-civil-setubal.pt/img/disk-partition-tips/36/how-fix-netflix-incognito-mode-error-m7399-1260-00000024.jpg)


![Was nimmt Speicherplatz auf Ihrer Festplatte in Anspruch und wie Sie Speicherplatz freigeben [MiniTool-Tipps]](https://gov-civil-setubal.pt/img/disk-partition-tips/50/whats-taking-up-space-your-hard-drive-how-free-up-space.jpg)


![Gelöst - Was tun mit Chromebook nach Lebensende? [MiniTool News]](https://gov-civil-setubal.pt/img/minitool-news-center/09/solved-what-do-with-chromebook-after-end-life.png)


![Behoben - Auf die Boot-Auswahl ist fehlgeschlagen Erforderliches Gerät ist nicht verfügbar [MiniTool-Tipps]](https://gov-civil-setubal.pt/img/backup-tips/63/fixed-boot-selection-failed-required-device-is-inaccessible.png)





![So wechseln Sie zwischen geöffneten Apps in Windows 10 [MiniTool News]](https://gov-civil-setubal.pt/img/minitool-news-center/58/how-switch-between-open-apps-windows-10.png)
![So aktualisieren Sie die Firmware des Surface Dock (2) [ein einfacher Weg]](https://gov-civil-setubal.pt/img/news/26/how-to-update-surface-dock-2-firmware-an-easy-way-1.png)
![So reparieren Sie beschädigte / beschädigte CDs oder DVDs, um Daten wiederherzustellen [MiniTool-Tipps]](https://gov-civil-setubal.pt/img/data-recovery-tips/48/how-repair-corrupted-damaged-cds.jpg)
