Wie drehe ich den Bildschirm unter Windows 10? 4 einfache Methoden sind da! [MiniTool News]
How Rotate Screen Windows 10
Zusammenfassung :
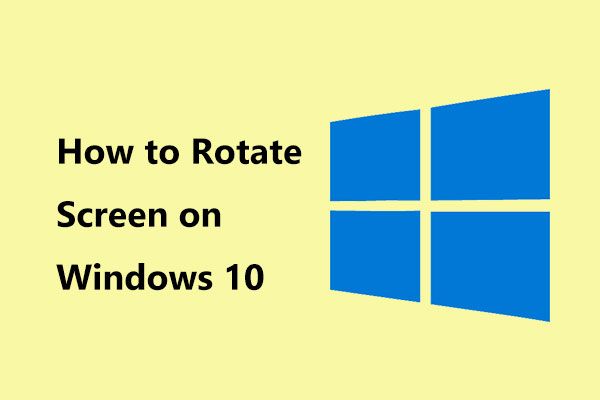
Wenn Sie in Windows 10 einen Tablet-Modus oder den Touchscreen verwenden, müssen Sie möglicherweise Ihren Computerbildschirm umdrehen oder drehen, um Ihren Anforderungen gerecht zu werden. Wie drehe ich den Bildschirm auf dem Laptop? Bitten Sie jetzt um Hilfe von MiniTool und es zeigt Ihnen einige einfache Möglichkeiten für die Bildschirmrotation.
Notwendigkeit: Bildschirm drehen Windows 10
In Windows dürfen Sie den Bildschirm drehen. Dies ist äußerst nützlich, wenn Sie Benutzer sind, die einen Bildschirm mit drehbarem Ständer haben (z. B. auf 2-in-1-Geräten wie Surface Pro oder Surface Book). Die Bildschirmrotation in Windows 10 ist auch ein wichtiger Bestandteil von Tablets und Laptops mit Touchscreens.
Wenn der Laptop auf den Hochformatmodus eingestellt ist, können Sie bequem schreiben, lesen oder Aufgaben ausführen, für die das gleiche Bildschirm-Seitenverhältnis wie für ein Telefon erforderlich ist. Wenn Sie YouTube-Videos ansehen müssen, ist die Querformatausrichtung hilfreich.
Nun, wie man den Bildschirm auf einem Laptop oder Tablet dreht? Schauen wir uns nun einige Methoden zur Drehung des Computerbildschirms an.
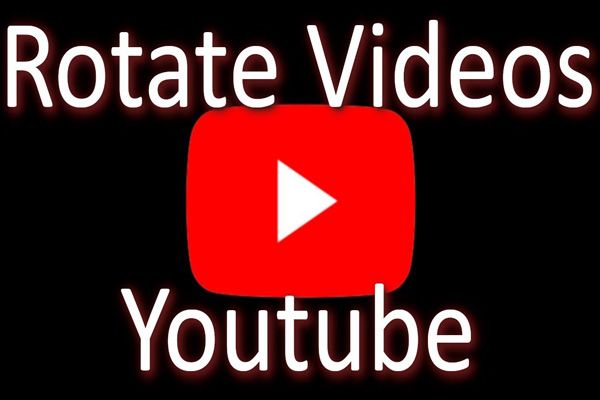 Wie kann ich ein Video kostenlos drehen? Verschiedene Möglichkeiten, die Sie ausprobieren können
Wie kann ich ein Video kostenlos drehen? Verschiedene Möglichkeiten, die Sie ausprobieren können Wie drehe ich Videos in Windows Media Player? Wie drehe ich Videos im iPhone? Dieser Beitrag listet verschiedene Möglichkeiten auf, um Videos kostenlos zu drehen.
Weiterlesen4 Methoden zum Drehen des Bildschirms Windows 10
Bildschirm über Windows-Einstellungen spiegeln
Die einfache Möglichkeit, den Windows 10-Bildschirm zu drehen, sind die Windows-Einstellungen. So geht's:
Schritt 1: Klicken Sie mit der rechten Maustaste auf einen leeren Bereich auf dem Desktop und wählen Sie Bildschirmeinstellungen .
Trinkgeld: Wählen Sie in Windows 7 und 8 Bildschirmauflösung aus dem Kontextmenü und beginnen Sie dann, den Bildschirm zu drehen.Schritt 2: Navigieren Sie im Popup-Fenster zu Orientierung Wählen Sie aus dem Dropdown-Menü die gewünschte aus: Querformat, Hochformat, Querformat (gespiegelt) oder Hochformat (gespiegelt).
Schritt 3: Klicken Sie auf Behalte die Änderungen bei nachdem sich der Bildschirm dreht.
Hinweis: Wenn die generischen Grafiktreiber nicht für die Grafikhardware Ihres Laptops oder Tablets geeignet sind, fehlt möglicherweise die Option zur Bildschirmausrichtung.Bildschirm drehen Windows 10 mit Tastaturkürzel
In Windows 10 können Sie den Bildschirm direkt umdrehen und dabei die Tastaturkombination verwenden. Bevor Sie dies tun, stellen Sie sicher, dass die Hotkey-Funktion aktiviert wurde. Dieser Weg ist nur für einige PCs mit Intel-Grafiktreibern verfügbar.
Schritt 1: Klicken Sie mit der rechten Maustaste auf den leeren Bereich auf dem Desktop und wählen Sie Grafikoptionen .
Schritt 2: Gehen Sie zu Hotkeys und aktivieren Sie es.
Schritt 3: Drücken Sie Strg + Alt + Pfeil um Ihren Computerbildschirm zu drehen.
- Strg + Alt + Aufwärtspfeil: Schalten Sie den Bildschirm in den normalen Querformatmodus zurück
- Strg + Alt + Abwärtspfeil: Drehen Sie den Bildschirm um (180 Grad).
- Strg + Alt + Pfeil nach links: Drehen Sie den Bildschirm um 90 Grad nach links
- Strg + Alt + Rechtspfeil: Drehen Sie den Bildschirm um 90 Grad nach rechts
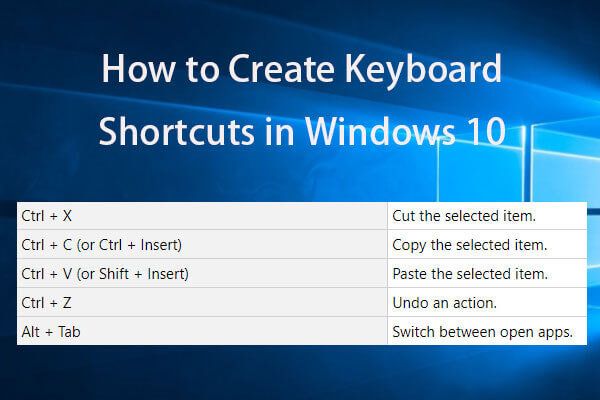 Tastaturkürzel erstellen Windows 10 | Liste der besten Tastenkombinationen
Tastaturkürzel erstellen Windows 10 | Liste der besten Tastenkombinationen Wie erstelle ich Tastaturkürzel in Windows 10? Die besten 2 Möglichkeiten mit Schritt-für-Schritt-Anleitungen finden Sie hier. Eine Liste der besten Windows 10-Tastenkombinationen / Hotkeys ist ebenfalls enthalten.
WeiterlesenVerwenden Sie die Rotationssperrfunktion
Auf dem Windows 10-Laptop oder -Tablet können diese PCs ihre Bildschirme automatisch drehen, wenn sie die Ausrichtung der Geräte ändern. Dies funktioniert wie bei Android- und iPhone-Smartphones. Um die automatische Bildschirmdrehung zu stoppen, können Sie die Drehsperre aktivieren.
Hier ist es Ihr Ziel, den Bildschirm auf einem Laptop oder Tablet zu drehen. Sie müssen diese Funktion also deaktivieren, wenn Sie sie aktiviert haben.
Schritt 1: Drücken Sie Win + A. auf Ihrer Tastatur, um das Action Center zu öffnen.
Schritt 2: Schalten Sie die Einstellung der Rotationssperre aus.
Alternativ können Sie auch zu gehen Einstellungen> System> Anzeige und schalten Sie die Option für die Rotationssperre auf der linken Seite aus.
Verwenden Sie die Grafikkarten-Systemsteuerung
Die Optionen für die Bildschirmdrehung unterscheiden sich in Intel-, NVIDIA- und AMD-Grafiktreibern.
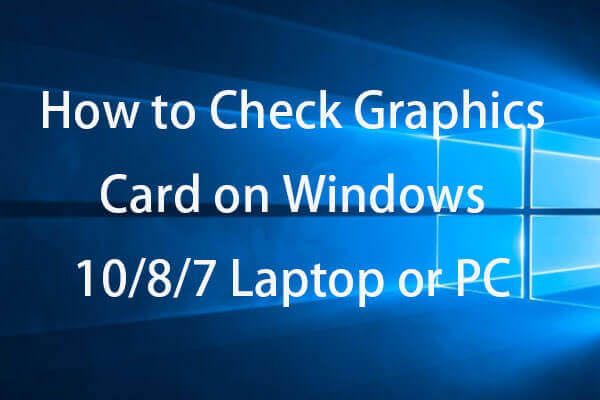 So überprüfen Sie die Grafikkarte auf einem Windows 10/8/7 PC - 5 Möglichkeiten
So überprüfen Sie die Grafikkarte auf einem Windows 10/8/7 PC - 5 Möglichkeiten Wie überprüfe ich eine Grafikkarte auf einem Windows 10/8/7 PC oder Laptop? In diesem Artikel sind 5 Methoden enthalten, mit denen Sie die Grafikkarte unter Windows 10/8/7 herausfinden können.
WeiterlesenWenn Ihr Laptop oder Tablet Intel-Grafiken verwendet, klicken Sie mit der rechten Maustaste auf den Desktop und wählen Sie Intel-Grafikeinstellungen um den Bildschirm umzudrehen.
Klicken Sie bei PCs mit AMD-Grafik mit der rechten Maustaste auf den Desktop, um eine Auswahl zu treffen Catalyst Control Center . Suchen Sie dann die Rotationsoption, unter der sich möglicherweise befindet Allgemeine Anzeigeaufgaben .
Wählen Sie für PCs mit NVIDIA-Grafik NVIDIA-Systemsteuerung aus dem Kontextmenü und wählen Sie Anzeige drehen um Ihre Bildschirmausrichtung zu wählen.
Letzte Worte
Müssen Sie den Bildschirm in Windows 10 drehen? Wie kann ich den Bildschirm umdrehen? Nachdem Sie diesen Beitrag gelesen haben, kennen Sie viele Informationen. Probieren Sie diese Methoden jetzt basierend auf Ihren tatsächlichen Fällen aus.


![Was ist Video RAM (VRAM) und wie wird VRAM Windows 10 überprüft? [MiniTool Wiki]](https://gov-civil-setubal.pt/img/minitool-wiki-library/49/what-is-video-ram.png)

![iPhone Touchscreen funktioniert nicht? Hier erfahren Sie, wie Sie das Problem beheben können [MiniTool-Tipps]](https://gov-civil-setubal.pt/img/ios-file-recovery-tips/92/iphone-touch-screen-not-working.jpg)

![Mehrere nützliche Lösungen zur Behebung des Cursor-Blinkens in Windows 10 [MiniTool News]](https://gov-civil-setubal.pt/img/minitool-news-center/31/several-useful-solutions-fix-cursor-blinking-windows-10.png)





![[Gelöst!] Wie kann ich den MTG Arena-Fehler beim Aktualisieren der Daten beseitigen? [MiniTool News]](https://gov-civil-setubal.pt/img/minitool-news-center/40/how-get-rid-mtg-arena-error-updating-data.jpg)
![Vollständige Anleitung zum Deaktivieren der drahtlosen Funktion [MiniTool News]](https://gov-civil-setubal.pt/img/minitool-news-center/53/full-guide-fix-that-wireless-capability-is-turned-off.png)




![So beheben Sie das Problem 'Twitch Black Screen' in Google Chrome [MiniTool News]](https://gov-civil-setubal.pt/img/minitool-news-center/86/how-fix-twitch-black-screen-issue-google-chrome.jpg)
