Wie überprüfe ich die letzten Aktivitäten auf meinem Computer? Sehen Sie sich dieses Handbuch an [MiniTool-Neuigkeiten]
How Do I Check Recent Activity My Computer
Zusammenfassung :
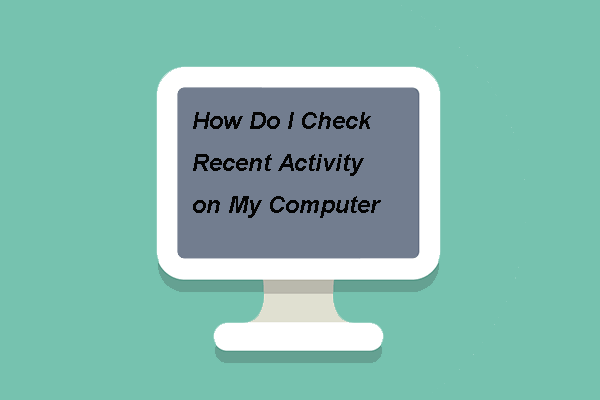
Wie überprüfe ich die letzten Aktivitäten auf meinem Computer? Dies wäre eine häufige Frage. Dieser Beitrag von MiniTool zeigt Ihnen, wie Sie den Verlauf Ihres Computers anzeigen können. Außerdem finden Sie weitere Windows-Lösungen und Tipps auf der MiniTool-Website.
Wie überprüfe ich die letzten Aktivitäten auf meinem Computer? Dies wäre eine häufige Frage. Durch die Überprüfung der letzten Aktivitäten auf Ihren Computern können Sie sehen, wie die Geräte in Ihrem Netzwerk verwendet wurden, können Sie verdächtige Aktivitäten auf Ihrem Computer überprüfen und überprüfen, ob Änderungen an Ihren Dateien vorgenommen wurden.
In diesem Beitrag zeigen wir Ihnen, wie Sie den Verlauf Ihres Computers anzeigen können.
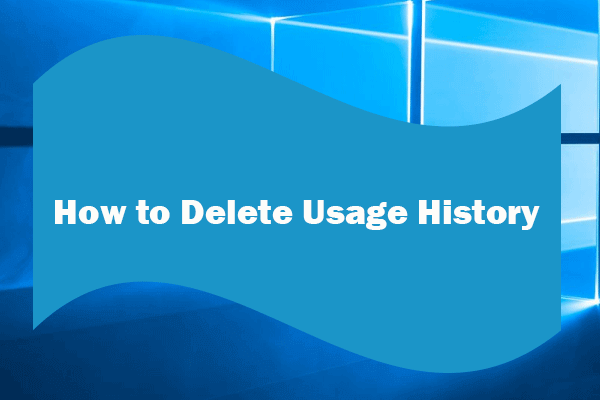 So löschen Sie den Nutzungsverlauf (App, Google, Firefox) in Windows
So löschen Sie den Nutzungsverlauf (App, Google, Firefox) in WindowsIn diesem Beitrag erfahren Sie, wie Sie den App-Nutzungsverlauf löschen, den gesamten Browserverlauf in Google, Firefox, Edge, IE usw. in Windows 10/8/7 mit einer Schritt-für-Schritt-Anleitung löschen.
WeiterlesenWie überprüfe ich die letzten Aktivitäten auf meinem Computer?
In diesem Abschnitt zeigen wir, wie Sie den Aktivitätsverlauf des Computers überprüfen.
Fall 1. So überprüfen Sie den Computeraktivitätsverlauf über die Ereignisanzeige Event
Zunächst zeigen wir Ihnen, wie Sie den Aktivitätsverlauf des Computers über die Ereignisanzeige überprüfen können.
Hier ist nun das Tutorial.
1. Typ Ereignisanzeige im Suchfeld von Windows und wählen Sie das am besten passende aus.
2. Doppelklicken Sie im Popup-Fenster auf Windows-Protokolle im linken Panel.
3. Dann wähle System .
4. Klicken Sie im rechten Bereich auf Aktuelles Protokoll filtern .
5. Klicken Sie auf das Ereignisquelle Dropdown-Menü und scrollen Sie nach unten, bis Sie sehen Strom-Fehlerbehebung .
6. Dann überprüfen Sie es.
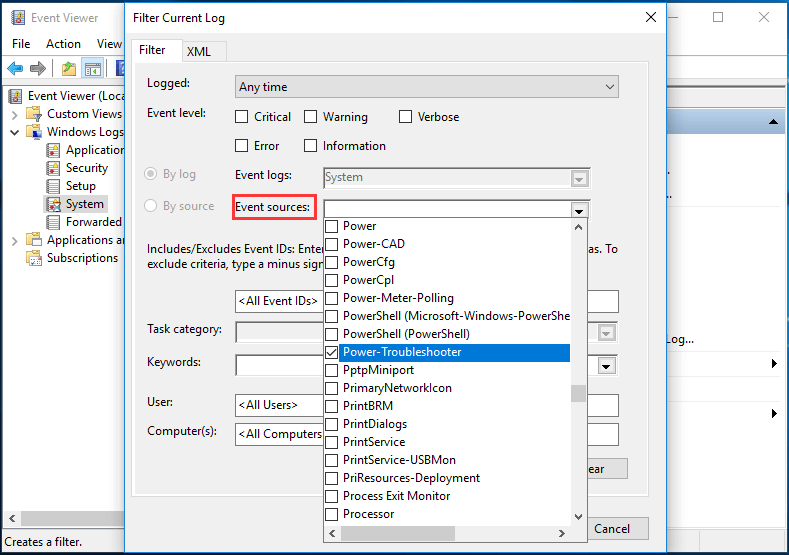
7. Kehren Sie zum Fenster Aktuelles Protokoll filtern zurück und klicken Sie auf OK weitermachen.
8. Dann sehen Sie im mittleren Fenster, wie oft Ihr Computer eingeschaltet wurde. Wenn Sie den Computer für eines der aufgeführten Ereignisse nicht eingeschaltet haben, hat möglicherweise eine andere Person Ihren Computer verwendet.
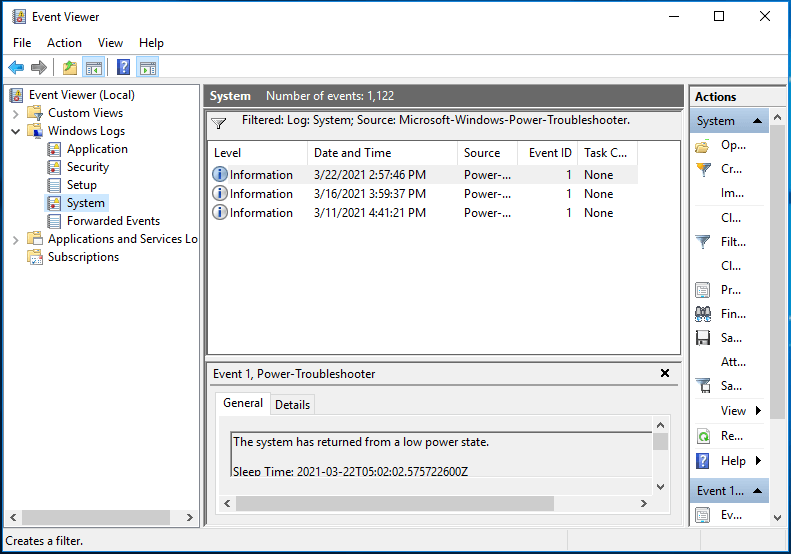
Sobald alle Schritte abgeschlossen sind, können Sie den Aktivitätsverlauf des Computers überprüfen.
Fall 2. So zeigen Sie kürzlich bearbeitete Dateien an
Wie finde ich nun den Computerverlauf? Wir zeigen Ihnen den zweiten Fall – sehen Sie sich kürzlich bearbeitete Dateien an. In diesem Teil zeigen wir Ihnen, wie Sie kürzlich bearbeitete Dateien anzeigen können.
Hier ist nun das Tutorial.
- Drücken Sie die Fenster Schlüssel und R Schlüssel zusammen, um die . zu öffnen Laufen Dialog.
- Typ jüngste in das Feld und klicke OK weitermachen.
- Dadurch wird ein Fenster geöffnet, das alle Dateien anzeigt, die kürzlich auf Ihrem Computer bearbeitet wurden.
- Sie können Elemente nach dem Datum ihrer letzten Änderung sortieren, indem Sie oben auf das Feld Änderungsdatum klicken.
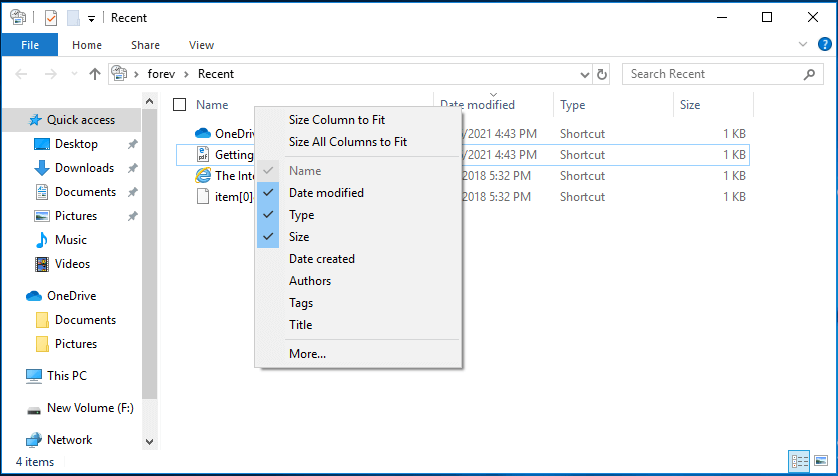
Sobald alle Schritte abgeschlossen sind, können Sie die zuletzt geänderten Dateien auf Ihrem Computer überprüfen.
Fall 3. Wie überprüfe ich die Browseraktivität auf dem Computer?
Abgesehen von den beiden oben genannten Fällen müssen Sie auch die Browseraktivitäten auf Ihrem Computer überprüfen.
Um die Browseraktivität auf dem Computer zu überprüfen, nehmen wir hier Google Chrome als Beispiel. Um die letzten Aktivitäten von Google Chrome zu überprüfen, können Sie den Browser öffnen und drücken Strg + h Tasten zusammen, um den Browserverlauf zu öffnen.
Danach können Sie den Browserverlauf auf dem Computer finden.
Wie überprüfe ich die letzten Aktivitäten auf meinem Computer? Dieser Beitrag zeigt 3 verschiedene Fälle. Wenn Sie den Aktivitätsverlauf des Computers überprüfen möchten, probieren Sie die Lösungen im obigen Inhalt aus. Wenn Sie andere Ideen haben, wie Sie den Verlauf Ihres Computers anzeigen können, teilen Sie diese im Kommentarbereich mit.

![Vollständige Korrekturen für Netwtw04.sys Blue Screen des Todesfehlers Windows 10 [MiniTool-Tipps]](https://gov-civil-setubal.pt/img/backup-tips/99/full-fixes-netwtw04.png)





![[Behoben] YouTube funktioniert nur nicht mit Firefox](https://gov-civil-setubal.pt/img/youtube/24/youtube-only-not-working-firefox.jpg)



![Korrekturen für Ihre Netzwerkeinstellungen blockieren den Party-Chat in Xbox [MiniTool News]](https://gov-civil-setubal.pt/img/minitool-news-center/07/fixes-your-network-settings-are-blocking-party-chat-xbox.png)

![Wie klone ich eine OEM-Partition unter Windows 10 11? [Vollständige Anleitung]](https://gov-civil-setubal.pt/img/partition-disk/11/how-to-clone-oem-partition-on-windows-10-11-full-guide-1.png)
![Warum funktioniert meine Bildschirmaufzeichnung nicht? So beheben Sie das Problem [Gelöst]](https://gov-civil-setubal.pt/img/blog/87/why-is-my-screen-recording-not-working.jpg)

![Was ist Ntoskrnl.Exe und wie kann das dadurch verursachte BSOD behoben werden? [MiniTool Wiki]](https://gov-civil-setubal.pt/img/minitool-wiki-library/43/what-is-ntoskrnl-exe.jpg)


