Leere Datei erscheint auf dem Windows 11-Desktop? Sehen Sie sich einen Expertenführer an!
Empty File Appears On Windows 11 Desktop Watch An Expert Guide
Manchmal passiert auf Ihrem Windows 11-PC etwas Seltsames, zum Beispiel erscheint eine leere Datei auf dem Windows 11-Desktop. Auch wenn Sie es mehrmals löschen, kommt es immer wieder zurück. Wie können Sie dieses seltsame Problem angehen? MiniTool wird Sie dabei unterstützen, das Problem leicht zu lösen.
Leere Datei wird auf dem Desktop angezeigt
Unter Windows 11 stoßen Sie gelegentlich auf einige seltsame Dinge und häufig erscheint eine leere Datei auf dem Windows 11-Desktop.
Lesen Sie auch: Der Ordner auf diesem PC und USB-Laufwerk wird als leer angezeigt, es sind jedoch Dateien vorhanden
Genauer gesagt bemerken Sie einige unbekannte Dateien mit ähnlichen Namen wie „E9700C60“, „8CA00C60“ usw. auf dem Desktop. Dann löschen Sie sie, aber sie werden sofort wieder angezeigt. Wenn Sie eines mit Notepad öffnen, ist es leer. Wenn Sie mit der rechten Maustaste auf eine solche Datei klicken, werden im Kontextmenü nur drei Optionen angezeigt, darunter Ausschneiden, Verknüpfung erstellen und Löschen. Sie können es sogar nicht ausblenden, da es sich um ein Systemsymbol und nicht um eine Datei handelt.
Wie können Sie also beheben, dass leere Dateien auf dem Desktop angezeigt werden? Im Folgenden stellen wir einige nützliche Lösungen aus einigen Foren zusammen, um Sie aus der lästigen Situation zu befreien.
Fix 1: Bearbeiten Sie die Windows-Registrierung
Wenn in Windows 11 weiterhin leere Dateien auf dem Desktop angezeigt werden, können Sie versuchen, einen Schlüssel in der Windows-Registrierung zu bearbeiten, um diese Dateien dauerhaft zu löschen.
Da das Optimieren von Registrierungsschlüsseln riskant ist, tun Sie es besser Erstellen Sie einen Wiederherstellungspunkt oder sichern Sie Ihr System im Voraus, um zu vermeiden, dass fehlerhafte Vorgänge dazu führen, dass das Betriebssystem nicht mehr gestartet werden kann. MiniTool ShadowMaker , die beste PC-Sicherungssoftware, erleichtert die Sicherung von Dateien/Ordnern/Partitionen/Festplatten/Systemen. Versuchen Sie es also.
MiniTool ShadowMaker-Testversion Klicken Sie zum Herunterladen 100 % Sauber und sicher
Führen Sie als Nächstes die folgenden Schritte aus:
Schritt 1: Geben Sie ein regedit zum Suchfeld und schlagen Registrierungseditor .
Schritt 2: Navigieren Sie zu diesem Pfad: HKEY_LOCAL_MACHINE\SOFTWARE\Microsoft\Windows\ CurrentVersion\Explorer\Desktop\NameSpace\ .

Schritt 3: Suchen Sie die benannten Elemente 138508bc-1e03-49ea-9c8f-ea9e1d05d65d Und 0875DCB6-C686-4243-9432-ADCCF0B9F2D7 . Dann löschen Sie sie.
Schritt 4: Einige Benutzer haben das Problem auch behoben, indem sie diesen Schlüssel entfernt haben: Computer\HKEY_CURRENT_USER\SOFTWARE\Microsoft\Windows\CurrentVersion\Explorer\CLSID . Versuchen Sie dies daher, falls eine leere Datei auf dem Windows 11-Desktop angezeigt wird.
Fix 2: Ordneroptionen ändern
Um das Problem zu beheben, dass leere Dateien auf dem Desktop angezeigt werden, hilft das Ändern der Einstellungen bezüglich der Ordneroptionen. Gehen Sie dazu wie folgt vor:
Schritt 1: Klicken Sie im Datei-Explorer auf drei Punkte > Optionen .
Schritt 2: Im Sicht Deaktivieren Sie auf der Registerkarte die Option von Zeigen Sie immer Symbole an, niemals Miniaturansichten wenn es ausgewählt ist. Aktivieren Sie das Kontrollkästchen und klicken Sie OK , und gehen Sie zurück, um das Häkchen zu entfernen, wenn es nicht ausgewählt ist.
Fix 3: Miniaturansichten anstelle von Symbolen anzeigen
Sie können auch versuchen, Miniaturansichten anstelle von Symbolen anzuzeigen, sobald eine leere Datei auf dem Windows 11-Desktop angezeigt wird.
Schritt 1: Geben Sie ein Erweiterte Systemeinstellungen hinein Windows-Suche und treffen Sie das genaue Ergebnis.
Schritt 2: Schlagen Einstellungen aus Leistung .
Schritt 3: Finden Sie die Option von Miniaturansichten anstelle von Symbolen anzeigen . Wenn Sie es nicht ankreuzen, wählen Sie es aus und klicken Sie OK . Wenn Sie es ausgewählt haben, deaktivieren Sie das Kontrollkästchen und klicken Sie OK , kreuzen Sie es an und speichern Sie dann die Änderung.
Fix 4: Systemdateien reparieren
Möglicherweise sind Ihre Systemdateien beschädigt, sodass auf dem Windows 11-Desktop eine leere Datei angezeigt wird. Versuchen Sie, die Systemdateien zu reparieren, um Ihr Problem zu beheben.
Schritt 1: Geben Sie ein cmd in das Suchfeld eingeben und klicken Als Administrator ausführen .
Schritt 2: Führen Sie diesen Befehl aus: sfc /scannow .
Schritt 3: Führen Sie auch diesen Befehl aus DISM /Online /Cleanup-Image /RestoreHealth .
Fix 5: Sauberer Neustart von Windows 11
Windows sauber booten bezieht sich auf die Ausführung des Betriebssystems nur mit wesentlichen Systemdiensten, um einige Probleme im Zusammenhang mit Softwarekonflikten zu beheben. Wenn nach dem Löschen weiterhin leere Dateien auf dem Desktop angezeigt werden, führen Sie einen sauberen Neustart von Windows 11 durch und prüfen Sie, ob dies funktioniert.
Schritt 1: Drücken Sie Sieg + R , Typ msconfig , und klicken Sie OK .
Schritt 2: Unter Dienstleistungen , ankreuzen Alle Microsoft-Dienste ausblenden und klicken Alle deaktivieren .
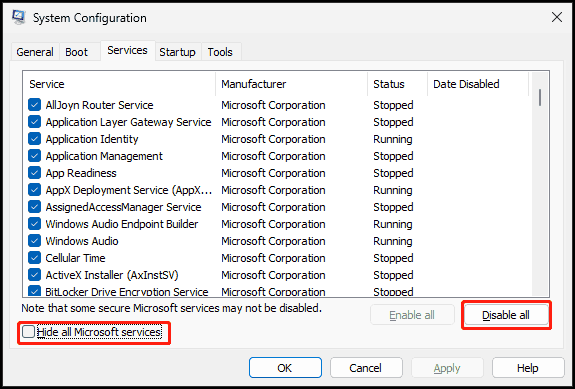
Schritt 3: Gehen Sie zu Start > Task-Manager öffnen , deaktivieren Sie alle Startelemente und starten Sie Ihren PC neu. Beobachten Sie dann, ob diese leeren Dateien gelöscht werden.
Fazit
Das sind alles Lösungen für das Problem – eine leere Datei erscheint auf dem Windows 11-Desktop. Probieren Sie sie einzeln aus und Sie sollten den Ärger loswerden.


![Wie lösche ich Zwietrachtnachrichten? Hier gibt es mehrere Möglichkeiten! [MiniTool News]](https://gov-civil-setubal.pt/img/minitool-news-center/96/how-mass-delete-discord-messages.png)


![Wie erstelle ich einen bootfähigen USB-Stick unter ISO Windows 10 für die Neuinstallation? [MiniTool-Tipps]](https://gov-civil-setubal.pt/img/backup-tips/11/how-create-bootable-usb-from-iso-windows-10.jpg)

![So formatieren Sie das C-Laufwerk in Windows 10 [MiniTool-Tipps]](https://gov-civil-setubal.pt/img/disk-partition-tips/28/how-format-c-drive-windows-10.jpg)


![Hier ist der Leitfaden zur Behebung des HAL_INITIALIZATION_FAILED BSoD-Fehlers [MiniTool News]](https://gov-civil-setubal.pt/img/minitool-news-center/81/here-s-guide-fix-hal_initialization_failed-bsod-error.png)
![Was ist ein E / A-Gerätefehler? Wie behebe ich einen E / A-Gerätefehler? [MiniTool-Tipps]](https://gov-civil-setubal.pt/img/data-recovery-tips/52/what-is-i-o-device-error.jpg)


![Wie behebt man den Windows Update-Fehler 0x8024001e? Probieren Sie die 6 Methoden aus [MiniTool-Tipps]](https://gov-civil-setubal.pt/img/backup-tips/23/how-fix-windows-update-error-0x8024001e.png)
![Behoben - Viren- und Bedrohungsschutz wird von Ihrer Organisation verwaltet [MiniTool-Tipps]](https://gov-civil-setubal.pt/img/backup-tips/58/fixed-virus-threat-protection-is-managed-your-organization.png)

![Wie können Sie das Problem lösen, dass Firefox keine Videos abspielt? Problem [MiniTool News]](https://gov-civil-setubal.pt/img/minitool-news-center/71/how-do-you-solve-firefox-not-playing-videos-issue.jpg)
