[FIXED] BSOD-Systemdienst-Ausnahmestoppcode Windows 10 [MiniTool-Tipps]
Bsod System Service Exception Stop Code Windows 10
Zusammenfassung :
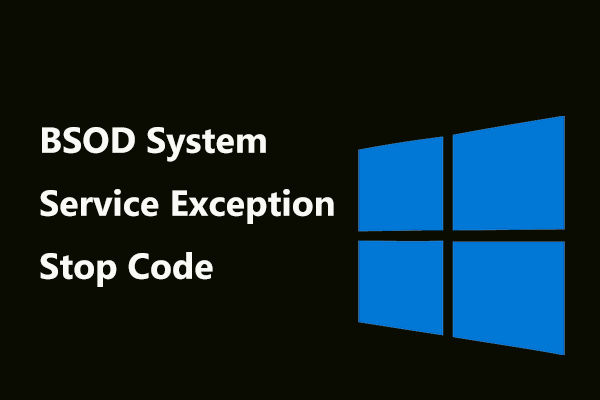
Haben Sie den blauen Bildschirm mit dem Stoppcode: Systemdienstausnahme in Windows 10/8/7 erhalten? Wenn ja, was sollten Sie tun, um dieses Problem zu beheben? Immer mit der Ruhe; Jetzt geben wir Ihnen acht mögliche Korrekturen für den BSOD-Fehler system_service_exception, damit Sie den PC ordnungsgemäß ausführen können.
Schnelle Navigation :
BSOD-Systemdienstausnahme Windows 08.10.7
BSOD-Fehler (Blue Screen of Death) werden immer mit einem bestimmten Fehler angezeigt, wenn Sie einen Computer verwenden. Dies macht Sie sehr verärgert, da die Fehler Sie daran hindern, den PC zu booten. Eine Systemdienstausnahme ist ein häufiger blauer Fehler, der bei allen Versionen von Windows 10/8/7 beim Spielen, Übertakten von Hardware usw. auftreten kann.
In Windows 7 wird der Fehlerstoppcode 0x0000003b wie folgt angezeigt:
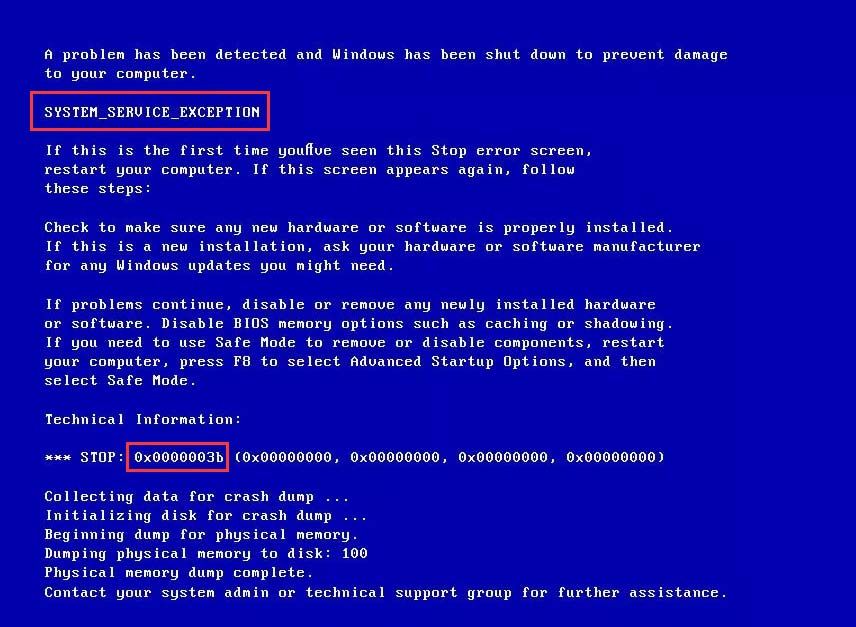
Wenn Sie Windows 10 verwenden, werden Sie von Windows aufgefordert, Ihr PC ist auf ein Problem gestoßen und muss neu gestartet werden ... ”.
Trinkgeld: Neben dem Systemausnahmefehler wird möglicherweise der blaue Bildschirm mit verschiedenen Fehlern angezeigt, z. B. CRITIAL_PROCESS_DIED, INACCESSIBLE BOOT DEVICE, UNMOUNTABLE BOOT VOLUME usw. Lesen Sie diesen Beitrag - Schnelle Lösung - Ihr PC ist auf ein Problem gestoßen und muss neu gestartet werden um mehr zu lernen!Dieser BSOD-Fehler kann durch beschädigte oder veraltete Windows-Treiber, beschädigte Systemdateien, Viren und Malware, Fehler in der grafischen Benutzeroberfläche usw. verursacht werden. Nun erfahren Sie, wie Sie die system_service_exception beheben.
System Service Exception Fixes für Windows 10/8/7
Manchmal wechselt der PC auch nach dem Neustart mit demselben Stoppfehler zum blauen Bildschirm. Aus diesem Grund suchen einige Leute in Google nach 'System Service Exception Boot Loop'. Darüber hinaus haben einige Personen dieses Problem gemeldet - die Systemdienstausnahme Windows 10 wird immer wieder neu gestartet.
Das Der PC kann zum Windows-Desktop wechseln in den meisten Fällen nach dem Neustart. Möglicherweise tritt dieses Problem jedoch nach einiger Zeit erneut auf. In den folgenden Abschnitten zeigen wir Ihnen vollständige Lösungen für diese Situation. Wenn Ihr PC nicht startet, können Sie natürlich auch einige Methoden im abgesicherten Modus ausprobieren.
Lösung 1: Führen Sie eine Virenprüfung durch
Der Bluescreen-Fehler system_service_exception kann durch Viren oder Malware verursacht werden. Das Ausführen einer Antivirensoftware zum Scannen und Entfernen von Viren ist daher sehr wichtig, um den Bluescreen-Stopp 0x0000003b zu beheben. Laden Sie einfach Antivirensoftware von der Website herunter. Führen Sie es dann aus, um eine Virenprüfung durchzuführen.
Lösung 2: Deinstallieren Sie ein bestimmtes Programm
Manchmal tritt die Stoppcode-Systemdienstausnahme unter Windows 10/8/7 nach der Installation bestimmter Anwendungen auf. Das Deaktivieren oder Deinstallieren ist hilfreich.
Führen Sie diese Arbeit einfach für die folgenden Programme aus:
- McAfee (ausschalten, nicht deinstallieren)
- Webcam (deaktivieren)
- BitDefender und Cisco VPN (entfernen)
- Virtuelles CloneDrive
- Xsplit und MSI Live Update
- Asus GameFirst Service
- Usw.
Lösung 3: Aktualisieren Sie Ihre Treiber
Wenn Sie den Ausnahmestoppcode für Bluescreen-Systemdienste erhalten, sollten Sie berücksichtigen, dass die Ursache für dieses Problem die inkompatiblen Treiber sind. Windows-Updates halten die Treiber möglicherweise auf dem neuesten Stand. Dies bedeutet jedoch nicht, dass Windows immer die richtigen und neuesten Treiber verwendet.
Die Lösung besteht also darin, die neuesten Treiber zu installieren. Folge den Anweisungen unten:
Schritt 1: Drücken Sie Sieg und R. , Eingabe devmgmt.msc im Textfeld der Lauf Dialog und klicken in Ordnung .
Schritt 2: Suchen Sie nach dem Aufrufen der Geräte-Manager-Oberfläche die Treiber (einschließlich Grafikkartentreiber und Soundkartentreiber), an die ein gelbes Warnsymbol angehängt ist. Klicken Sie dann mit der rechten Maustaste auf jeden Problemtreiber, um ihn auszuwählen Treiber aktualisieren .
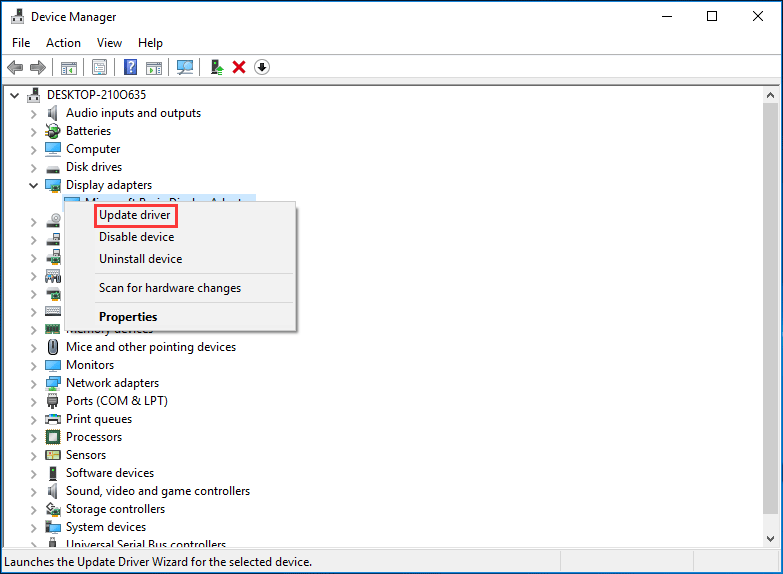
Schritt 3: Lassen Sie Ihr Windows automatisch nach aktualisierter Treibersoftware suchen. Warten Sie geduldig, bis der Vorgang abgeschlossen ist.
Lösung 4: Führen Sie die Systemdateiprüfung aus
Wenn beschädigte Systemdateien vorhanden sind, kann beim Start unter Windows 10/8/7 eine Systemdienstausnahme auftreten. Als Nächstes können Sie einen Scan mit System File Checker ausführen, einem integrierten Tool zur Behebung verschiedener Probleme, einschließlich eines Bluescreens mit Todesfehlern.
Schritt 1: Eingabe cmd im Windows-Suchfeld.
Schritt 2: Klicken Sie mit der rechten Maustaste Eingabeaufforderung um es als Administrator auszuführen.
Schritt 3: Geben Sie ein sfc / scannow im CMD-Fenster und drücken Sie Eingeben .
In der folgenden Abbildung sehen Sie, dass dieses Tool einen System-Scan startet. Bitte warten Sie einige Zeit und beenden Sie cmd, nachdem Sie die Überprüfung zu 100% abgeschlossen haben.
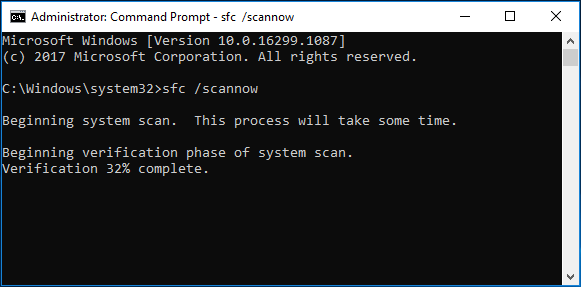
Lösung 5: Überprüfen Sie die Festplatte
Wenn auf Ihrer Festplatte Fehler auftreten, kann das Problem auftreten - BSOD-Systemdienstausnahme Windows 10/8/7. Durch Ausführen von CHKDSK in der Eingabeaufforderung kann das Dateisystem überprüft und einige Probleme mit bestimmten Einstellungen behoben werden
Schritt 1: Führen Sie in ähnlicher Weise die Eingabeaufforderung als Administrator aus.
Schritt 2: Geben Sie ein chkdsk / f / r im CMD-Fenster und drücken Sie Eingeben .
Schritt 3: Geben Sie ein UND und starten Sie Ihren PC neu, damit das Dienstprogramm nach Dateisystemfehlern suchen, fehlerhafte Sektoren finden und abschirmen kann.
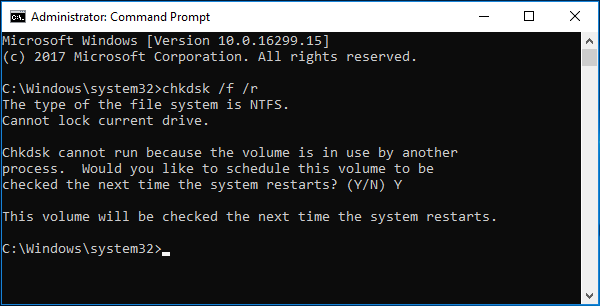
Lösung 6: Verwenden Sie die Windows-Fehlerbehebung
Wenn Sie Windows 10 Creators Update oder neuere Systeme ausführen, verwenden Sie einfach die Fehlerbehebung - das in Microsoft integrierte Tool zur Fehlerbehebung. Genau wie System File Checker kann es auch verschiedene Systemprobleme behandeln, einschließlich BSOD-Fehlern wie dem Stoppcode system_service_exception.
So führen Sie den Troubleshooter für Systemausnahmefehler Windows 10 aus:
Schritt 1: Öffnen Sie das Fenster zur Fehlerbehebung auf zwei Arten:
- Art Fehlerbehebung Klicken Sie im Suchfeld auf diese Systemeinstellung.
- Gehe zu Start> Einstellungen> Update & Sicherheit> Fehlerbehebung .
Schritt 2: Gehen Sie zu Finden und beheben Sie andere Probleme Abschnitt klicken Blut Screen und wähle Führen Sie die Fehlerbehebung aus .
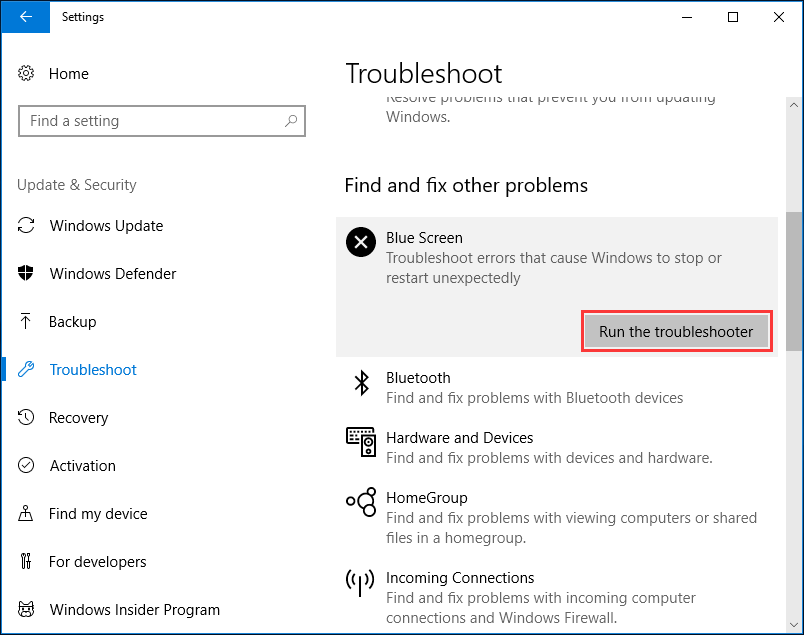
Schritt 3: Befolgen Sie die weiteren Anweisungen auf dem Bildschirm, um die Korrektur abzuschließen.
Trinkgeld: Die Windows-Fehlerbehebung funktioniert möglicherweise nicht. Wenn ja, greifen Sie auf die Post zurück - Hier finden Sie 8 nützliche Korrekturen für einen Fehler, der bei der Fehlerbehebung aufgetreten ist für Hilfe.Lösung 7: Führen Sie das Windows-Speicherdiagnosetool aus
Speicherprobleme können dazu führen, dass Ihr Computer bei einem Stoppfehler nicht mehr funktioniert. Das Überprüfen des RAM-Speichers kann hilfreich sein, um den Systemausnahmefehler in Windows 10/8/7 zu beheben. Folgendes sollten Sie tun:
Schritt 1: Geben Sie ein Speicherdiagnose Klicken Sie im Suchfeld auf die App, um sie zu öffnen.
Schritt 2: In der Windows-Speicherdiagnose Fenster, klicken Sie Starten Sie jetzt neu und suchen Sie nach Problemen .
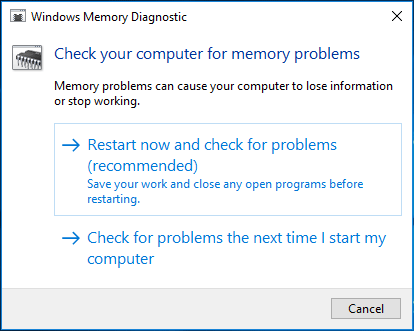
Schritt 3: Während des Neustarts des PCs sucht dieses Tool nach Speicherproblemen. Windows zeigt das Testergebnis für Sie an. Wenn dieses Tool nicht funktioniert, führen Sie es aus Memtest86 - Original-Software zum Testen des selbststartenden Speichers.
Hinweis: Die oben genannten Methoden zielen auf den PC ab, der normal ausgeführt werden kann. Wenn Ihr PC nicht booten kann, müssen Sie in den abgesicherten Windows-Modus wechseln und diese Korrekturen durchführen.Lösung 8: Führen Sie die Startreparatur aus
Um den Dienstausnahmefehler zu beheben, können Sie Startup Repair ausführen. Drücken Sie in Windows 10 Verschiebung Mehr Neu starten So rufen Sie die Windows-Wiederherstellungsumgebung (WinRE) auf: Wenn Windows nicht gestartet werden kann, starten Sie den PC mehrmals neu, wenn das Windows-Logo angezeigt wird. Drücken Sie in Windows 7 beim Neustart F8 und klicken Sie auf Deinen Computer reparieren um WinRE einzugeben. Befolgen Sie dann die angegebenen Anweisungen für eine Reparatur.
Nehmen Sie als Beispiel Win 10:
Schritt 1: Gehen Sie zu Fehlerbehebung in dem Wähle eine Option Seite.
Schritt 2: Klicken Sie auf Erweiterte Optionen> Startreparatur um Probleme zu beheben, die das Laden des Betriebssystems verhindern.
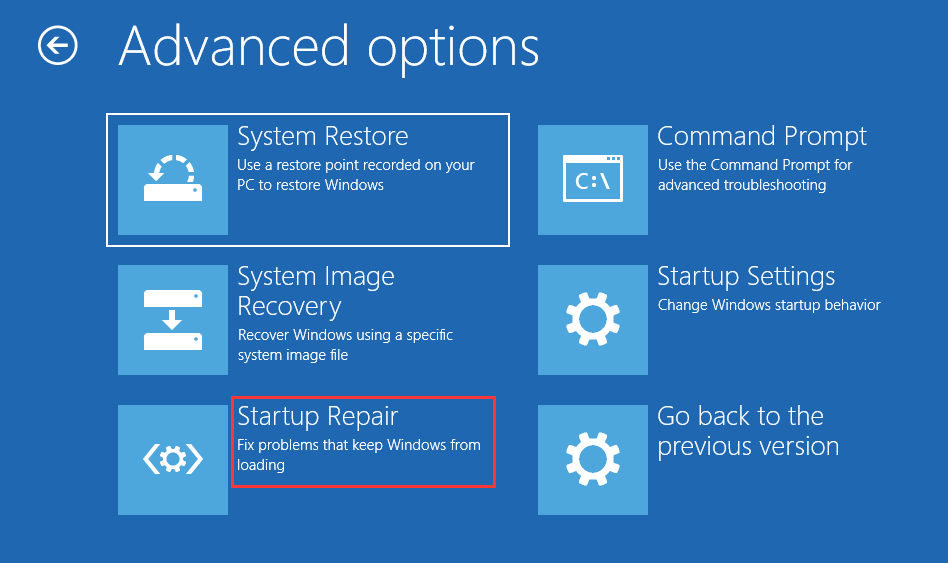
Starten Sie danach Ihren PC neu und dies sollte die Windows 10 BSOD-Systemausnahme beheben.
Trinkgeld: Darüber hinaus können Sie in Windows 10/8/7 andere Systemdienstausnahmekorrekturen ausprobieren, z. B. eine Systemwiederherstellung durchführen, die Treiberüberprüfung ausführen, die letzten Systemänderungen überarbeiten, die Windows-Aktualisierungsnummer KB2778344 im abgesicherten Modus entfernen und Windows zurücksetzen. Probieren Sie sie einfach aus, wenn die oben genannten Lösungen für Sie nicht funktionieren.






![Was ist ein E / A-Gerätefehler? Wie behebe ich einen E / A-Gerätefehler? [MiniTool-Tipps]](https://gov-civil-setubal.pt/img/data-recovery-tips/52/what-is-i-o-device-error.jpg)
![Behoben: DNS_PROBE_FINISHED_BAD_CONFIG unter Windows 10 [MiniTool News]](https://gov-civil-setubal.pt/img/minitool-news-center/33/fixed-dns_probe_finished_bad_config-windows-10.png)

![So stellen Sie gelöschte WhatsApp-Nachrichten auf dem iPhone wieder her - Best Way [MiniTool-Tipps]](https://gov-civil-setubal.pt/img/ios-file-recovery-tips/44/how-recover-deleted-whatsapp-messages-iphone-best-way.jpg)
![Nimmt Ihr Windows Update für immer? Holen Sie sich jetzt Methoden! [MiniTool-Tipps]](https://gov-civil-setubal.pt/img/backup-tips/37/is-your-windows-update-taking-forever.jpg)
![So beheben Sie einen Datenfehler (zyklische Redundanzprüfung)! Schau hier! [MiniTool-Tipps]](https://gov-civil-setubal.pt/img/data-recovery-tips/57/how-fix-data-error.png)





![So beheben Sie das Problem: Das Update ist nicht auf Ihren Computerfehler anwendbar [MiniTool-Tipps]](https://gov-civil-setubal.pt/img/backup-tips/15/how-fix-update-is-not-applicable-your-computer-error.jpg)

