Laptop trennt weiterhin die Verbindung zum WLAN? Beheben Sie das Problem jetzt! [MiniTool News]
Laptop Keeps Disconnecting From Wi Fi
Zusammenfassung :
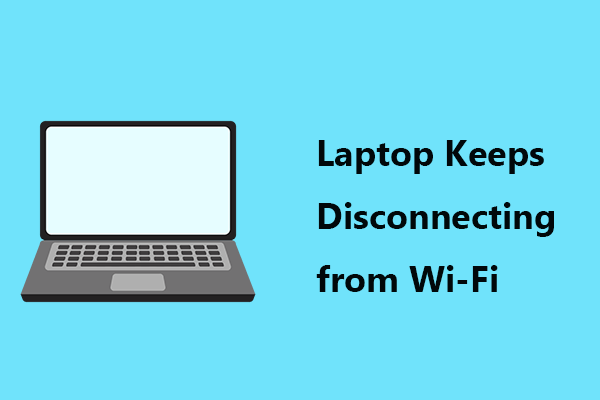
Laptop trennt sich immer wieder von Wi-Fi in Windows 10/8/7? Sie sind nicht der einzige, der dieses Problem hat, und viele Benutzer haben diesen Fall gemeldet. Um dieses lästige Verbindungsproblem zu beheben, können Sie diese in diesem Beitrag erwähnten Lösungen von ausprobieren MiniTool .
Laptop lässt WLAN immer wieder fallen
In Windows 10/8/7 plagen Sie immer Verbindungsprobleme. Ohne Internetverbindung können Sie den Computer für nichts verwenden.
In unseren vorherigen Beiträgen haben wir viele Fälle über die Internetverbindung beschrieben, einschließlich Ethernet und Wi-Fi, z. Das Wi-Fi-Internet wird für einige Sekunden unterbrochen , Medienstatus Medien getrennt , Windows 10 kein Internet, gesicherter Fehler , usw.
Heute werden wir ein anderes Thema mit Ihnen besprechen - Laptop lässt Wi-Fi immer wieder fallen. Wenn der Laptop mit einer drahtlosen Verbindung verbunden ist, wird das Internet häufig unterbrochen.
Dann fragen Sie, warum mein Laptop immer wieder die Verbindung zum WLAN trennt. Die Hauptgründe für diese Situation sind fehlerhafte Energieeinstellungen in Bezug auf das Netzwerk, falsche Netzwerkkonfiguration, beschädigte oder veraltete WIFI-Treiber und vieles mehr.
Glücklicherweise können Sie dieses Problem leicht beheben und sehen sich nun einige effektive Lösungen an.
 Fix Internet hält das Trennen von Windows 10 - 6-Tipps weiterhin auf
Fix Internet hält das Trennen von Windows 10 - 6-Tipps weiterhin auf Fühlen Sie sich ärgerlich, wenn das Internet immer wieder die Verbindung trennt? In den 6 Tipps erfahren Sie, wie Sie das Problem beheben können, dass Internet / WLAN in Windows 10 immer wieder getrennt wird.
WeiterlesenBehoben: Laptop hält Verbindung über Wi-Fi
Führen Sie die Netzwerk-Fehlerbehebung aus
Windows-Fehlerbehebungen wurden entwickelt, um einige Probleme mit Ihrem Computer zu beheben. Obwohl sie nicht jedes Problem beheben können, können Sie es versuchen. Führen Sie hier die Netzwerk-Fehlerbehebung aus, wenn Ihr Laptop die Verbindung zum WLAN trennt.
Schritt 1: Gehen Sie in Windows 10 zu Fehlerbehebung Tab, indem Sie zu gehen Start> Update & Sicherheit .
Schritt 2: Suchen Netzwerkverbindungen und klicken Sie auf Führen Sie die Fehlerbehebung aus .
Schritt 3: Beenden Sie den Vorgang, indem Sie den Anweisungen auf dem Bildschirm folgen.
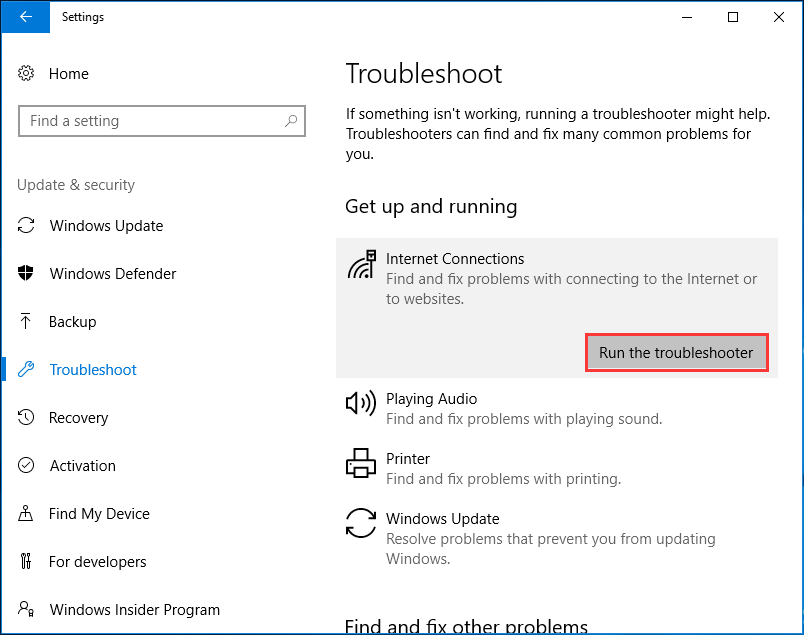
Starten Sie Ihren Laptop und Ihre Netzwerkgeräte neu
Wenn Ihr Laptop immer wieder von Wi-Fi getrennt wird, können Sie ihn und Ihren Router neu starten, um die Netzwerkeinstellungen zurückzusetzen und das Problem zu beheben.
Schritt 1: Schalten Sie den Laptop aus und ziehen Sie das Netzkabel ab.
Schritt 2: Schalten Sie den Router aus und ziehen Sie das Netzkabel ab.
Schritt 3: Lassen Sie alle Geräte ca. 1 Minute lang stehen.
Schritt 4: Schließen Sie die Stromkabel an den Router und Ihren Laptop an.
Schritt 5: Schalten Sie Ihren Router und Laptop ein. Schließen Sie dann den Laptop an eine drahtlose Verbindung an und prüfen Sie, ob das Problem behoben ist.
Konfigurieren Sie die Energieverwaltung
Manchmal fällt Wi-Fi auf dem Laptop immer wieder aus, da Ihr System den WLAN-Adapter ausschaltet, um Strom zu sparen. Konfigurieren Sie die Einstellung neu, um das Problem zu beheben.
Schritt 1: Drücken Sie Win + R. , Eingabe ncpa.cpl und klicken Sie auf in Ordnung .
Schritt 2: Klicken Sie mit der rechten Maustaste auf Ihren WLAN-Adapter und klicken Sie auf Eigenschaften .
Schritt 3: Klicken Sie auf Konfigurieren , gehe zu Energieverwaltung und stellen Sie sicher, dass die Box von Lassen Sie den Computer dieses Gerät ausschalten, um Strom zu sparen ist deaktiviert.
Schritt 4: Klicken Sie auf in Ordnung um die Änderung zu speichern.
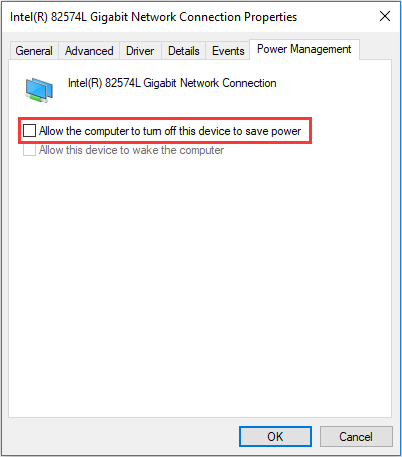
Setzen Sie die TCP / IP-Konfiguration zurück
Das Zurücksetzen der TCP- oder IP-Einstellungen auf die Standardeinstellungen ist hilfreich, wenn Ihr Laptop weiterhin die Verbindung zum WLAN trennt oder der Laptop zufällig die Verbindung zum WLAN trennt.
Schritt 1: Führen Sie die Eingabeaufforderung als Administrator aus.
Schritt 2: Geben Sie diese beiden Befehle ein und drücken Sie Eingeben nach jedem:
Netsh Winsock Reset
netsh int ip reset c: resetlog.txt
Schritt 3: Starten Sie Ihren Laptop neu.
Wechseln Sie das Netzwerk von öffentlich zu privat
Laut Angaben der Benutzer wird Ihr Laptop möglicherweise weiterhin von Wi-Fi getrennt, wenn das Netzwerk auf 'Öffentlich' eingestellt ist. Um dieses Problem zu beheben, können Sie die Verbindung in Privat ändern.
Schritt 1: Öffnen Sie die Lauf Fenster durch Drücken von Win + R. , Eingabe ms-einstellungen: netzwerk-wifi und klicken Sie auf in Ordnung .
Schritt 2: Klicken Sie auf Ihr Netzwerk und wählen Sie Privat .
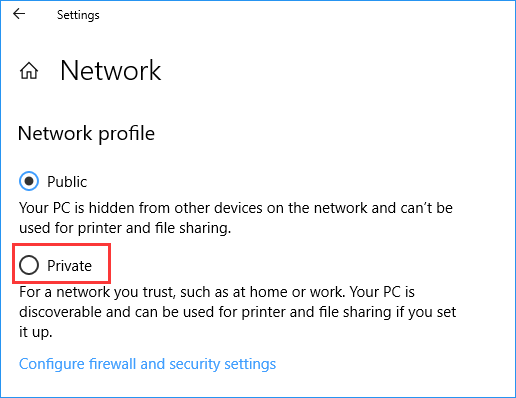
Aktualisieren oder installieren Sie Ihren WLAN-Adaptertreiber neu
Ein veralteter oder beschädigter Adaptertreiber kann dazu führen, dass der Laptop weiterhin die Verbindung zum WLAN trennt. Um dieses Problem zu beheben, können Sie den Treiber aktualisieren oder neu installieren.
Um diese Arbeit zu erledigen, können Sie zum Geräte-Manager gehen. Oder laden Sie den neuesten Treiber direkt online herunter und installieren Sie ihn auf Ihrem Laptop. Dieser Beitrag - So aktualisieren Sie Gerätetreiber Windows 10 (2 Möglichkeiten) kann für Sie hilfreich sein.
Verwenden Sie Google DNS
Manchmal kann das Wi-Fi-Problem aufgrund Ihres DNS auftreten. Laut den Nutzern verschwindet der Fall, dass Wi-Fi immer wieder auf dem Laptop abfällt, nach dem Wechsel zu Googles DNS. Sie können es also auch versuchen.
Schritt 1: Geben Sie ein ncpa.cpl zum Run-Fenster und drücken Sie Eingeben .
Schritt 2: Klicken Sie mit der rechten Maustaste auf Ihren Adapter und wählen Sie Eigenschaften .
Schritt 3: Wählen Sie Internetprotokoll Version 4 (TCP / IPv4) und klicken Sie auf Eigenschaften .
Schritt 4: Wählen Sie Verwenden Sie die folgenden DNS-Serveradressen , einstellen Bevorzugter DNS-Server zu 8.8.8.8, und Alternativer DNS-Server zu 8.8.4.4 .
Schritt 5: Speichern Sie die Änderung.
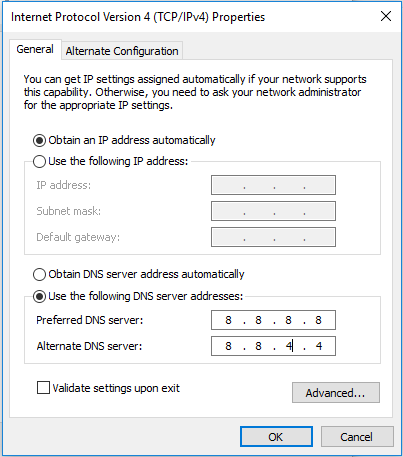
Endeffekt
Einige gängige Lösungen wurden Ihnen vorgestellt. Wenn Ihr Laptop die Verbindung zum WLAN trennt, können Sie diese Methoden ausprobieren, um das Problem in Windows 10/8/7 zu beheben.

![Anleitung zur Behebung des Windows Update-Fehlers 0x800706BE - 5 Arbeitsmethoden [MiniTool News]](https://gov-civil-setubal.pt/img/minitool-news-center/03/guide-fix-windows-update-error-0x800706be-5-working-methods.png)




![Was ist eine gute Prozessorgeschwindigkeit für einen Laptop und einen Desktop-PC? [MiniTool News]](https://gov-civil-setubal.pt/img/minitool-news-center/05/what-is-good-processor-speed.png)


![Keine Panik! 8 Lösungen zur Behebung von PC-Problemen, aber ohne Anzeige [MiniTool-Tipps]](https://gov-civil-setubal.pt/img/data-recovery-tips/22/dont-panic-8-solutions-fix-pc-turns-no-display.png)



![Fix PDF wird nicht in Chrome geöffnet | Chrome PDF Viewer funktioniert nicht [MiniTool News]](https://gov-civil-setubal.pt/img/minitool-news-center/76/fix-pdf-not-opening-chrome-chrome-pdf-viewer-not-working.png)


![Forza Horizon 5 hängt beim Ladebildschirm auf Xbox/PC [MiniTool]](https://gov-civil-setubal.pt/img/news/94/forza-horizon-5-stuck-on-loading-screen-xbox/pc-minitool-tips-1.jpg)
![Hier sind 8 Lösungen zur Behebung des Windows 10 Action Centers, das nicht geöffnet werden kann [MiniTool News]](https://gov-civil-setubal.pt/img/minitool-news-center/07/here-are-8-solutions-fix-windows-10-action-center-won-t-open.png)

