Wie kann ich den Fehler beim Trennen der Verbindung von Medien in Windows 10 einfach beheben? [MiniTool News]
How Fix Media Disconnected Error Windows 10 Easily
Zusammenfassung :

Wenn Sie den Befehl ipconfig / all in der Windows 10-Eingabeaufforderung ausführen, um Ihre Internetverbindung zu überprüfen, wird im Fenster möglicherweise die Fehlermeldung angezeigt - Medienstatusmedium getrennt. Wie behebe ich den Fehler beim Trennen der Windows 10-Medien? Holen Sie sich einige einfache Lösungen von der Post von MiniTool jetzt!
Medien getrennt Windows 10
PCs ohne Internetverbindung sind heute fast unbrauchbar. Laut einigen Benutzern konnten sie auf ihren Windows 10-PCs keine Verbindung zum Ethernet- und WLAN-Netzwerk herstellen. Vielleicht sind Sie einer dieser Benutzer.
In diesem Fall können Sie den WIFI-Adapter oder den Ethernet-Adapter überprüfen. Führen Sie beispielsweise den Befehl ipconfig / all in der Eingabeaufforderung (CMD) aus, um alle verbundenen Medien einschließlich Ethernet und WIFI zusammen mit ihrem Status aufzulisten.
Sie erhalten jedoch den Fehler - Medienstatus Medien getrennt. Dem Fehler können echte Verbindungsprobleme folgen. In den CMD-Fehlermeldungen bezieht sich der Fehler auf das Problem mit dem Netzwerkadapter oder den Netzwerkkonfigurationen.
Lassen Sie uns als Nächstes das Problem beheben: WLAN-Adaptermedien getrennt oder Ethernet-Adaptermedien getrennt.
Ipconfig Media Disconnected Fix Windows 10
Methode 1: Setzen Sie WINSOCK und IP Stack zurück
Sie können die Netzwerkkonfigurationen in Windows 10 zurücksetzen, indem Sie WINSOCK und IP Stack zurücksetzen. Die meisten nicht verbundenen lokalen Verbindungsmedien können auf diese Weise repariert werden.
1. Geben Sie im Startsuchfeld ein cmd Klicken Sie mit der rechten Maustaste auf Eingabeaufforderung, um eine Auswahl zu treffen Als Administrator ausführen .
2. Führen Sie diese Befehle einzeln aus und drücken Sie Eingeben nach jedem:
Netsh Winsock Reset Katalog
netsh int ipv4 reset reset.log
netsh int ipv6 reset reset.log
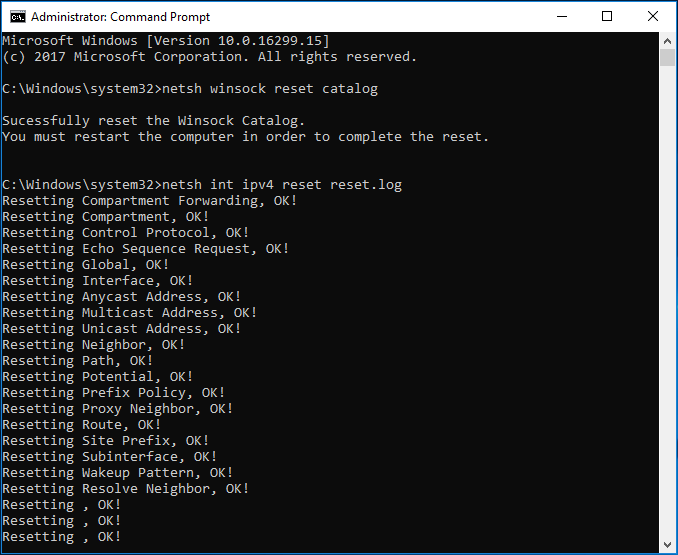
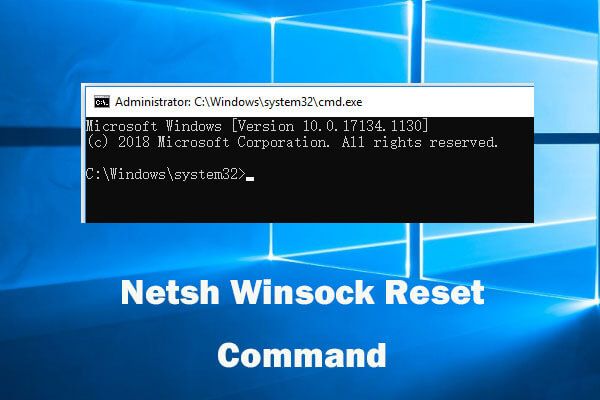 Verwenden Sie den Befehl Netsh Winsock Reset, um das Windows 10-Netzwerkproblem zu beheben
Verwenden Sie den Befehl Netsh Winsock Reset, um das Windows 10-Netzwerkproblem zu beheben Diese Anleitung zeigt, wie Sie mit dem Befehl Netsh Winsock reset Windows 10-Netzwerkprobleme beheben. Setzen Sie den Netzwerkadapter und den Winsock-Katalog zurück, um Netzwerkprobleme zu beheben.
Weiterlesen3. Starten Sie Ihren Computer nach dem Zurücksetzen der Windows Sockets-API-Einträge und des IP-Stacks neu, damit die Änderungen wirksam werden. Überprüfen Sie anschließend, ob der Fehler beim Trennen des ipconfig-Mediums behoben ist.
Methode 2: Überprüfen Sie, ob der Netzwerkadapter aktiviert ist
Wenn Sie den Netzwerkadapter in Windows 10 deaktiviert haben, tritt der Fehler beim Trennen des WLAN-Adapters oder des Ethernet-Adaptermediums auf. Sie müssen es also gut wieder aktivieren.
- Gehe zu Einstellungen> Netzwerk und Internet> Ethernet> Adapteroptionen ändern um die Netzwerkverbindungsschnittstelle zu öffnen. Alternativ können Sie eingeben ncpa.cpl zum Lauf Dialog (durch Drücken von erhalten Win + R. Tasten) und klicken in Ordnung um die Schnittstelle zu öffnen.
- Klicken Sie mit der rechten Maustaste auf Ihren Netzwerkadapter und wählen Sie Aktivieren .
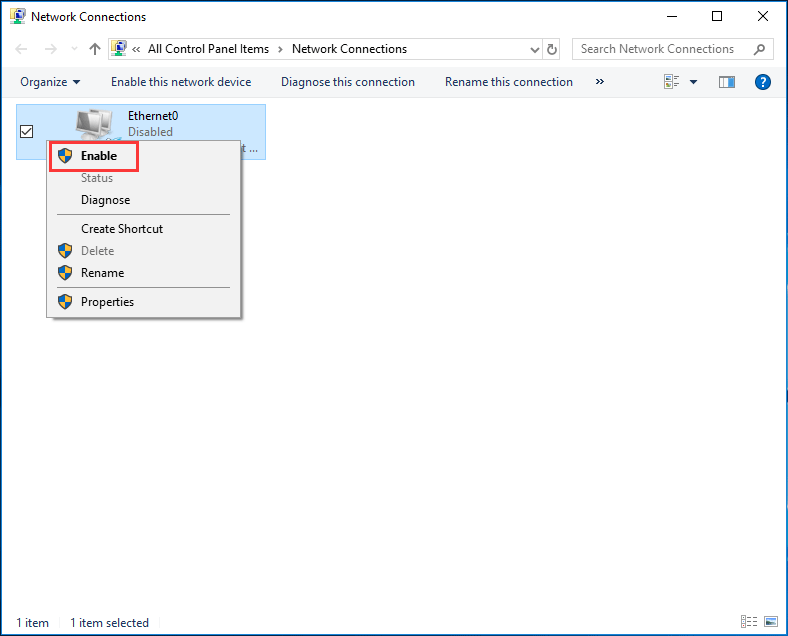
Methode 3: Deaktivieren Sie die Netzwerkfreigabe
Das Deaktivieren der Netzwerkfreigabe für den Adapter sollte durchgeführt werden, um das Problem mit der Trennung von WLAN-Adaptermedien in Windows 10 zu beheben. Dies hat sich von einigen Benutzern als hilfreich erwiesen, daher ist es einen Versuch wert.
- Gehe zum Netzwerkverbindungen Schnittstelle durch Befolgen von Schritt 1 in Methode 2 erwähnt.
- Klicken Sie mit der rechten Maustaste auf Ihr WLAN und klicken Sie auf Eigenschaften .
- Unter dem Teilen Deaktivieren Sie auf der Registerkarte das Kontrollkästchen neben der Option - Ermöglichen Sie anderen Netzwerkbenutzern, eine Verbindung über die Internetverbindung dieses Computers herzustellen .
- Klicken in Ordnung schließlich.
Methode 4: Führen Sie die Netzwerk-Fehlerbehebung aus
In Ihrem Windows 10-Computer, der integrierten Fehlerbehebung, kann ein Windows-Tool zum Scannen und Beheben einiger Probleme verwendet werden. Wenn also der Fehler beim Trennen des Mediums auftritt, können Sie versuchen, die Netzwerk-Fehlerbehebung auszuführen.
- Gehe zu Start> Einstellungen> Update & Sicherheit .
- Unter dem Fehlerbehebung Fenster erweitern Netzwerkadapter Führen Sie die Fehlerbehebung aus, um Probleme mit drahtlosen und anderen Netzwerkadaptern zu beheben.
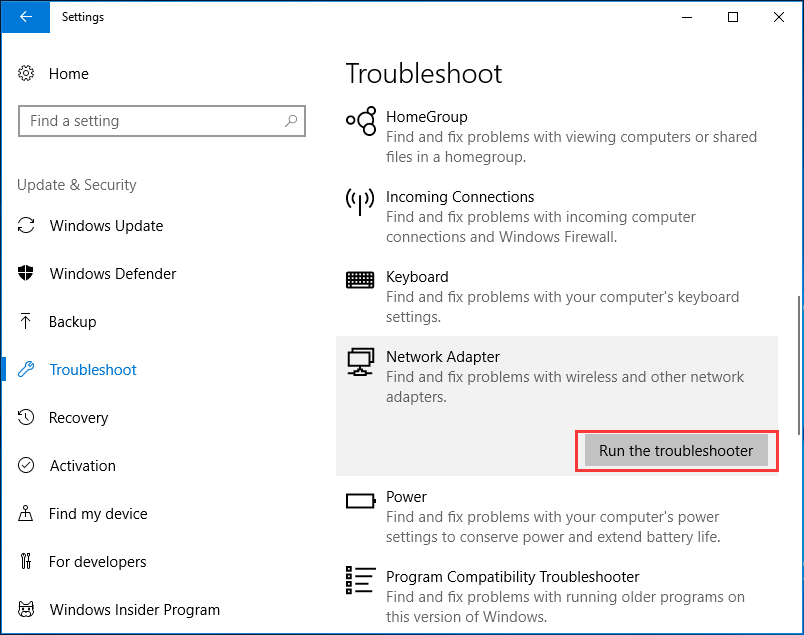
Methode 5: Aktualisieren Sie die Netzwerkadaptertreiber
Wenn der Netzwerkadaptertreiber veraltet ist, wird möglicherweise der Fehler zum Trennen des Mediums angezeigt. Um eine Verbindung zum Netzwerk herzustellen, sollten Sie den Treiber auf die neueste Version aktualisieren.
Trinkgeld: Für die Treiberaktualisierung ist möglicherweise eine Internetverbindung erforderlich. Sie sollten den Treiber daher von der OEM-Website auf einen anderen Computer herunterladen, auf Ihren PC übertragen und dann das Update starten.- Öffnen Sie den Geräte-Manager, indem Sie einer der in diesem Beitrag beschriebenen Methoden folgen: 10 Möglichkeiten zum Öffnen des Geräte-Managers Windows 10 .
- Erweitern Netzwerkadapter Klicken Sie mit der rechten Maustaste auf einen Treiber, um ihn auszuwählen Treiber aktualisieren .
- Wählen Durchsuche meinen Computer nach Treibersoftware Befolgen Sie dann die Anweisungen auf dem Bildschirm, um die Treiberaktualisierung abzuschließen.
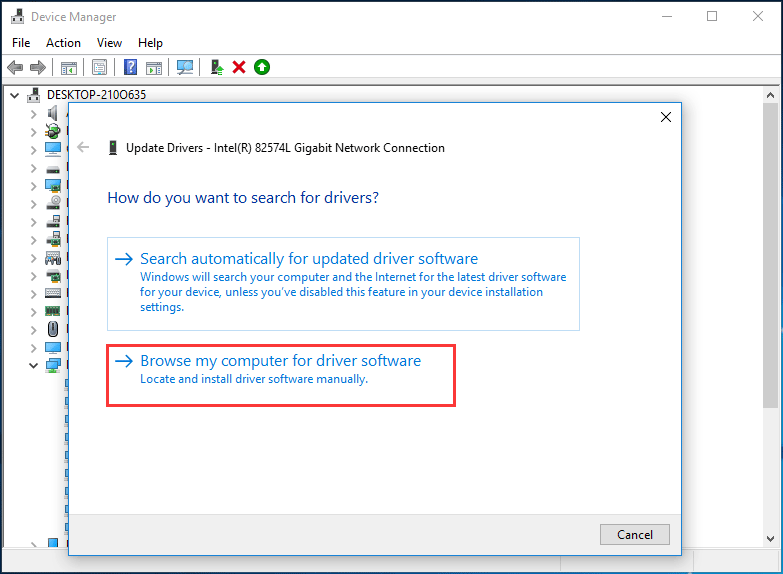
Letzte Worte
Nun kommen wir zum Ende dieses Beitrags. Wenn in Windows 10 nach dem Ausführen des Befehls ipconfig / all die Fehlermeldung 'Medien getrennt' auftritt, versuchen Sie einfach diese fünf einfachen Methoden, um das Netzwerkproblem 'ipconfig' zu beheben. Sie haben sich als nützlich erwiesen, um Ihr Problem zu lösen.

![Wie installiere ich Zoom auf einem Windows 10 PC oder Mac? Siehe den Leitfaden! [MiniTool-Tipps]](https://gov-civil-setubal.pt/img/news/BB/how-to-install-zoom-on-windows-10-pc-or-mac-see-the-guide-minitool-tips-1.png)

![[Gelöst] So ändern oder setzen Sie das Spotify-Passwort zurück](https://gov-civil-setubal.pt/img/news/56/how-change.png)
![Behoben - Die eingelegte Festplatte war von diesem Computer nicht lesbar [MiniTool-Tipps]](https://gov-civil-setubal.pt/img/data-recovery-tips/56/fixed-disk-you-inserted-was-not-readable-this-computer.jpg)




![Problem, bei dem die SD-Karte nicht angezeigt wird Windows 10: 10-Lösungen [MiniTool-Tipps]](https://gov-civil-setubal.pt/img/data-recovery-tips/21/fix-sd-card-not-showing-up-windows-10.jpg)
![[Rezension] Was ist Dell Migrate? Wie funktioniert es? Wie benutzt man es?](https://gov-civil-setubal.pt/img/backup-tips/B4/review-what-is-dell-migrate-how-does-it-work-how-to-use-it-1.jpg)








![Was ist HxTsr.exe in Windows 10 und sollten Sie es entfernen? [MiniTool News]](https://gov-civil-setubal.pt/img/minitool-news-center/50/what-is-hxtsr-exe-windows-10.png)