[Gelöst] So beleben Sie Windows 10 mit dem Wiederherstellungslaufwerk | Einfache Lösung [MiniTool-Tipps]
How Revive Windows 10 With Recovery Drive Easy Fix
Zusammenfassung :
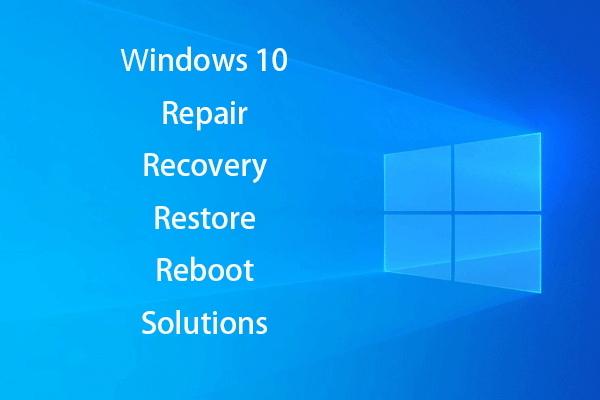
Es ist frustrierend, wenn Ihr Windows 10-PC aufgrund eines plötzlichen Systemabsturzes, Festplattenfehlers oder einer Virusinfektion den Start verweigert. Durch Erstellen einer Windows 10-Reparaturdiskette, eines Wiederherstellungslaufwerks (USB) und eines Systemsicherungsabbilds können Sie das Windows 10-System problemlos reparieren und wiederherstellen, wenn auf den Computer nicht mehr zugegriffen werden kann. Datenwiederherstellungslösungen werden ebenfalls bereitgestellt.
Schnelle Navigation :
Datenverlust ist ein häufiges Problem, wenn Ihr Windows 10-Betriebssystem plötzlich ausfällt oder die interne Festplatte schwerwiegende Fehler wie fehlerhafte Sektoren oder physische Schäden aufweist. Immer einen Wiederherstellungs- oder Sicherungsplan zu haben, wäre eine gute Rettung, falls Ihr Windows 10-PC nicht booten kann.
Dieser Beitrag zeigt hauptsächlich, wie Sie eine Windows 10-Reparaturdiskette, ein Wiederherstellungslaufwerk und ein Systemabbild erstellen und Windows 10 mit 5 Korrekturen reparieren. Das beste einfach zu bedienende Datenwiederherstellungssoftware für Windows (10) wird auch bereitgestellt, damit Sie verlorene oder falsch gelöschte Daten leicht abrufen können.
Windows 10 Repair Disc vs. Windows 10 Recovery Drive vs. System Image
Windows 10 verfügt über zwei Optionen zur Wiederherstellung / Reparatur des Betriebssystems: Wiederherstellungslaufwerk und Systemreparatur-CD. Einige von Ihnen sind möglicherweise mit diesen beiden Reparaturlösungen für Windows 10 verwechselt und fragen sich, welche sie wählen sollen. Überprüfen Sie die Unterschiede unten.
Windows 10-Reparaturdisk: Die Systemreparatur-CD existiert seit Windows 7. Es handelt sich um eine bootfähige CD / DVD, die Windows-Tools zur Fehlerbehebung enthält, mit denen Sie Probleme beheben können, bei denen der Computer nicht richtig booten kann. Es enthält auch Tools, mit denen Sie den PC von einem zuvor erstellten System Image Backup wiederherstellen können. Die Systemreparatur-CD bringt Ihren Computer wieder in den Zustand, in dem Sie die Reparatur-CD erstellt haben.
Windows 10-Wiederherstellungslaufwerk: Das Wiederherstellungslaufwerk wird in Windows 10 und 8 hinzugefügt. Sie können ein bootfähiges USB-Wiederherstellungslaufwerk erstellen, das dieselben Tools zur Fehlerbehebung enthält wie die Systemreparaturdiskette. Darüber hinaus werden die erforderlichen Dateien zur Neuinstallation des Systems basierend auf dem aktuellen PC kopiert und Sie können Windows 10 bei Bedarf neu installieren. Das Wiederherstellungslaufwerk bringt Ihr System wieder in den werkseitigen Standardstatus.
Windows-Systemabbild: Sie können den Computer von einem Backup-Image des Wiederherstellungssystems wiederherstellen. Diese Methode erstellt ein Image der gesamten Windows-Umgebung inkl. persönliche Dateien und Anwendungen. Sie müssen regelmäßig das Systemabbild erstellen, um das aktuelle Windows beizubehalten.
Das Wiederherstellungsimage wird auf einer speziellen Wiederherstellungspartition auf Ihrem PC gespeichert. Es ist 3-6 GB. Wenn Sie ein Wiederherstellungslaufwerk erstellt haben, können Sie optional das Systemsicherungsimage löschen oder Löschen Sie die Wiederherstellungspartition um Platz auf Ihrem PC zu sparen. Das System Image Backup-Dienstprogramm ist in Windows 10 angehalten. Im Folgenden erfahren Sie, wie Sie mit einer anderen einfachen Methode auf einfache Weise ein System Backup-Image in Windows 10 erstellen können.
Wahl:
- Windows 10-Reparaturdiskette und Wiederherstellungslaufwerk sind fast identisch. Beide können die Beschädigung Ihres Windows 10-Betriebssystems oder Startprobleme beheben. Daher müssen Sie nicht sowohl die System-CD als auch das Wiederherstellungslaufwerk von Windows 10 erstellen.
- Das USB-Laufwerk ist klein und tragbar und weniger wahrscheinlich beschädigt als eine DVD / CD. Die Datenübertragungsgeschwindigkeit von USB ist viel schneller als bei einem DVD-Leser. Außerdem haben viele neue PCs oder Laptops keine internen DVD-Laufwerke mehr. Sie können einfach ein Windows 10-Wiederherstellungs-USB-Laufwerk erstellen.
- Wenn Ihr PC jedoch nicht von USB booten kann, müssen Sie dennoch eine Windows 10-Systemreparatur-CD / DVD erstellen, um Hilfe zu erhalten Beheben Sie Windows 10-Startprobleme .
- Das Windows 10-Wiederherstellungslaufwerk und die Reparaturdiskette sichern Ihre persönlichen Dateien / Daten und installierten Programme nicht. Wenn Sie wichtige Daten haben, die befürchten, eines Tages verloren zu gehen oder müssen Installieren Sie Windows 10 neu Es wird dringend empfohlen, eine Datensicherung durchzuführen.
Wie erstelle ich ein Windows 10 Recovery USB-Laufwerk in 4 Schritten?
Die meisten Benutzer erstellen ein Wiederherstellungs-USB-Laufwerk für Windows 10, um Systemfehler zu beheben, den Computer zurückzusetzen oder Windows im Falle einer PC-Katastrophe neu zu installieren. Lesen Sie die nachstehende Schritt-für-Schritt-Anleitung zum Erstellen eines Wiederherstellungslaufwerks.
Schritt 1. Schließen Sie einen USB-Anschluss an einen Windows 10-PC an
Zuerst sollten Sie einen USB-Anschluss (größer als 8 GB) an Ihren Windows 10-Computer anschließen und ihn gut verbinden. (Verbunden: Fix USB-Flash-Laufwerk nicht erkannt )
Schritt 2. Öffnen Sie das Windows 10 Recovery Drive Tool
Im Windows 10-Suchfeld neben Start können Sie eingeben Wiederherstellungslaufwerk drin. Klicken Sie auf das beste Übereinstimmungsergebnis Erstellen Sie ein Wiederherstellungslaufwerk um das Windows 10 Recovery Drive-Dienstprogramm zu öffnen. Klicken Nächster .
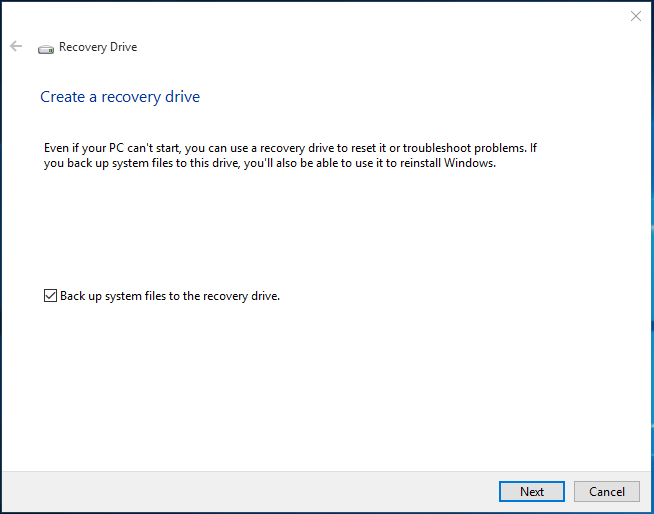
Schritt 3. Wählen Sie den USB Flash Dive
Dann können Sie das Ziel-USB-Laufwerk auswählen und auf klicken Nächster .
Trinkgeld: Alles auf dem USB-Laufwerk wird gelöscht. Bitte stellen Sie sicher, dass Sie die benötigten Daten auf andere Geräte übertragen haben. 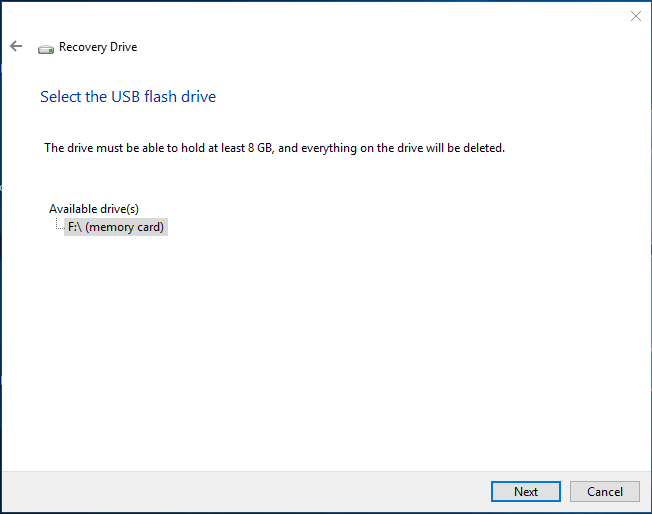
Schritt 4. Erstellen Sie den Recovery Dive
Zum Schluss tippen Sie auf Erstellen Klicken Sie auf die Schaltfläche, um ein Windows 10-Wiederherstellungs-USB-Laufwerk zu erstellen. Der gesamte Vorgang kann einige Zeit dauern. Klicken Sie anschließend auf Fertig .
Literatur-Empfehlungen: Wiederherstellungslaufwerk Windows 10 kann nicht erstellt werden - behoben
2 Alternative Möglichkeiten zum Sichern von Systemdateien auf dem Wiederherstellungslaufwerk
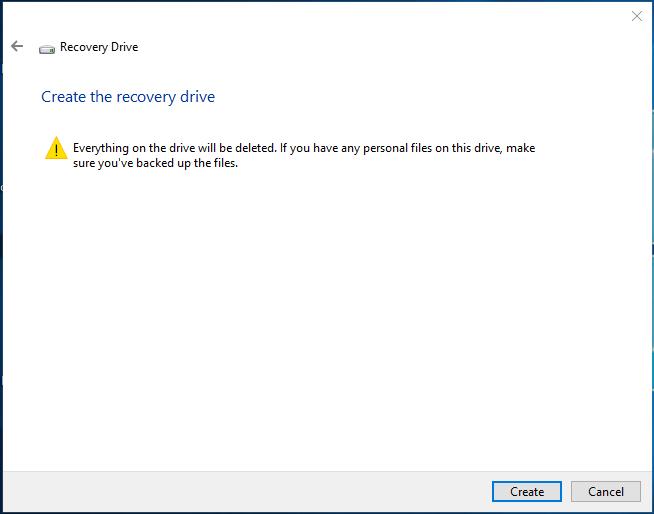
Wenn Ihr Computer nicht funktioniert oder in Zukunft nicht mehr gestartet werden kann, können Sie das Wiederherstellungs-USB-Laufwerk anschließen und Ihren Windows 10-Computer über USB neu starten.
Wenn Sie das sehen Fehlerbehebung Fenster können Sie wählen Von einem Laufwerk wiederherstellen oder Erweiterte Optionen .
Von einer Laufwerksoption wiederherstellen ist eine saubere Neuinstallation von Windows, und alle Ihre Daten, installierte Anwendungen gehen verloren.
Erweiterte Optionen Die Option bietet Ihnen verschiedene Wiederherstellungs- / Reparaturmethoden: Systemwiederherstellung, Systemabbildwiederherstellung, Startreparatur, Eingabeaufforderung, Zurück zum vorherigen Build.

![[Gelöst] Was macht die Systemwiederherstellung in Windows 10? [MiniTool-Neuigkeiten]](https://gov-civil-setubal.pt/img/minitool-news-center/83/what-does-system-restore-do-windows-10.png)




![10 Gründe für Computerverzögerungen und wie man langsame PCs behebt [MiniTool-Tipps]](https://gov-civil-setubal.pt/img/disk-partition-tips/15/10-reasons-computer-lagging.jpg)
![So überprüfen Sie die Nvidia-Treiberversion Windows 10 - 2 Möglichkeiten [MiniTool News]](https://gov-civil-setubal.pt/img/minitool-news-center/41/how-check-nvidia-driver-version-windows-10-2-ways.jpg)
![4 Lösungen für den System Writer sind im Backup nicht enthalten [MiniTool-Tipps]](https://gov-civil-setubal.pt/img/backup-tips/48/4-solutions-system-writer-is-not-found-backup.jpg)
![Top 10 Möglichkeiten zur Behebung von Fenster 10 beim Laden des Bildschirms hängen geblieben [MiniTool-Tipps]](https://gov-civil-setubal.pt/img/disk-partition-tips/35/top-10-ways-fix-window-10-stuck-loading-screen-issue.jpg)


![Wie behebt man den fehlenden Windows 10 Store-Fehler? Hier sind Lösungen [MiniTool-Tipps]](https://gov-civil-setubal.pt/img/backup-tips/87/how-fix-windows-10-store-missing-error.png)
![Gelöst – Ihre Antwort auf die Einladung kann nicht gesendet werden [MiniTool News]](https://gov-civil-setubal.pt/img/minitool-news-center/39/solved-your-response-invitation-cannot-be-sent.png)



![Google Chrome von Ihrem Computer oder Mobilgerät entfernen/löschen [MiniTool-Tipps]](https://gov-civil-setubal.pt/img/news/A0/remove/delete-google-chrome-from-your-computer-or-mobile-device-minitool-tips-1.png)
![Robocopy vs. Xcopy: Was sind die Unterschiede zwischen ihnen? [MiniTool-Tipps]](https://gov-civil-setubal.pt/img/backup-tips/DB/robocopy-vs-xcopy-what-are-the-differences-between-them-minitool-tips-1.png)
![[Gelöst!] Wie registriere ich eine DLL-Datei unter Windows?](https://gov-civil-setubal.pt/img/news/44/how-register-dll-file-windows.png)