[Gelöst] Ext4 Windows konnte nicht formatiert werden? - Lösungen sind da! [MiniTool-Tipps]
Failed Format Ext4 Windows
Zusammenfassung :
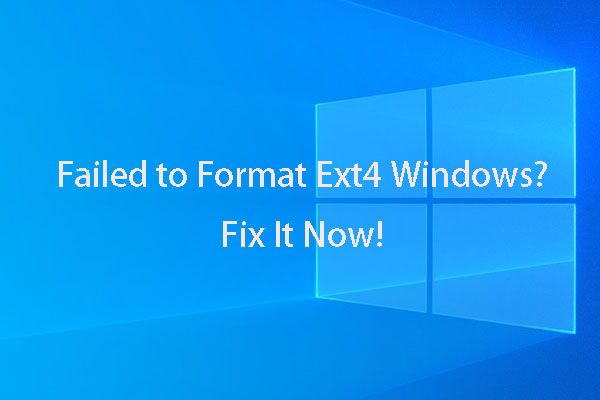
Wenn Sie versuchen, Ext4 Windows zu formatieren, und keine Möglichkeit gefunden haben, dies erfolgreich durchzuführen, lesen Sie dies besser MiniTool Artikel, da es Ihnen einen perfekten Assistenten bietet, mit dem Sie die Festplatte für Ext4 Windows formatieren können.
Schnelle Navigation :
'Hallo Leute! Ich muss SD-Karte Ext4 Windows formatieren. Daher habe ich versucht, Ext4 Windows 10 zu formatieren, aber ich habe nur festgestellt, dass dies unter Windows 10 nicht möglich ist. Es funktioniert nicht im Windows Explorer oder in der Datenträgerverwaltung. Ich möchte wissen, dass es eine Möglichkeit gibt, meine SD-Karte in Windows 10 in das Ext4-Dateisystem zu formatieren, oder ich kann dies in Windows 10 einfach nicht tun. Vielen Dank! '
Die Notwendigkeit, Ext4 Windows zu formatieren
Das Dateisystem bietet eine Lösung zum Organisieren von Daten für das Betriebssystem, und verschiedene Betriebssysteme fordern unterschiedliche Dateisysteme an. Das spezifische Das Betriebssystem kann keine Daten von den Gerätemedien lesen oder schreiben wenn das Zielspeichergerät nicht über das richtige Dateisystem verfügt.
Daher sollten Sie das geeignete Dateisystemformat für Ihr Speichergerät auswählen, damit das jeweilige Betriebssystem es erkennen kann. Manchmal kann es jedoch schwierig sein, die richtige Wahl zu treffen, da es verschiedene Arten von Dateisystemen gibt.
Wenn Sie an externen Geräten interessiert sind, die nicht erkannt werden können, kann dieser Artikel hilfreich sein:
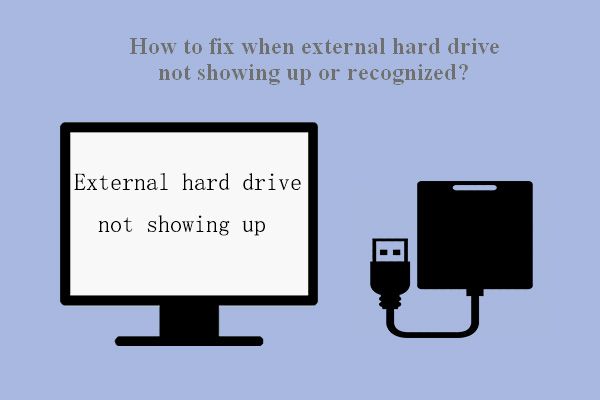 Fix: Externe Festplatte wird nicht angezeigt oder erkannt
Fix: Externe Festplatte wird nicht angezeigt oder erkannt Das Problem - externe Festplatte wird nicht angezeigt / erkannt / erkannt - kann auf folgende Weise leicht behoben werden.
WeiterlesenJetzt erhalten Sie eine grundlegende Einführung in die gängigen Dateisystemformate für Windows, Mac und Linux.
Heutzutage ist NTFS für Windows das am häufigsten verwendete Dateisystem, auch das Standarddateisystem. Windows unterstützt auch REFS, exFAT und FAT32. Microsoft entfernt die Unterstützung für REFS von Windows 10 Pro.
In Verbindung stehender Artikel: News Express: Microsoft entfernt die vollständige ReFS-Unterstützung von Win10 Pro
Für Mac ist das Standarddateisystem APFS und unterstützt eine Handvoll gängiger Dateisysteme - HFS +, FAT32 und exFAT - mit schreibgeschützter Unterstützung für NTFS.
Nun, Linux unterstützt viele Dateisysteme, während die gängigen Optionen Ext-Familie, XFS, JFS und btrfs sind und die Standardoption Ext4 ist.
 Formatieren Sie schnell eine externe Festplatte für Mac und Windows PC
Formatieren Sie schnell eine externe Festplatte für Mac und Windows PC Möchten Sie eine externe Festplatte für Mac und Windows PC formatieren? Dieser Beitrag zeigt spezifische Methoden, um externe Festplatten mit Mac und PC kompatibel zu machen.
WeiterlesenWenn Sie also von Windows zu Linux wechseln möchten, müssen Sie möglicherweise Ihre internen Festplatten oder externen Geräte (wie SD-Kartenlaufwerke) auf Ext4 unter dem Windows-Betriebssystem formatieren, damit Linux sie erfolgreich identifizieren kann. Wenn Sie Windows und Linux doppelt booten, möchten Sie möglicherweise irgendwann von Linux aus auf Dateien auf Ihrem Windows-System zugreifen. Dazu muss auch die Festplatte als Ext4 formatiert werden.
Abgesehen von den Gründen, die wir dort angeben, können Sie je nach Ihrer spezifischen Situation verschiedene Gründe haben. Egal was passiert, Ext4 Windows muss formatiert werden.
Kann Ext4 Windows nicht formatieren? Der MiniTool-Partitionsassistent kann Ihnen helfen.
Wie der Windows 10-Benutzer des Beitrags sagte, kann er seine SD-Karte unabhängig von Windows Explorer oder Datenträgerverwaltung nicht auf Ext4 formatieren. Es ist wahr. In Windows integrierte Tools können Ext4 Windows nicht formatieren. Mal sehen, was passiert, wenn das integrierte Windows-Tool zum Formatieren des Ext4-Dateisystems verwendet wird.
Wenn Sie versuchen, eine Festplatte im Windows Explorer oder in der Datenträgerverwaltung in das Ext4-Dateisystem zu formatieren, erhalten Sie nur Baumoptionen - FAT32, NTFS und REFS. Wenn Sie diesen Vorgang mit einem externen Gerät ausführen, z. B. das Formatieren einer SD-Karte in Ext4, erhalten Sie nur drei formatierte Optionen: NTFS, FAT32 und exFAT. Es ist keine Ext4-Option vorhanden. Siehe das Bild unten.
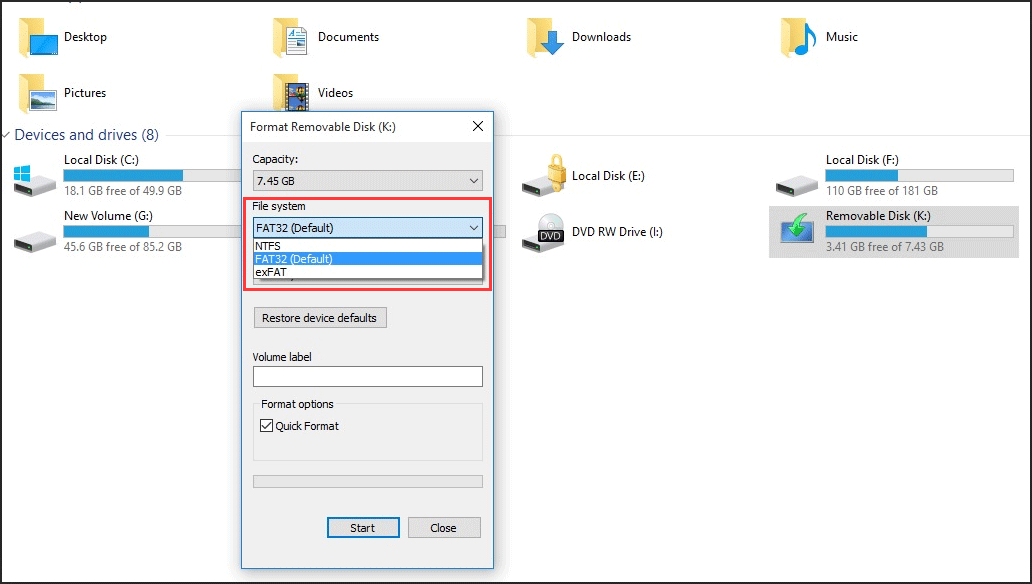
Daher kann keiner von beiden Ihr Speichergerät auf Ext4 formatieren. Wenn Sie ein leistungsfähigeres Tool kennen - diskpart und Ihre letzte Hoffnung darauf setzen, nun, schlechte Nachrichten für Sie, wird es auch scheitern. Wenn Sie den Befehl eingeben und die Eingabetaste drücken, erhalten Sie die Meldung, dass Virtual Disk Service-Fehler : Das Dateisystem ist nicht kompatibel .
Obwohl die in Windows integrierten Tools Ihnen nicht dabei helfen können, Ihre Speichergeräte auf Ext4 zu formatieren, müssen Sie nicht enttäuscht sein, da es nicht völlig unmöglich ist, Ihr Gerät unter Windows auf Ext4 zu formatieren. EIN kostenloser Partitionsmanager - Der MiniTool-Partitionsassistent kann Ihr Ext4-Formatierungsfenster sein.
Was ist gut am MiniTool-Partitionsassistenten als Ext4-Formatierungsfenster?
Der MiniTool-Partitionsassistent unterstützt alle Editionen von Windows 10/8/7 / Vista / XP. Es verfügt über viele nützliche Funktionen, darunter das Ändern der Größe von Partitionen, das Kopieren von Partitionen, das Erstellen von Partitionen, das Formatieren von Partitionen, das Konvertieren von Dateisystemen, Betriebssystem auf Festplatte / SSD migrieren , Konvertieren von MBR in GPT, MBR neu aufbauen ...
Mit diesen Funktionen haben Sie die vollständige Kontrolle über Ihre Festplattenpartitionen, sodass Sie die optimale Verteilung des Speicherplatzes vornehmen können. Die meisten dieser Funktionen sind in der Datenträgerverwaltung nicht vorhanden. Mit seiner benutzerfreundlichen Oberfläche und der einfachen Anleitung sind diese Vorgänge für alle einfach.
Für das Format Ext4 Windows-Problem ist die Funktion Format Partition erforderlich. Diese Funktion ist wirklich mächtig. Neben der Formatierung der Festplatte als Ext4 Windows kann auch die Formatierung von Ext3, Ext2, Linux Swap und anderen Dateisystemen unterstützt werden. Glücklicherweise ist die Funktion in der Free Edition verfügbar. Klicken Sie auf die Schaltfläche unten, um den Ext4-Formatierer Windows aufzurufen.
Befolgen Sie nach dem Herunterladen des MiniTool-Partitionsassistenten die Anweisungen, um ihn auf Ihrem Computer zu installieren. Im folgenden Teil erfahren Sie, wie Sie Ext4 Windows 10/8/7 mit diesem fantastischen Ext4-Formatierer Windows formatieren.
So formatieren Sie Ext4 Windows 10/8/7 - Detaillierte Schritte mit Bildern
Hinweis: Durch die Formatierung werden alle Daten auf der Zielfestplattenpartition / SD-Karte gelöscht. Sichern Sie daher Ihre wichtigen Daten, bevor Sie mit dem Formatierungsvorgang beginnen. Andernfalls müssen Sie sich keine Sorgen machen, wenn sich keine wichtigen Daten auf dem Speichergerät unter befinden alle. Zum Datenschutz können Sie direkt Partition sichern .Erfahren Sie nun, wie Sie Ext4 Windows 10/8/7 mit der folgenden schrittweisen Anleitung formatieren. Hier nehmen wir als Beispiel eine Festplattenpartition.
Schritt 1 - Starten Sie den MiniTool Partition Wizard
Suchen Sie das Symbol auf Ihrem Computer, doppelklicken Sie darauf, um diesen Partitionsmanager zu öffnen, und wählen Sie dann Programm starten um seine Hauptschnittstelle zu betreten.
Schritt 2 - Wählen Sie die spezifische Funktion aus
Wenn Sie sich in der Hauptoberfläche befinden, wählen Sie die Zielpartition aus und wählen Sie dann Partition formatieren unter Partitionsverwaltung vom linken Aktionsfeld.
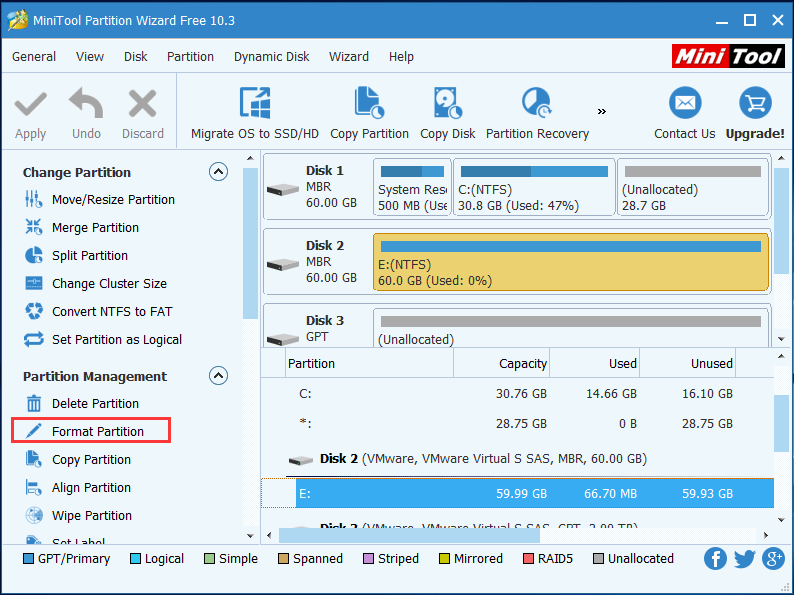
Schritt 3 - Ext4 Windows formatieren
Nachdem Sie auf Partitionsfunktion formatieren geklickt haben, geben Sie die ein Partition formatieren Fenster. Bitte klicken Sie auf die Dateisystem Dropdown-Liste, dann können Sie diesen Ext4-Formatierer sehen. Windows bietet Ihnen eine Vielzahl von Dateisystemoptionen, einschließlich Ext4. Wählen Sie es aus und klicken Sie auf in Ordnung weitermachen.
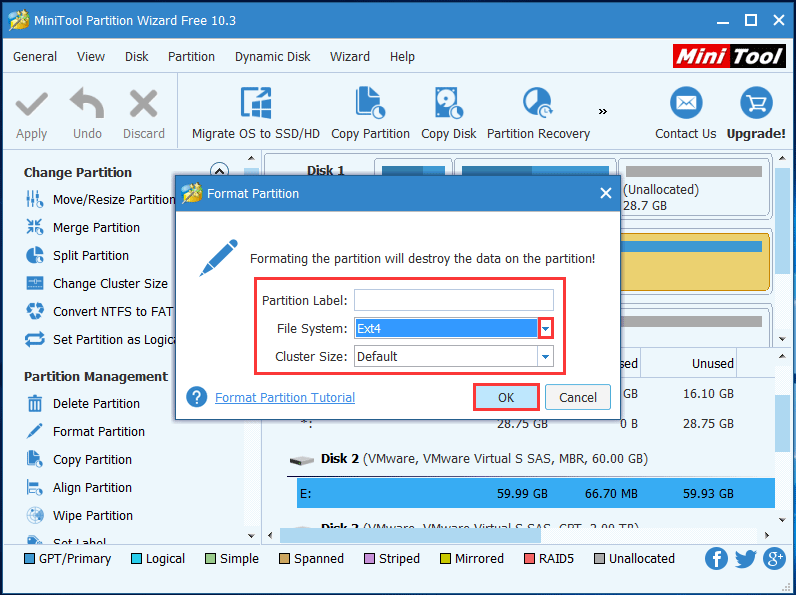
Schritt 4 - Wenden Sie diesen Vorgang an
Jetzt können Sie eine Vorschau des Effekts anzeigen. Wenn Sie mit den Ergebnissen nicht zufrieden sind oder bei der Vorschau einen Fehler festgestellt haben, können Sie alle Ihre Aktionen mit einem einfachen Klick auf zurückziehen Verwerfen Wenn Sie es nur einen Schritt bereuen, klicken Sie auf Rückgängig machen .
Im Gegenteil, wenn Sie diesen Vorgang ausführen möchten, klicken Sie auf Anwenden . Zu diesem Zeitpunkt beginnt die eigentliche Formatierung offiziell und Sie müssen nur eine Weile warten, bis der Vorgang abgeschlossen ist.
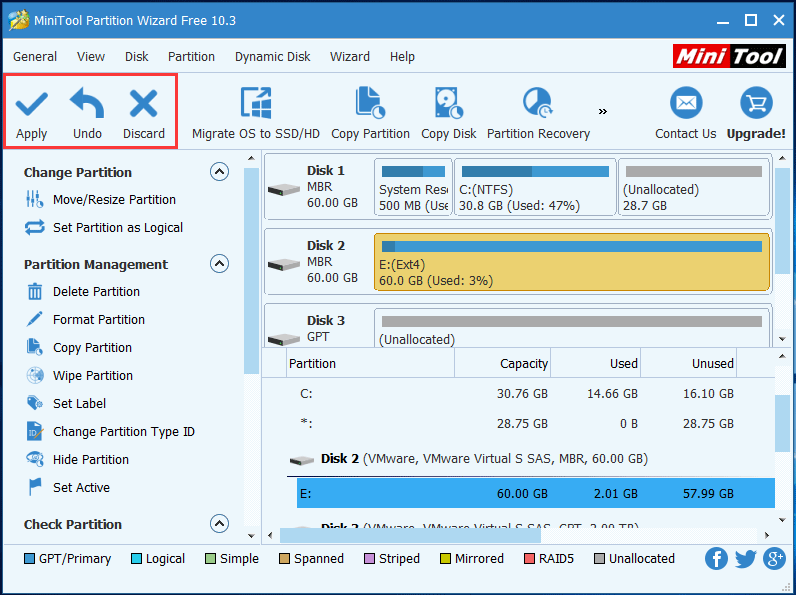
Wenn der Vorgang abgeschlossen ist, wird die Festplattenpartition erfolgreich auf Ext4 formatiert. Sie können es zwar nicht im Windows Explorer oder in der Datenträgerverwaltung anzeigen, da Windows das Ext4-Dateisystem nicht erkennt.
Dies kann auch auf SD-Karten angewendet werden, wenn Sie SD-Karte Ext4 Windows formatieren möchten. Sie müssen nur zu Beginn die SD-Karte in den Computer einlegen, und dann sind alle Vorgänge gleich, außer dass das Objekt von einer Festplattenpartition auf eine SD-Karte geändert wird.


![Wie behebt man Dying Light 2 Stottern und Probleme mit niedrigen FPS? [MiniTool-Tipps]](https://gov-civil-setubal.pt/img/news/1F/how-to-fix-dying-light-2-stuttering-and-low-fps-issues-minitool-tips-1.png)

![2 Möglichkeiten - Bluetooth gepaart, aber nicht verbunden Windows 10 [MiniTool News]](https://gov-civil-setubal.pt/img/minitool-news-center/79/2-ways-bluetooth-paired-not-connected-windows-10.png)



![Was ist Kodi und wie kann man seine Daten wiederherstellen? (A 2021 Guide) [MiniTool-Tipps]](https://gov-civil-setubal.pt/img/data-recovery-tips/99/what-is-kodi-how-recover-its-data.jpg)
![Machen Sie das Beste aus Ihrer Maus. Klicken Sie mit der mittleren Maustaste auf Windows [MiniTool News].](https://gov-civil-setubal.pt/img/minitool-news-center/18/make-most-your-mouse-middle-click-button-windows.jpg)


![12 Möglichkeiten zur Behebung eines Bluescreen-Fehlers bei Bad Pool-Anrufern Windows 08.10.7 [MiniTool-Tipps]](https://gov-civil-setubal.pt/img/data-recovery-tips/16/12-ways-fix-bad-pool-caller-blue-screen-error-windows-10-8-7.jpg)

![Festplatte zeigt nur halbe Kapazität? Wie kann man seine Daten wiederherstellen? [MiniTool-Tipps]](https://gov-civil-setubal.pt/img/data-recovery-tips/00/hard-drive-only-shows-half-capacity.jpg)




