Hier sind die drei wichtigsten Möglichkeiten, wie Sie Windows 7 einfach auf die Werkseinstellungen zurücksetzen können [MiniTool-Tipps]
Here Are Top 3 Ways
Zusammenfassung :

Das Zurücksetzen auf die Werkseinstellungen Windows 7 ist eine gute Möglichkeit, Dateien und Daten auf dem Computer zu löschen, um die Privatsphäre zu schützen, oder es kann Ihnen bei der Lösung einiger Probleme helfen. Aber wissen Sie, wie Sie Windows 7 auf die Werkseinstellungen zurücksetzen können? Wie kann ich Windows 7 auf die Werkseinstellungen zurücksetzen? Dieser Beitrag zeigt Ihnen die drei wichtigsten Möglichkeiten.
Schnelle Navigation :
Warum muss Windows 7 auf die Werkseinstellungen zurückgesetzt werden?
Werkseinstellungen zurückgesetzt ist eine Funktion, mit der elektronische Geräte in ihren ursprünglichen Systemzustand zurückversetzt werden, indem alle auf den Geräten gespeicherten Informationen gelöscht werden. Natürlich hat der Computer auch die Funktion - Werksreset.
Und es gibt viele Gründe, Windows 7 auf die Werkseinstellungen zurückzusetzen.
- Wenn Sie Ihren Computer an einen anderen Computer weitergeben oder verkaufen möchten, können Sie Windows 7 auf die Werkseinstellungen zurücksetzen, um Datenschutzverluste zu vermeiden.
- Stellen Sie zweitens Ihren Computer wieder her, um die von Ihnen vorgenommenen Systemänderungen rückgängig zu machen.
- Drittens wurde der Computer schon lange verwendet, und Sie können Windows 7 auf die Werkseinstellungen zurücksetzen, um darauf gespeicherte Dateien zu löschen und eine bessere Leistung zu erzielen.
Natürlich gibt es noch einige andere Gründe, um Windows 7 auf die Werkseinstellungen zurückzusetzen. Wenn Ihr Computer beispielsweise aufgrund eines fehlerhaften Vorgangs auf kleine Probleme stößt, können Sie Windows 7 auf die Werkseinstellungen zurücksetzen, um das Problem zu beheben.
Wissen Sie jedoch, wie Sie Windows 7 auf die Werkseinstellungen zurücksetzen können? Wie kann Windows 7 problemlos auf die Werkseinstellungen zurückgesetzt werden?
Dies ist der richtige Ort für Sie. In diesem Beitrag werden die drei wichtigsten Möglichkeiten zum Zurücksetzen von Windows 7 auf die Werkseinstellungen aufgeführt.
In Verbindung stehender Artikel: Einfaches Zurücksetzen des Laptops auf die Werkseinstellungen unter Windows 10/8/7 (3 Möglichkeiten)
Was tun, bevor Windows 7 auf die Werkseinstellungen zurückgesetzt wird?
Bekanntlich löscht ein Computer, der auf die Werkseinstellungen zurückgesetzt wurde, Informationen unter Windows 7 oder alles auf der Systempartition von Windows.
Daher müssen Sie vor dem Zurücksetzen von Windows 7 auf die Werkseinstellungen alle wichtigen Dateien auf einer externen Festplatte sichern, um die Datensicherheit zu gewährleisten.
Um Dateien zu sichern, müssen Sie die professionelle Backup-Software - MiniTool ShadowMaker wird dringend empfohlen.
MiniTool ShadowMaker ist ein Backup-Tool, mit dem Sie Dateien, Ordner, Partitionen, Festplatten und das Betriebssystem sichern können. Es ist auch ein USB-Klontool um das USB-Laufwerk zu klonen und die Datensicherheit zu gewährleisten.
Versuchen Sie daher MiniTool ShadowMaker-Testversion über die folgende Schaltfläche oder. Versuchen Sie daher, die Daten vor dem Zurücksetzen auf Windows 7 auf die Werkseinstellungen zu schützen Wählen Sie eine erweiterte Ausgabe .
Jetzt zeigen wir Ihnen Schritt für Schritt, wie Sie Dateien sichern, bevor Sie Windows 7 auf die Werkseinstellungen zurücksetzen.
Schritt 1: Starten Sie MiniTool ShadowMaker
- Installieren Sie MiniTool ShadowMaker und starten Sie es.
- Klicken Spur halten .
- Klicken Verbinden im Dieser Computer um seine Hauptschnittstelle zu betreten.
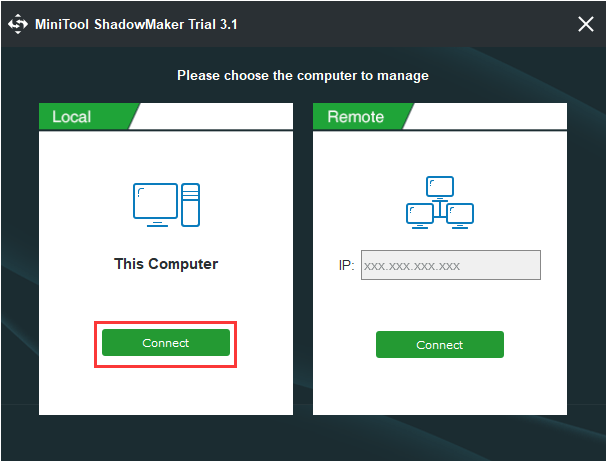
Schritt 2: Wählen Sie die Sicherungsquelle aus
- Gehe zu Backup Seite und klicken Quelle Modul.
- Wählen Ordner und Dateien .
- Wählen Sie die Dateien aus, die Sie sichern möchten, und klicken Sie auf in Ordnung weitermachen.
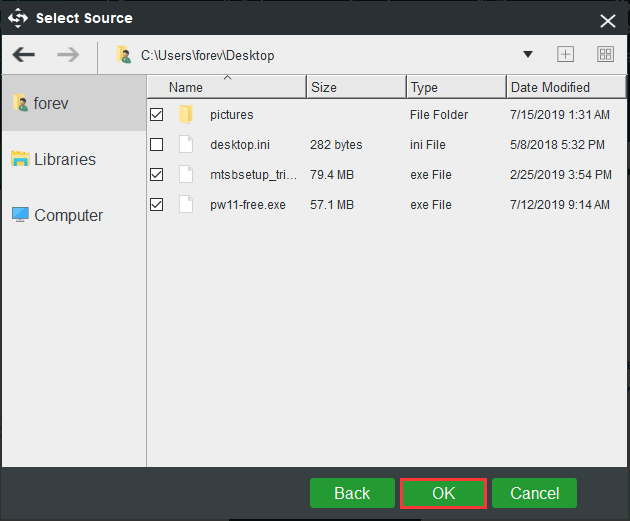
Schritt 3: Wählen Sie die Zieldiskette aus
- Klicken Ziel Modul zur Auswahl einer Zielfestplatte.
- Hier stehen fünf Pfade zur Verfügung. Sie sollten eine externe Festplatte als Ziel auswählen.
- Klicken in Ordnung weitermachen.
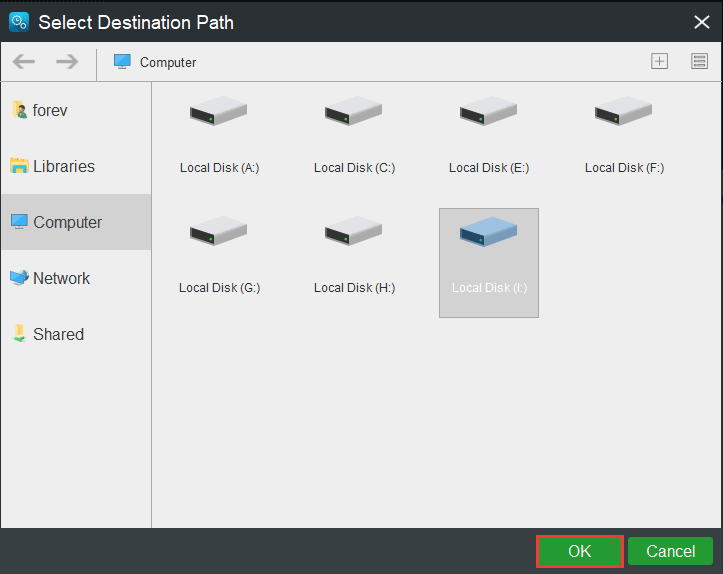
Schritt 4: Beginnen Sie mit dem Sichern von Dateien
Nachdem Sie die Sicherungsquelle und das Sicherungsziel ausgewählt haben, klicken Sie auf Jetzt sichern um die Aufgabe sofort auszuführen.
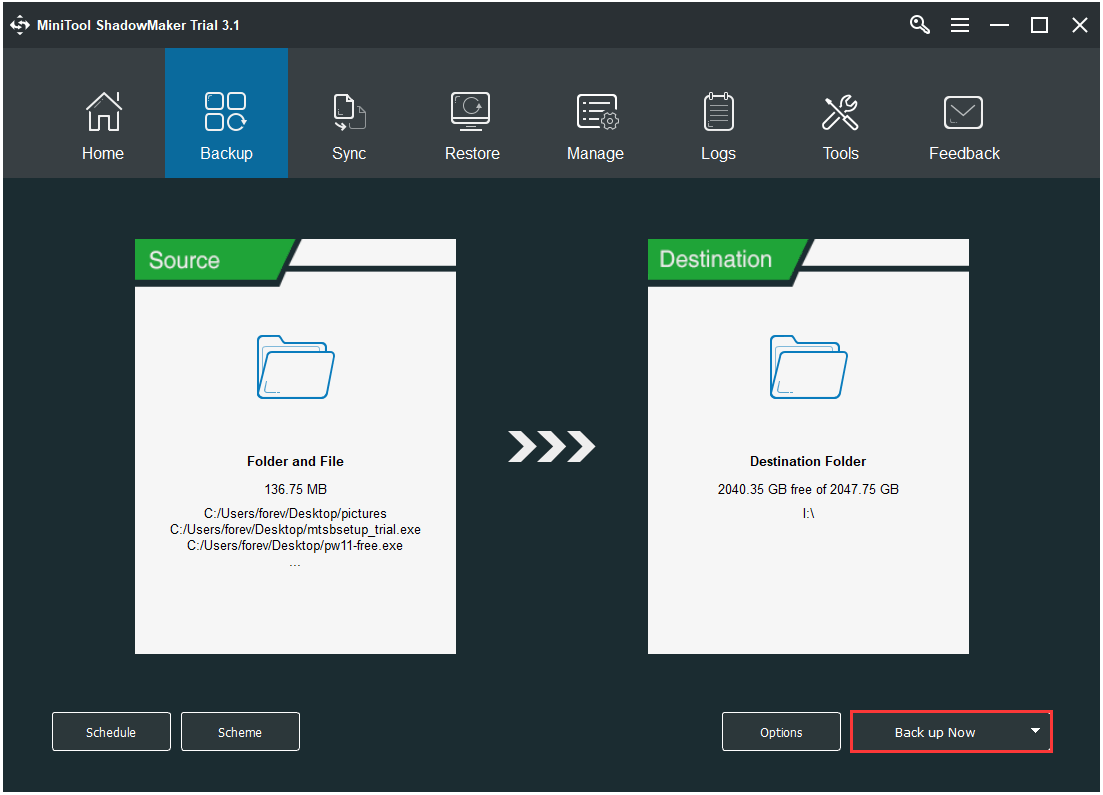
Nachdem Sie alle Dateien gesichert haben, ist es Zeit, Windows 7 auf die Werkseinstellungen zurückzusetzen. Wir zeigen Ihnen Schritt für Schritt, wie Sie Windows 7 auf die Werkseinstellungen zurücksetzen.
Zurücksetzen auf die Werkseinstellungen von Windows 7
In diesem Teil zeigen wir Ihnen, wie Sie Windows 7 auf drei verschiedene Arten auf die Werkseinstellungen zurücksetzen können. Sie können nacheinander darauf verweisen.
Zurücksetzen auf Windows 7 über die Windows-Installations-CD
Windows 7 verfügt nicht über die integrierten Optionen zum Aktualisieren und Zurücksetzen, die in einer neueren Windows-Version bereitgestellt werden. Sie können Windows 7 jedoch weiterhin auf die Werkseinstellungen zurücksetzen, indem Sie Windows 7 von der CD neu installieren, bei der es sich um das ursprüngliche und werkseitig bereitgestellte Installationsmedium handelt.
Und jetzt zeigen wir Ihnen Schritt für Schritt, wie Sie Windows 7 auf die Werkseinstellungen zurücksetzen.
Schritt 1: Öffnen Sie die Wiederherstellung
- Klicken Start Schaltfläche von Windows 7.
- Wählen Schalttafel im Popup-Fenster.
- Als nächstes wählen Sie Wiederherstellung weitermachen.
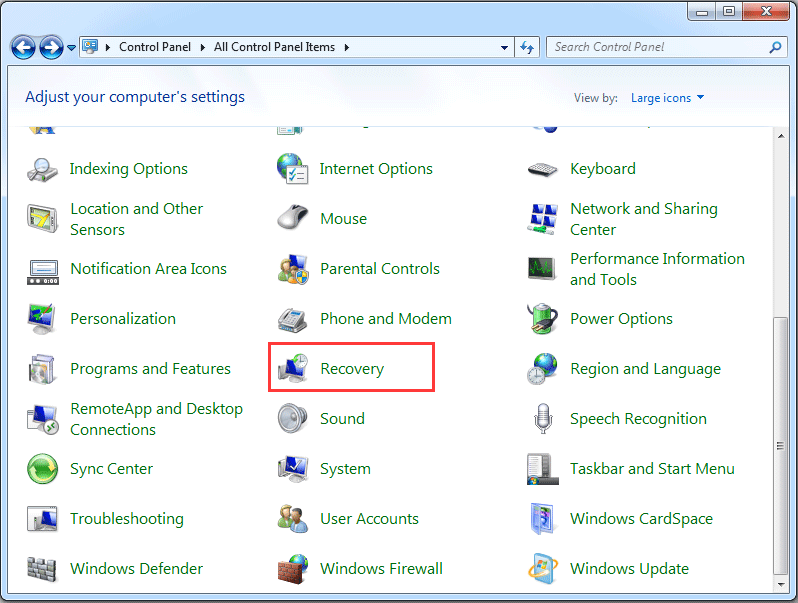
Schritt 2: Wählen Sie die erweiterte Wiederherstellungsmethode
- Wählen Sie im Popup-Fenster Erweiterte Wiederherstellungsmethoden unter Systemwiederherstellung Abschnitt, um fortzufahren.
- Als nächstes müssen Sie die auswählen Windows neu installieren (Windows-Installations-CD erforderlich) weitermachen. Bitte beachten Sie, dass die Windows-Installations-CD original und werkseitig geliefert wird. Wenn sich jedoch eine Wiederherstellungspartition auf Ihrem Computer befindet, wird die Option angezeigt Bringen Sie Ihren Computer wieder in den Werkszustand . Wählen Sie es einfach aus, um fortzufahren.
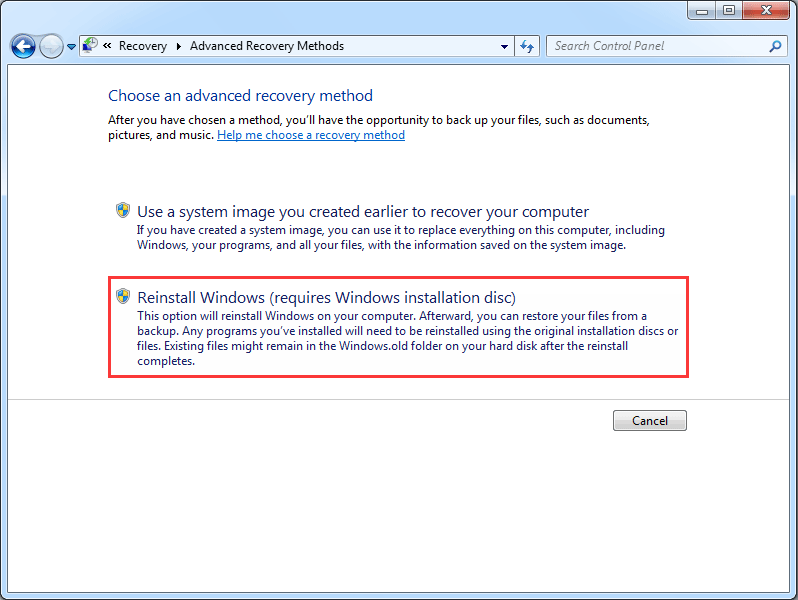
Schritt 3: Dateien sichern
In diesem Schritt müssen Sie in Windows Dateien sichern, da durch Zurücksetzen auf die Werkseinstellungen von Windows 7 alle Daten auf den Systempartitionen von Windows 7 gelöscht werden. Sie müssen sie daher auf einer externen Festplatte sichern. Wenn Sie jedoch haben gesicherte Dateien vorher müssen Sie sie überspringen.
Schritt 4: Starten Sie Windows 7 auf die Werkseinstellungen zurück
- Nachdem Sie alle Dateien gesichert haben, können Sie Windows 7 auf die Werkseinstellungen zurücksetzen.
- Klicken Neu starten weitermachen.
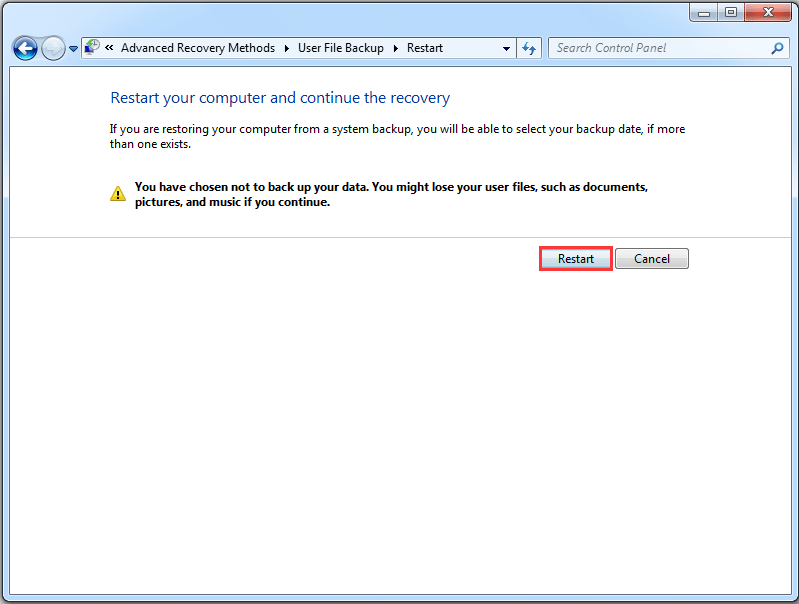
Nachdem alle Schritte abgeschlossen sind, beginnt der Windows 7-Prozess zum Zurücksetzen auf die Werkseinstellungen und Sie können Windows 7 auf die Werkseinstellungen zurücksetzen.
Zurücksetzen von Windows 7 über die Wiederherstellungsoption auf die Werkseinstellungen
Jetzt zeigen wir Ihnen den zweiten Weg zur Wiederherstellung von Windows 7 auf die Werkseinstellungen. Tatsächlich verfügt ein Markencomputer über eine integrierte Funktion, mit der Sie Windows 7 auf die Werkseinstellungen zurücksetzen können. Zum Beispiel die Dell Factory Image Restore Stellen Sie bei einem Dell-Laptop das System in Acer-Laptops usw. vollständig auf die Werkseinstellungen zurück.
Wenn Sie also einen Markencomputer verwenden, können Sie versuchen, die integrierte Funktion zu finden, mit der Windows 7 auf die Werkseinstellungen zurückgesetzt werden kann. Und jetzt nehmen wir als Beispiel das Zurücksetzen von Windows 7 auf die Werkseinstellungen von Dell. Bitte beachten Sie, dass die Anweisungen zum Zurücksetzen auf die Werkseinstellungen von Windows 7 je nach Hersteller variieren können.
Hinweis: Natürlich müssen Sie alle Dateien auf einer externen Festplatte sichern, bevor Sie Ihren Computer auf die Werkseinstellungen zurücksetzen können.Schritt 1: Geben Sie die erweiterten Startoptionen ein
Starten Sie Ihren Computer neu und drücken Sie kontinuierlich F8, bis Sie das sehen Erweiterte Startoptionen . (Der Schlüssel kann je nach Hersteller variieren.)
Trinkgeld: Sie müssen F8 drücken, bevor das Windows-Logo auf dem Bildschirm angezeigt wird. Wenn Sie nach dem Anzeigen des Windows-Logos F8 drücken, wird das Menü Erweiterte Startoptionen nicht auf dem Bildschirm angezeigt.Schritt 2: Wählen Sie Computer reparieren
- In dem Erweiterte Startoptionen Menü, drücken Sie bitte die Nieder Pfeil auf Ihrer Tastatur, um die auszuwählen Deinen Computer reparieren .
- Schlagen Eingeben weitermachen.
- Wählen Sie die Spracheinstellungen und klicken Sie auf Nächster weitermachen.
- Melden Sie sich als Administrator an und klicken Sie auf in Ordnung .
Schritt 3: Starten Sie Windows 7 auf die Werkseinstellungen zurück
1. Wählen Sie im Popup-Fenster Dell Factory Image Restore weitermachen.

2. Dann können Sie den Anweisungen folgen, um fortzufahren.
3. Aktivieren Sie die Option Ja, formatieren Sie die Festplatte neu und stellen Sie die Systemsoftware auf die Werkseinstellungen zurück . Dann Nächster .
Wenn der Vorgang abgeschlossen ist, haben Sie Windows 7 erfolgreich auf Werkseinstellungen wiederhergestellt. Wenn Sie kein Dell-Benutzer sind, aber andere Benutzer wie HP, Toshiba, Acer usw., können Sie online suchen oder auf der offiziellen Website nach dem detaillierten Verfahren suchen Werksreset Windows 7.
Zurücksetzen von Windows 7 auf die Werkseinstellungen über das Systemabbild
Hier zeigen wir Ihnen, wie Sie Windows 7 auf die Werkseinstellungen zurücksetzen können. Sie können das Systemabbild verwenden, um Ihren Computer auf die Werkseinstellungen zurückzusetzen, solange Sie dies getan haben hat ein System-Image erstellt wenn der Computer in seinem reinen Zustand ist.
Daher werden wir im folgenden Teil zeigen, wie Windows 7 ohne CD auf die Werkseinstellungen zurückgesetzt wird. Es gibt zwei verschiedene Möglichkeiten, dies zu tun.
1. Setzen Sie Windows 7 mit System Image Recovery auf die Werkseinstellungen zurück
Wenn Sie das System-Image mit erstellt haben Sichern und Wiederherstellen Als integriertes Windows-Tool können Sie Windows 7 in WinRE auf die Werkseinstellungen zurücksetzen. Und wir zeigen Ihnen die detaillierte Vorgehensweise im folgenden Teil.
Schritt 1: Geben Sie WinRE ein
- Starten Sie Ihren Computer neu und drücken Sie gleichzeitig die Taste F8, um einzutreten Erweiterte Startoptionen
- Klicken Deinen Computer reparieren weitermachen.
Schritt 2: Wählen Sie System Image Recovery
1. Im Popup-Fenster müssen Sie die auswählen System Image Recovery .

2. Als Nächstes können Sie dem Assistenten folgen, um den Computer auf die Werkseinstellungen zurückzusetzen.
Wenn alle Schritte abgeschlossen sind, können Sie Windows 7 erfolgreich auf die Werkseinstellungen zurücksetzen.
2. Fenster 7 mit MiniTool ShadowMaker auf Werkseinstellungen zurücksetzen
Wenn Sie mit MiniTool ShadowMaker ein Systemabbild erstellt haben, während sich der Computer im reinen Zustand befindet, können Sie damit auch Windows 7 auf die Werkseinstellungen zurücksetzen.
Für die werkseitige Wiederherstellung von Windows 7 mit MiniTool ShadowMaker ist außerdem das bootfähige MiniTool-Medium erforderlich. Sie müssen also zuerst eine erstellen. Und wir werden das detaillierte Verfahren demonstrieren.
Schritt 1: Erstellen Sie ein bootfähiges Medium und starten Sie den Computer von dort
- Starten Sie MiniTool ShadowMaker und gehen Sie zu Werkzeuge Seite.
- Wählen Media Builder Funktionen zum Erstellen bootfähiger Medien.
- Starten Sie den Computer von dort.
Vielleicht suchen Sie:
- Wie erstelle ich Boot CD / DVD Discs und boote Flash Drive mit Bootable Media Builder?
- Wie starte ich von gebrannten bootfähigen MiniTool-CDs / DVDs oder USB-Sticks?
Schritt 2: Stellen Sie Windows auf die Werkseinstellungen zurück
1. Nach dem Aufrufen der Hauptoberfläche wird das Backup-Image hier aufgelistet. Klicken Wiederherstellen weitermachen.
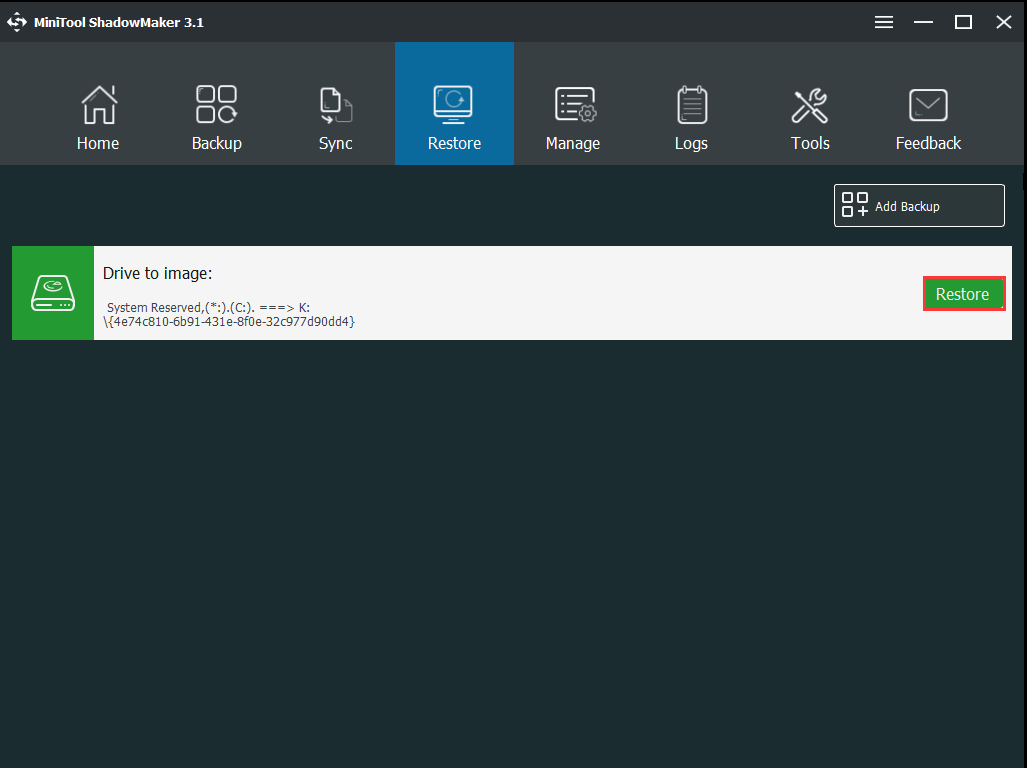
2. Wählen Sie die Sicherungsversion und klicken Sie auf Nächster .
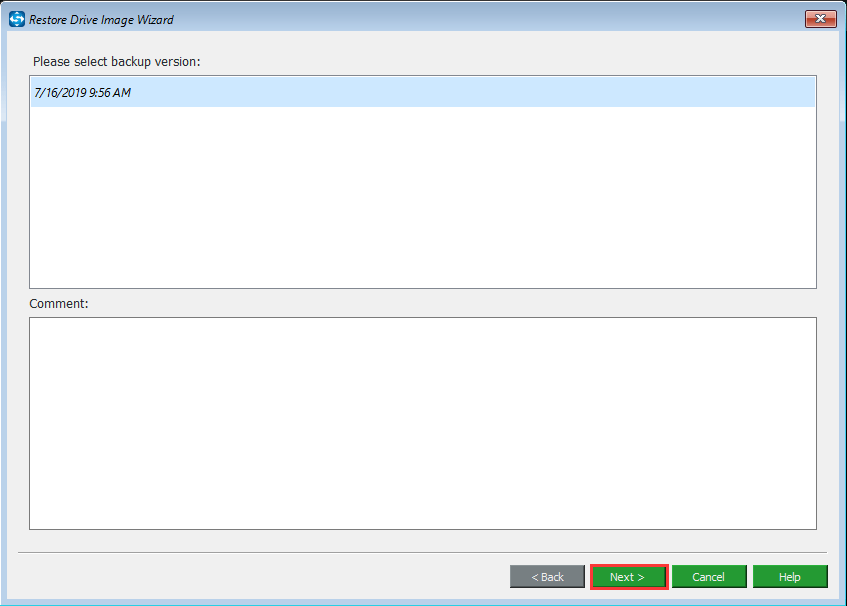
3. Überprüfen Sie die Partitionen, die aus den Backup-Images wiederhergestellt werden sollen. Bitte beachten Sie, dass MBR und Track 0 für einen erfolgreichen Start überprüft werden müssen.
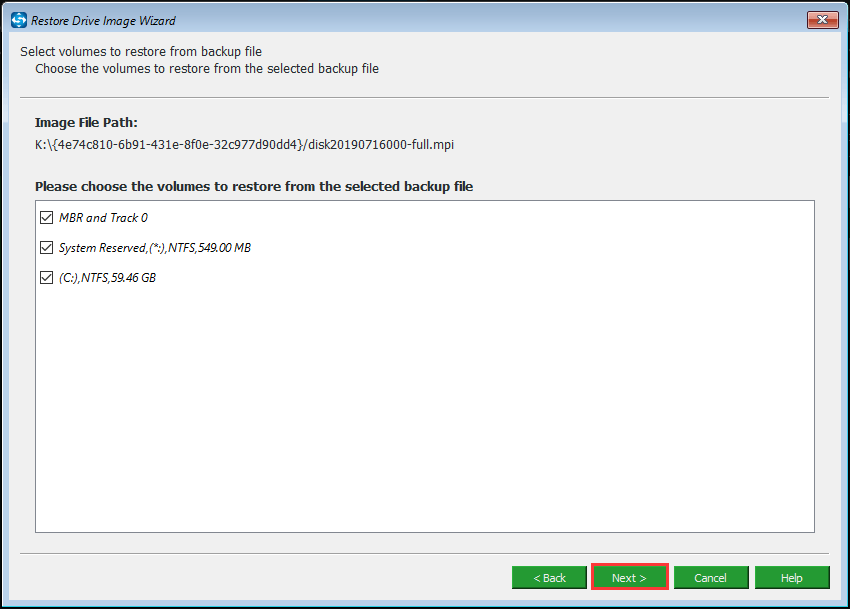
4. Wählen Sie eine Zielfestplatte aus, die wiederhergestellt werden soll. Da Sie Windows 7 werkseitig wiederherstellen müssen, müssen Sie die ursprüngliche Systemfestplatte auswählen und die Warnmeldung sorgfältig lesen.
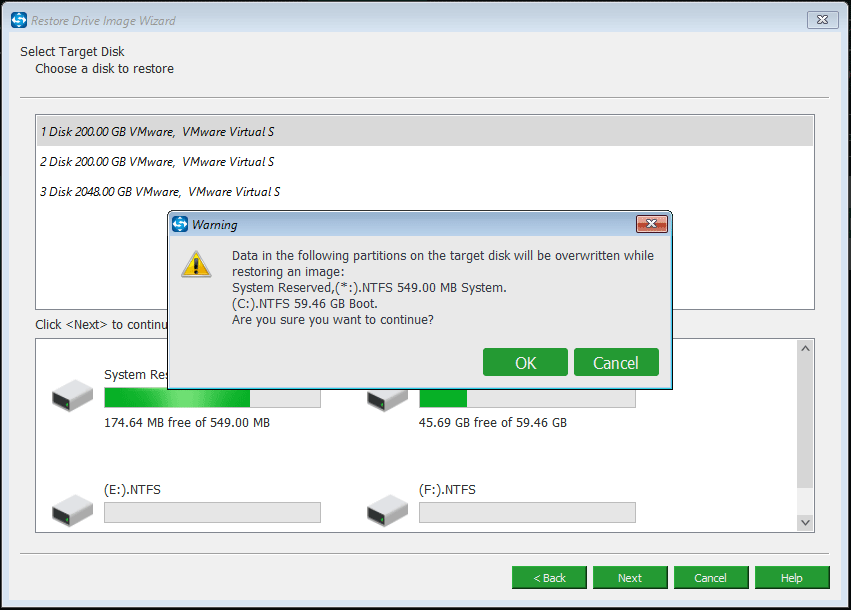
5. Anschließend können Sie den Computer wiederherstellen. Da das Systemabbild erstellt wird, wenn sich das Betriebssystem in einem reinen Status befindet, können Sie Windows 7 auf die Werkseinstellungen zurücksetzen.
In Verbindung stehender Artikel: Wiederherstellen eines früheren Computers in Windows 10/8/7 (2 Möglichkeiten)
Alles in allem können Sie diese Methoden verwenden, um Windows 7 auf die Werkseinstellungen zurückzusetzen. Da der Computer auf die Werkseinstellungen jedoch alle Ihre persönlichen Dateien auf den Systempartitionen löscht, sichern Sie diese bitte im Voraus, wenn die Dateien wichtig sind.
![[Lösungen] Wie sichere ich ganz einfach virtuelle Hyper-V-Maschinen?](https://gov-civil-setubal.pt/img/news/1C/solutions-how-to-easily-back-up-hyper-v-virtual-machines-1.png)









![So beheben Sie Kamerafehler unter Windows 10 schnell [MiniTool News]](https://gov-civil-setubal.pt/img/minitool-news-center/59/how-fix-camera-error-windows-10-quickly.png)

![Windows 8 VS Windows 10: Jetzt ist es Zeit für ein Upgrade auf Windows 10 [MiniTool-Tipps]](https://gov-civil-setubal.pt/img/backup-tips/67/windows-8-vs-windows-10.png)


![So beheben Sie das Problem 'Twitch Black Screen' in Google Chrome [MiniTool News]](https://gov-civil-setubal.pt/img/minitool-news-center/86/how-fix-twitch-black-screen-issue-google-chrome.jpg)



