Behoben – Windows 10-System-Apps funktionieren auf alten PCs nicht mehr
Fixed Windows 10 System Apps Are Breaking On Old Pcs
Kürzlich berichteten einige Windows 10-Benutzer, dass ihre Windows 10-System-Apps auf alten PCs nicht mehr funktionieren. Warum kommt es vor? Wie kann man dieses Problem beheben und die defekten Apps reparieren? In diesem Ratgeber von MiniTool-Website , werden alle Ursachen und Lösungen aufgelistet.
Windows 10-System-Apps gehen auf alten PCs kaputt
Microsoft führt regelmäßig einige Updates ein, um einige neue Funktionen bereitzustellen, einige Fehlerkorrekturen bereitzustellen und vieles mehr, um die Leistung Ihres Systems zu verbessern. Einige von Ihnen stellen jedoch möglicherweise fest, dass Windows 10-System-Apps nach einem Update auf alten PCs nicht mehr funktionieren.
Dann können Sie bestimmte Apps nicht verwenden, darunter Kalender, Rechner, 3D-Druck, Filme und TV, Foto und mehr. Dem Register zufolge könnte einige alte Hardware wie Intel Core 2 Duo- und Intel Core 2 Quad-Prozessoren die Hauptursache sein. Auch wenn die genaue Ursache erst in Zukunft geklärt werden muss, scheuen wir keine Mühen, Lösungen für die Reparatur dieser defekten Apps und Programme für Sie zu finden.
Vorschlag: Sichern Sie Ihre Daten regelmäßig mit MiniTool ShadowMaker
Obwohl das Windows-Update Ihre Systemleistung verbessern und einige Probleme beheben kann, kann es zu einigen Problemen führen, z Computer langsam nach Windows Update , schwarzer Bildschirm nach Windows Update , und mehr. Daher besteht die Gefahr, dass Sie bei diesen Problemen Ihre Daten verlieren.
Daher wird dringend empfohlen, ein geplantes Backup zu erstellen. Sobald Sie über ein Backup wichtiger Daten verfügen, können Sie Ihre Daten nach schwerwiegenden Systemproblemen problemlos wiederherstellen. Apropos Backup, ein kostenloses PC-Backup-Software – MiniTool Shadow ist einen Versuch wert. Dieses Tool ist für die Dateisicherung, Systemsicherung, Festplattensicherung und Partitionssicherung auf Windows-Geräten konzipiert. Holen Sie sich die kostenlose Testversion und probieren Sie es aus.
MiniTool ShadowMaker-Testversion Klicken Sie hier zum Herunterladen 100% Sauber und sicher
Wie repariert man defekte Apps und Programme unter Windows 10/11?
Lösung 1: Kürzlich installierte App deinstallieren
Einige Programme von Drittanbietern könnten mit anderen auf Ihrem Computer installierten Apps in Konflikt geraten. In diesem Fall funktioniert möglicherweise die Deinstallation der kürzlich installierten Programme. So geht's:
Schritt 1. Drücken Sie Gewinnen + ICH öffnen Windows-Einstellungen .
Schritt 2. Klicken Sie im Einstellungsmenü auf Apps .
Schritt 3. Im Apps und Funktionen Klicken Sie auf der Registerkarte auf die neu installierte App > klicken Sie auf Deinstallieren > Bestätigen Sie die Deinstallation > Folgen Sie den Anweisungen auf dem Bildschirm, um den Vorgang abzuschließen.
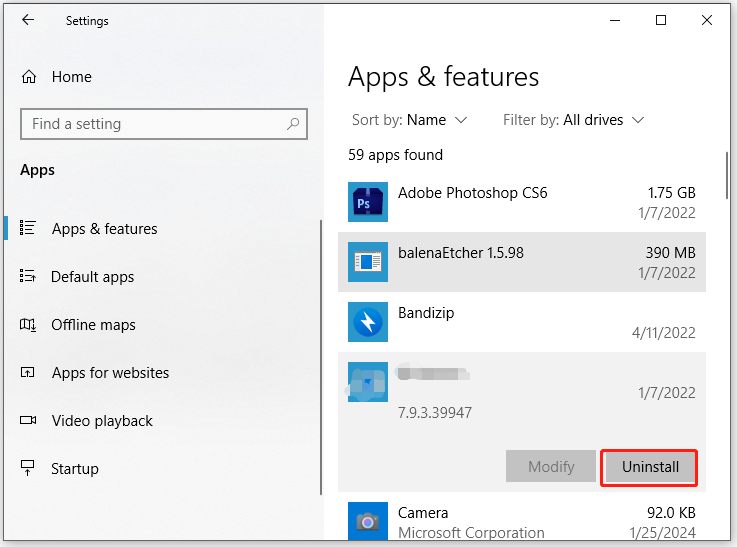
Fix 2: Antivirus deaktivieren
Obwohl Antivirensoftware das Betriebssystem vor Angriffen durch Malware oder Viren schützen kann, kann es manchmal vorkommen, dass sie einen normalen Prozess oder eine normale App blockiert und so fehlerhafte Apps auslöst. Wenn Windows 10-Systemanwendungen auf alten PCs aufgrund der Beeinträchtigung durch Antivirensoftware nicht mehr funktionieren, befolgen Sie diese Schritte deaktivieren Sie es vorübergehend :
Schritt 1. Drücken Sie Gewinnen + ICH öffnen Windows-Einstellungen .
Schritt 2. Gehen Sie zu Update & Sicherheit > Windows-Sicherheit > Viren- und Bedrohungsschutz .
Schritt 3. Klicken Sie auf Einstellungen verwalten und dann deaktivieren Echtzeitschutz .
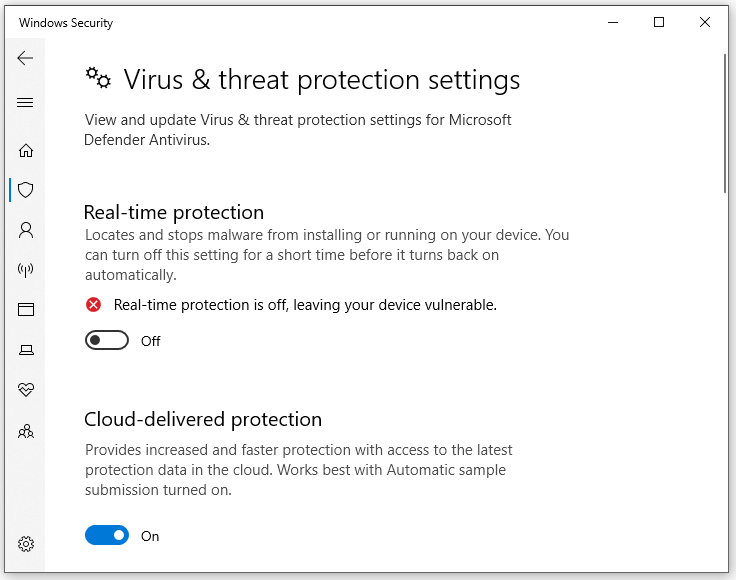
Fix 3: Reparieren Sie das Programm manuell
Wenn die defekte App aus dem Microsoft Store installiert wird, können Sie erwägen, sie manuell zu reparieren und zurückzusetzen Programme und Funktionen . Gehen Sie dazu wie folgt vor:
Schritt 1. Drücken Sie Gewinnen + R um das zu öffnen Laufen Kasten.
Schritt 2. Geben Sie ein appwiz.cpl und schlagen Eingeben öffnen Programme und Funktionen .
Schritt 3. Klicken Sie in der Programmliste mit der rechten Maustaste auf die defekte App und klicken Sie auf Ändern .
Schritt 4. Klicken Sie auf Reparatur und warten Sie, bis der Vorgang abgeschlossen ist.
Fix 4: Aktualisieren Sie die defekten Apps
Viele App-Hersteller veröffentlichen regelmäßig Updates, um einige Störungen und Fehler zu beheben. Eine andere Möglichkeit, defekte Apps zu reparieren, besteht darin, sie über das Hilfemenü des Programms, den Microsoft Store oder die offizielle Website zu aktualisieren. Dies hilft bei der Reparatur fehlender oder fehlerhafter Dateien.
Fix 5: Führen Sie eine Systemwiederherstellung durch
Wenn alles fehlschlägt, besteht der letzte Ausweg darin, eine Systemwiederherstellung durchzuführen. Dadurch werden große Änderungen an Ihrem System verworfen und die Dateien und Einstellungen wiederhergestellt, die im Wiederherstellungspunkt gespeichert wurden. Gehen Sie dazu wie folgt vor:
Schritt 1. Drücken Sie Gewinnen + R um das zu öffnen Laufen Kasten.
Schritt 2. Geben Sie ein für rstru > schlagen Eingeben > schlagen Nächste anfangen Systemwiederherstellung .
Schritt 3: Wählen Sie den gewünschten Wiederherstellungspunkt aus und klicken Sie auf Nächste .
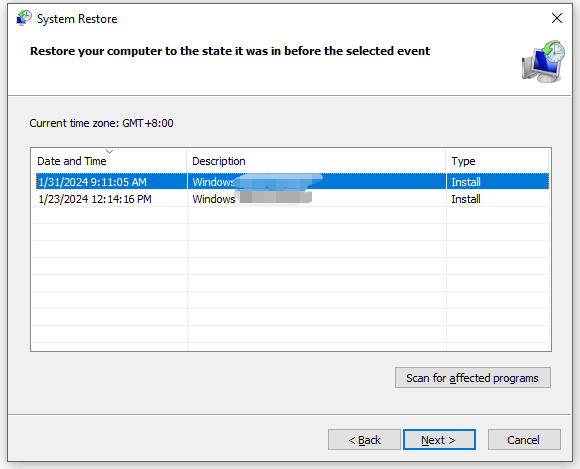
Schritt 4. Bestätigen Sie Ihren Wiederherstellungspunkt und klicken Sie dann Beenden um den Prozess zu starten.
Letzte Worte
Das ist ein Ende für Windows 10-System-Apps, die auf einigen PCs kaputt gehen. Ich hoffe aufrichtig, dass Sie Ihren Computer reibungslos und mit weniger Problemen betreiben können. Einen schönen Tag noch!
![So stellen Sie schnell und sicher Daten aus dem Windows.old-Ordner wieder her [MiniTool-Tipps]](https://gov-civil-setubal.pt/img/data-recovery-tips/65/how-recover-data-from-windows.jpg)





![Müssen Sie Daten von Bricked Android wiederherstellen? Hier finden Sie Lösungen! [MiniTool-Tipps]](https://gov-civil-setubal.pt/img/android-file-recovery-tips/69/need-recover-data-from-bricked-android.jpg)

![Netflix-Fehlercode UI3010: Schnellkorrektur 2020 [MiniTool News]](https://gov-civil-setubal.pt/img/minitool-news-center/91/netflix-error-code-ui3010.png)


![[FIXED] Windows-Suche funktioniert nicht | 6 Zuverlässige Lösungen [MiniTool-Tipps]](https://gov-civil-setubal.pt/img/backup-tips/03/windows-search-not-working-6-reliable-solutions.jpg)
![SD-Karte nicht voll, sagt aber voll? Daten wiederherstellen und jetzt reparieren! [MiniTool-Tipps]](https://gov-civil-setubal.pt/img/data-recovery-tips/93/sd-card-not-full-says-full.jpg)






