So setzen Sie die Registrierung auf die Standardeinstellungen von Windows 10 11 zurück (3 Möglichkeiten)
How To Reset The Registry To Default Windows 10 11 3 Ways
Wenn die Windows-Registrierung aufgrund unerwarteter Umstände oder menschlicher Eingriffe unübersichtlich wird, wie können Sie sie dann auf die Standardwerte zurücksetzen? Lesen Sie nun diesen Beitrag weiter MiniTool Detaillierte Anweisungen dazu finden Sie hier Setzen Sie die Registrierung auf die Standardeinstellungen zurück .Der Windows-Registrierung wird zum Verwalten von Ressourcen und zum Speichern von Konfigurationseinstellungen für Anwendungen auf dem Windows-Betriebssystem verwendet. Darüber hinaus werden Änderungen an Systemsteuerungseinstellungen, Windows-Komponenten usw. auch in der Registrierung aktualisiert. Wenn Sie mit der Registrierung nicht sehr vertraut sind, ist es wahrscheinlich, dass Sie falsch vorgehen und Probleme mit der Registrierung verursachen. In diesem Fall müssen Sie möglicherweise die Registrierung auf ihre Standardwerte zurücksetzen.
Wie setze ich die Registrierung auf die Standardeinstellungen zurück? Ist es möglich, die gesamte Registrierung auf die Standardeinstellungen zurückzusetzen? Lesen Sie weiter, um die Antworten zu finden.
So setzen Sie die Registrierung unter Windows 10/11 auf die Standardeinstellungen zurück
Weg 1. Stellen Sie die Registrierung auf die Standardeinstellungen zurück, indem Sie den PC zurücksetzen
Da die Registrierung viele Informationen zu Windows-spezifischen Konfigurationen speichert, können Sie Windows nur durch Zurücksetzen des Computers neu installieren, wenn Sie die gesamte Registrierung vollständig zurücksetzen möchten.
Tipps: Obwohl Sie beim Zurücksetzen Ihres Computers die Möglichkeit haben, persönliche Dateien zu speichern, wird dringend empfohlen, dies zu tun Systemsicherung bei unerwarteten Situationen. Sie können dazu die MiniTool ShadowMaker-Testversion verwenden. Es bietet Ihnen eine 30-tägige kostenlose Testversion.MiniTool ShadowMaker-Testversion Klicken Sie hier zum Herunterladen 100% Sauber und sicher
Hier erfahren Sie, wie Sie Ihren PC zurücksetzen.
Schritt 1. Drücken Sie die Taste Windows + I Tastenkombination, um die Einstellungen zu öffnen.
Schritt 2. Klicken Sie Update & Sicherheit .
Schritt 3. Fahren Sie mit dem fort Erholung Klicken Sie dann auf die Registerkarte Loslegen Schaltfläche unten Setzen Sie diesen PC zurück .
Schritt 4. Wählen Sie im neuen Fenster, ob Sie Ihre persönlichen Dateien behalten möchten. Befolgen Sie dann die Anweisungen auf dem Bildschirm, um die erforderlichen Aktionen auszuführen.
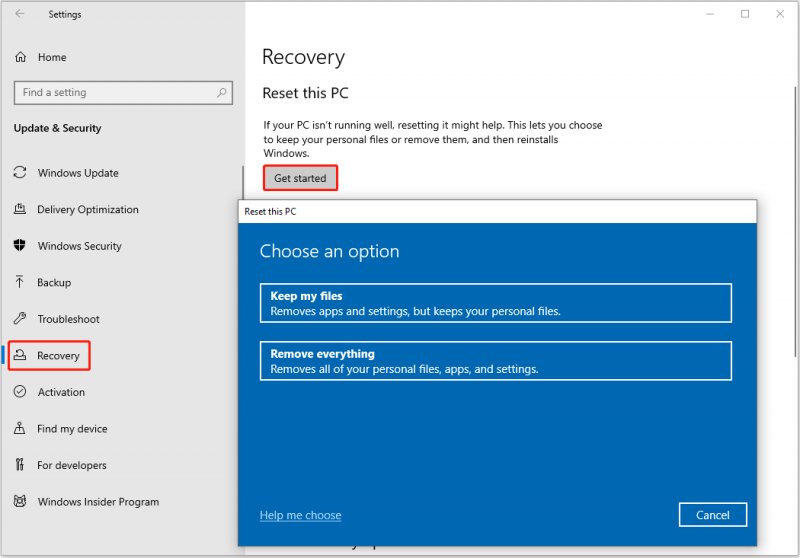
Danach sollte die Windows-Registrierung auf die Standardeinstellungen zurückgesetzt werden.
Weg 2. Setzen Sie die Registrierung mithilfe der Systemwiederherstellung auf die Standardeinstellungen zurück
Wenn Sie einfach falsche Änderungen an einer Anwendung oder einer anderen Computerkonfiguration vorgenommen haben, können Sie diese verwenden Systemwiederherstellung um das System in den Zustand vor den Änderungen wiederherzustellen. Und die Registrierung wird in den Zustand zurückversetzt, in dem sie sich vor der Durchführung der Änderungen befand.
Bitte beachten Sie, dass für die Durchführung einer Systemwiederherstellung eine erstellte Datei erforderlich ist Systemwiederherstellungspunkt bevor Sie die fehlerhaften Änderungen vornehmen.
Wie führt man eine Systemwiederherstellung durch? Folgen Sie der Anleitung unten.
Schritt 1: Geben Sie im Windows-Suchfeld Folgendes ein: einen Wiederherstellungspunkt erstellen und klicken Sie dann im besten Übereinstimmungsergebnis darauf.
Schritt 2. Im neuen Fenster unter Systemschutz , klicken Systemwiederherstellung .
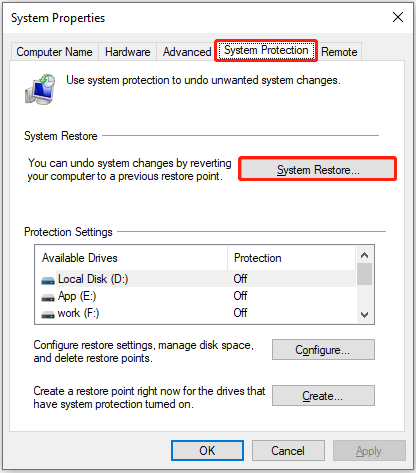
Schritt 3. Als Nächstes müssen Sie den Vorgang gemäß den Anweisungen auf dem Bildschirm abschließen.
Tipps: Windows behauptet, dass die Systemwiederherstellung nur Systemdateien und -einstellungen wiederherstellt und keine Auswirkungen auf persönliche Dateien hat. Bei einigen Benutzern kam es jedoch immer noch zu Datenverlusten. Wenn Sie auf die gleiche Situation stoßen, können Sie verwenden kostenlose Datenwiederherstellungssoftware , MiniTool Power Data Recovery, zu Wiederherstellen von Dateien nach der Systemwiederherstellung .MiniTool Power Data Recovery kostenlos Klicken Sie hier zum Herunterladen 100% Sauber und sicher
Siehe auch: Behebung: Windows konnte die Registrierungsdaten bei der Installation nicht aktualisieren
Weg 3. Setzen Sie die Windows-Registrierungsberechtigungen aus Sicherungen auf die Standardeinstellungen zurück
Das Wiederherstellen der Registrierung aus einer Sicherungsdatei funktioniert, wenn Sie versehentlich einige Registrierungswerte geändert haben. Im Allgemeinen wird empfohlen, vor dem Ändern der Registrierung die ursprüngliche Registrierung zu exportieren, um unerwartete Situationen zu vermeiden. Wenn Sie über eine Registrierungssicherungsregistrierung verfügen. Dateien können Sie mit dem Registrierungseditor importieren.
Zuerst öffnen Registierungseditor indem Sie das Windows-Suchfeld verwenden.
Zweitens klicken Sie Datei > Importieren . Wählen Sie dann die zu öffnende Ziel-.reg-Datei aus. Wenn mehrere .reg-Dateien vorhanden sind, müssen Sie diese einzeln importieren.
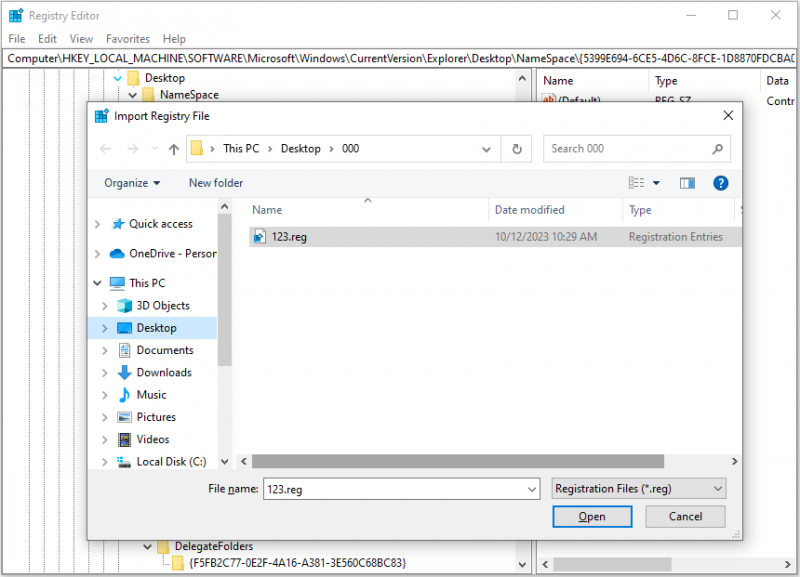
Alles zum Abschluss
Kurz gesagt, dieser Beitrag erklärt, wie Sie die Registrierung auf die Standardeinstellungen zurücksetzen, indem Sie den PC zurücksetzen, eine Systemwiederherstellung durchführen und die Sicherungs-.reg-Dateien importieren.
Wenn Sie andere Möglichkeiten gefunden haben, die Windows-Registrierungsberechtigungen auf die Standardeinstellungen zurückzusetzen, oder Fragen zur MiniTool-Software haben, zögern Sie nicht, uns über zu kontaktieren [email geschützt] .
![4 Möglichkeiten, um Windows Shift S zu beheben, das unter Windows 10 nicht funktioniert [MiniTool News]](https://gov-civil-setubal.pt/img/minitool-news-center/73/4-ways-fix-windows-shift-s-not-working-windows-10.jpg)


![[Lösung] So beheben Sie den Fehlercode 0x80070005 [MiniTool-Tipps]](https://gov-civil-setubal.pt/img/backup-tips/58/how-fix-error-code-0x80070005.jpg)


![[Gelöst] SD-Karte nach Android-Update beschädigt? Wie man es repariert? [MiniTool-Tipps]](https://gov-civil-setubal.pt/img/android-file-recovery-tips/01/sd-card-corrupted-after-android-update.jpg)





![Wie wirkt sich Random Access Memory (RAM) auf die Leistung Ihres PCs aus? [MiniTool-Tipps]](https://gov-civil-setubal.pt/img/data-recovery/2E/how-random-access-memory-ram-affects-your-pc-s-performance-minitool-tips-1.png)
![So öffnen und verwenden Sie den Google Chrome Task Manager (3 Schritte) [MiniTool News]](https://gov-civil-setubal.pt/img/minitool-news-center/07/how-open-use-google-chrome-task-manager.jpg)

![[Gelöst] Windows Update kann derzeit nicht nach Updates suchen [MiniTool-Tipps]](https://gov-civil-setubal.pt/img/backup-tips/84/windows-update-cannot-currently-check.jpg)



