Wie verbinde ich Surface Pro mit einem Fernseher, Monitor oder Projektor? [MiniTool News]
How Connect Surface Pro Tv
Zusammenfassung :

Ihr Surface Pro hat einen kleinen Bildschirm. Sie können Surface Pro jedoch an ein Fernsehgerät, einen Monitor oder einen Projektor anschließen und dann einen externen Bildschirm verwenden, um alles größer zu machen. In diesem MiniTool Im Anschluss zeigen wir Ihnen, wie Sie Surface Pro über Kabel und Adapter oder drahtlos an ein Fernsehgerät, einen Monitor oder einen Projektor anschließen.
Kann ich meine Oberfläche auf meinen Fernseher, Monitor oder Projektor spiegeln?
Wenn Sie ein Surface Pro-Gerät verwenden, können Sie Surface Pro an einen Fernseher, einen Monitor oder einen Projektor anschließen und dann Fotos, Videos, Filme und Präsentationen auf dem Bildschirm größer und übersichtlicher gestalten. Um diesen Job auszuführen, müssen Sie sicherstellen, dass Ihr Surface Pro und Ihr Fernseher, Monitor oder Projektor über ein kompatibles Kabel und einen kompatiblen Adapter verfügen. Sie können Surface Pro sogar drahtlos mit Monitor, Fernseher oder Projektor verbinden.
In diesem Beitrag zeigen wir Ihnen, wie Sie Surface Pro an ein Fernsehgerät, einen Monitor oder einen Projektor anschließen. Diese Anleitungen sind auch für andere Surface-Geräte wie Surface Studio, Surface Laptop, Surface Go usw. verfügbar.
 3 Methoden zum Anschließen Ihres PCs an das Fernsehgerät (Update 2020)
3 Methoden zum Anschließen Ihres PCs an das Fernsehgerät (Update 2020) Wissen Sie, wie man einen PC an ein Fernsehgerät anschließt? In diesem Beitrag zeigen wir Ihnen 3 verschiedene Methoden und Sie können die für Sie geeignete auswählen.
WeiterlesenWie verbinde ich Surface Pro mit einem Fernseher, Monitor oder Projektor?
Kabel und Adapter, die Sie benötigen:
Für Ihr Oberflächengerät:
Wenn Sie Surface Pro mit Kabeln und Adaptern an ein Fernsehgerät, einen Monitor oder einen Projektor anschließen möchten, müssen Sie zunächst feststellen, welchen Display-Ausgangsanschluss Ihr Surface Pro verwendet. Dies kann Ihnen helfen, einen geeigneten Adapter zu finden, der an den externen Monitor angeschlossen werden kann. Normalerweise gibt es zwei Arten von externen Anzeige- / Audioausgangsanschlüssen: Mini DisplayPort und USB-C .
Für Ihren Fernseher, Monitor oder Projektor
Sie sollten nachsehen, welche Videoanschlüsse Sie an Ihrem Fernseher, Monitor oder Projektor verwenden. Diese Ports enthalten immer HDMI, DisplayPort , und VGA . Nach der Überprüfung können Sie dann bestimmen, welche Adapter und Kabel Sie für Ihr Gerät verwenden sollten. Normalerweise müssen Sie die Adapter und Kabel separat erwerben.
- Wenn es sich um einen HDMI-Anschluss handelt, benötigen Sie je nach Bildschirmausgang Ihres Surface-Geräts einen USB-C-zu-HDMI-Adapter und ein HDMI-Kabel oder einen Mini-Display-zu-HDMI-Adapter und ein HDMI-Kabel.
- Wenn es sich um einen VGA-Anschluss handelt, benötigen Sie je nach Display-Ausgangsanschluss Ihres Surface-Geräts einen USB-C-zu-VGA-Adapter und ein VGA-Kabel oder einen Mini-DisplayPort-zu-VGA-Adapter und ein VGA-Kabel. Hier müssen Sie wissen, dass ein VGA-Adapter und ein Kabel nur für Videos sind. Sie müssen einen externen Lautsprecher verwenden, wenn Sie nicht möchten, dass Audio von Ihren Surface-Lautsprechern abgespielt wird.
- Wenn es sich um einen DisplayPort handelt, benötigen Sie je nach Display-Ausgangsanschluss Ihres Surface-Geräts einen USB-C-zu-DisplayPort-Adapter und ein DisplayPort-Kabel oder ein Mini-DisplayPort-zu-DisplayPort-Kabel.
Wenn das externe Gerät nur über einen Mini DisplayPort verfügt, können Sie einen USB-C-zu-HDMI-Adapter> HDMI-Kabel> HDMI zu Mini DisplayPort> den externen Bildschirm anschließen. Hier sollten Sie wissen, dass das Signal umso schlechter werden kann, je mehr Adapter Sie verwenden.
Richten Sie Ihren Fernseher, Monitor oder Projektor ein
Wir haben vorgestellt, welche Kabel und Adapter Sie für den Anschluss von Surface Pro an ein Fernsehgerät benötigen. Wenn alles vorbereitet ist, müssen Sie Ihren Fernseher, Monitor oder Projektor einrichten:
- Schalten Sie Ihren Fernseher, Monitor oder Projektor ein und schließen Sie das Ende des Videokabels an den Anschluss des externen Bildschirms an
- Schließen Sie das andere Ende des Kabels an den Videoadapter an.
- Schließen Sie das andere Ende des Adapters an Ihr Surface Pro an. Hier müssen Sie sicherstellen, dass Sie den richtigen Teil des Kabels an den richtigen Eingang anschließen.
Wenn Sie einen Projektor verwenden, müssen Sie sicherstellen, dass Sie das gesamte Audiozubehör angeschlossen haben.
Wie kann ich Surface Pro drahtlos an einen Monitor, ein Fernsehgerät oder einen Projektor anschließen?
Sie können Surface Pro auch drahtlos an einen Monitor, ein Fernsehgerät oder einen Projektor anschließen, wenn Ihr Surface Pro ein Gerät in der Nähe erkennen kann. Sie können einen Microsoft Wireless Display Adapter verwenden, um über Surface Pro Miracast eine Verbindung zu einem Bildschirm herzustellen. So geht's:
1. Klicken Sie auf Aktionszentrum in der Taskleiste oder wischen Sie vom rechten Bildschirmrand Ihres Surface Pro nach innen.
2. Klicken Sie auf Verbinden Möglichkeit.
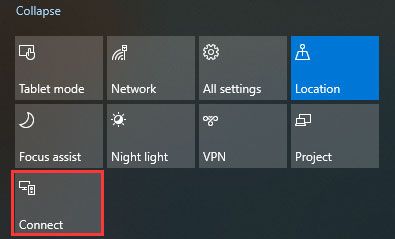
3. Wählen Sie den Namen des drahtlosen Displays oder Adapters aus, zu dem Sie eine Verbindung herstellen möchten.
Wie richte ich den externen Bildschirm ein?
Nachdem Sie Ihr Surface Pro erfolgreich mit dem externen Bildschirm verbunden haben, können Sie festlegen, was auf den Bildschirmen angezeigt werden soll:
- Klicken Sie auf das Suchfeld und geben Sie ein auf einen zweiten Bildschirm projizieren .
- Wählen Projizieren Sie auf einen zweiten Bildschirm aus den Suchergebnissen.
- Sie sehen vier Ergebnisse von der rechten Popout-Oberfläche. Wählen Sie einfach entsprechend Ihren tatsächlichen Anforderungen aus:
- Nur PC-Bildschirm : Wenn Sie alles auf Ihrem Oberflächenbildschirm sehen möchten, können Sie diese Option auswählen. Wenn Sie jedoch eine Verbindung zu einem drahtlosen Projektor hergestellt haben, wird diese Option als angezeigt Trennen .
- Duplikat : Wenn Sie auf allen Bildschirmen die gleichen Dinge sehen möchten, können Sie diese Option auswählen.
- Erweitern : Wenn Sie möchten, dass sich alles auf alle Bildschirme verteilt, können Sie diese Option auswählen. Wenn diese Option aktiviert ist, können Sie sogar Objekte zwischen ihnen ziehen und verschieben.
- Nur zweiter Bildschirm : Wenn Sie nur alles auf Ihrem Fernseher, Monitor oder Projektor sehen möchten, können Sie diese Option verwenden. Wenn diese Option aktiviert ist, ist Ihr Surface Pro-Bildschirm leer.
Verwenden Sie einfach diese Methoden, um Ihr Surface Pro oder andere Surface-Geräte an Ihren Fernseher, Monitor oder Projektor anzuschließen und dann alles mit einem größeren Bildschirm anzusehen.
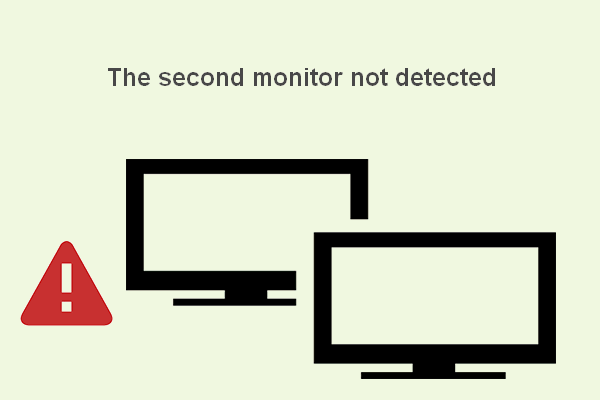 Wie können Sie Fehler beheben, wenn der zweite Monitor unter Windows nicht erkannt wurde?
Wie können Sie Fehler beheben, wenn der zweite Monitor unter Windows nicht erkannt wurde? Manchmal ist das Hinzufügen eines zweiten Monitors erforderlich. Benutzer beschweren sich jedoch häufig, dass der zweite Monitor auf dem Gerät nicht erkannt wurde.
Weiterlesen


![6 Methoden zur Behebung des Nvidia GeForce Experience-Fehlercodes 0x0001 [MiniTool News]](https://gov-civil-setubal.pt/img/minitool-news-center/14/6-methods-fix-nvidia-geforce-experience-error-code-0x0001.png)


![So entfernen Sie schnell Windows 10-Wasserzeichen aktivieren [MiniTool News]](https://gov-civil-setubal.pt/img/minitool-news-center/33/how-quickly-remove-activate-windows-10-watermark.jpg)




![Was ist Microsoft Defender für Endpoint? Sehen Sie sich jetzt hier eine Übersicht an [MiniTool-Tipps]](https://gov-civil-setubal.pt/img/news/2A/what-is-microsoft-defender-for-endpoint-see-an-overview-here-now-minitool-tips-1.png)




![[7 Möglichkeiten] Wie behebt man das Problem, dass der Windows 11-Monitor nicht im Vollbildmodus angezeigt wird?](https://gov-civil-setubal.pt/img/news/84/how-fix-windows-11-monitor-not-full-screen-issue.png)

![So deaktivieren Sie ein Facebook-Konto – 4 Schritte [Leitfaden 2021] [MiniTool News]](https://gov-civil-setubal.pt/img/minitool-news-center/96/how-deactivate-facebook-account-4-steps.png)
