[Top 3-Lösungen] Verschlüsseln Sie Inhalte, um ausgegraute Daten zu sichern [MiniTool-Tipps]
Encrypt Content Secure Data Greyed Out
Zusammenfassung :
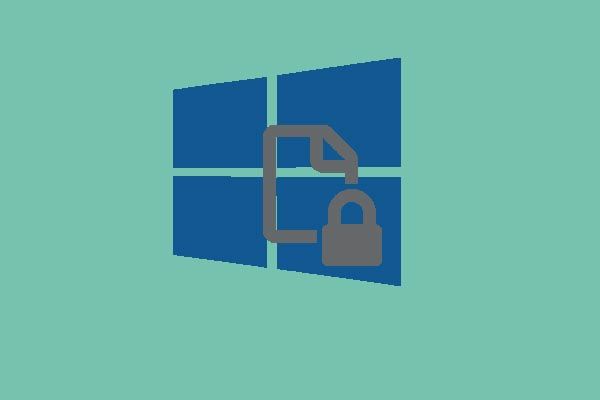
Möchten Sie Ihre Daten und Dateien aus Sicherheitsgründen verschlüsseln? Aber wie verschlüsselt man eine Datei, wenn die Option zum Verschlüsseln von Inhalten zum Sichern von Daten ausgegraut ist? Mach dir keine Sorgen. In diesem Beitrag werden 3 Lösungen zum Verschlüsseln von Inhalten aufgeführt, um das Problem der ausgegrauten Daten zu sichern. Lesen Sie es und versuchen Sie es zu lösen.
Schnelle Navigation :
Verschlüsseln Sie den Inhalt, um ausgegraute Daten zu sichern
Um die Sicherheit und den Datenschutz von Daten und Dateien zu gewährleisten, möchten heutzutage immer mehr Computerbenutzer die Dateien und Daten verschlüsseln. Einige Computerbenutzer beschweren sich jedoch, dass sie das Problem gelöst haben Inhalte verschlüsseln, um ausgegraute Daten zu sichern beim Verschlüsseln einer Datei, wie im folgenden Bild gezeigt.
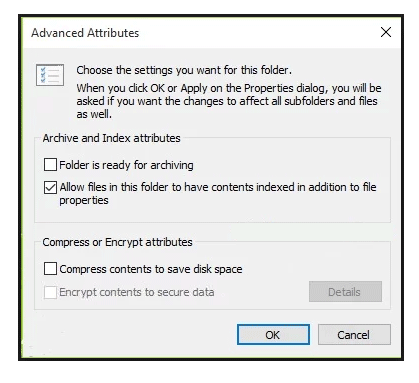
Tatsächlich ist das Encrypting File System (EFS) eine Funktion, mit der Sie Dateien und Daten verschlüsseln können, um vertrauliche Daten zu schützen. Wenn die Option zum Verschlüsseln von Inhalten zum Sichern von Daten ausgegraut ist, wäre dies eine schreckliche Sache.
Wissen Sie jedoch, wie Sie das Windows 10-Problem mit der Dateiverschlüsselung lösen können? Mach dir keine Sorgen. In diesem Artikel werden diese drei Methoden vorgestellt, um das Problem 'Windows 10 kann Ordner nicht verschlüsseln' nacheinander zu beheben.
Hinweis: Beachten Sie, dass die EFS-Funktion nur in Windows 10 Pro, Enterprise und Education verfügbar ist. Wenn Sie ein Home Edition-Benutzer sind, müssen Sie Dateien stattdessen mit einer Verschlüsselungs-App eines Drittanbieters verschlüsseln.So beheben Sie verschlüsselte Inhalte, um ausgegraute Daten zu sichern
Lösung 1. Setzen Sie Encrypting File System auf Automatic
Jetzt werden wir die zweite Methode einführen, um das Problem mit verschlüsselten Inhalten zu lösen, um Daten abzusichern, die in Windows 10 ausgegraut sind. Tatsächlich besteht die Hauptoperation der zweiten Methode darin, das verschlüsselnde Dateisystem auf Automatisch zu setzen, und wir werden auch darüber sprechen über die detaillierten Operationen im folgenden Teil.
Wenn Sie nicht wissen, wie Sie das verschlüsselnde Dateisystem auf Automatisch einstellen, können Sie die folgenden Anweisungen befolgen.
Schritt 1: Drücken Sie Windows Schlüssel und R. Schlüssel zusammen zu starten Lauf Dialogfeld und Typ services.msc in die Box und schlagen Eingeben oder klicken Sie auf in Ordnung weitermachen.
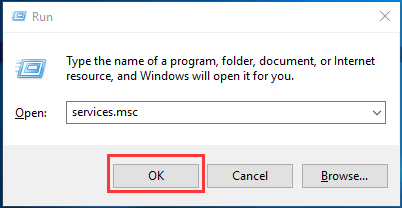
Schritt 2: Dann finden Sie die Dateisystem verschlüsseln Service und doppelklicken Sie darauf, um fortzufahren.
Schritt 3: Im Fenster Eigenschaften des Dateisystems verschlüsseln müssen Sie zu gehen Allgemeines Tab. Dann ändern Sie die Starttyp zu Automatisch . Danach klicken Sie auf in Ordnung weitermachen.
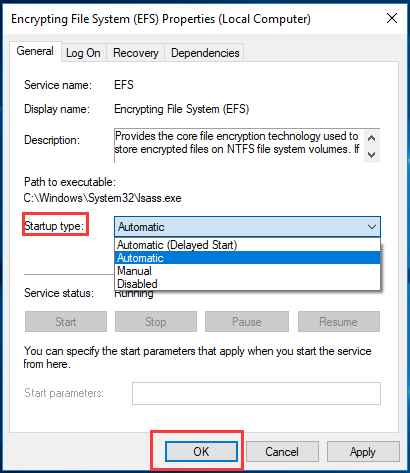
Danach können Sie Ihren Computer neu starten, um zu überprüfen, ob das Windows 10-Problem mit der Dateiverschlüsselung behoben ist.
Lösung 2. Aktivieren Sie EFS mithilfe der Windows-Registrierung
Nun fahren wir mit der dritten Methode fort, um das Windows 10-Verschlüsselungsproblem zu beheben. Sie können versuchen, EFS mithilfe der Windows-Registrierung zu aktivieren. Und hier zeigen wir, wie verschlüsselte Inhalte gelöst werden, um ausgegraute Daten zu sichern.
Schritt 1: Drücken Sie Windows Schlüssel und R. Schlüssel zusammen zu öffnen Lauf Dialogbox. Geben Sie dann ein regedit in die Box und schlagen Eingeben oder klicken Sie auf in Ordnung weitermachen.
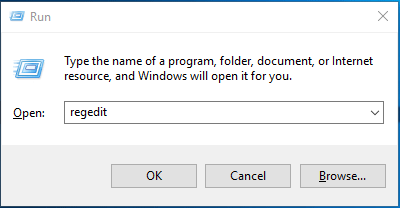
Schritt 2: Danach sehen Sie das Fenster Registrierungseditor. Dann finden Sie die Dateisystem Ordner basierend auf dem folgenden Registrierungsunterschlüssel.
HKEY_LOCAL_MACHINE System CurrentControlSet Control FileSystem
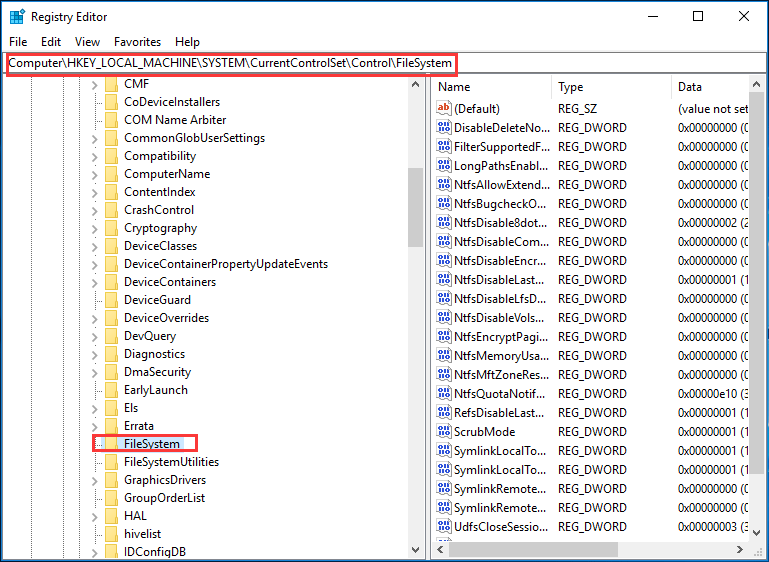
Schritt 3: Dann müssen Sie den benannten Schlüssel herausfinden NtfsDisableEncryption auf der rechten Seite und doppelklicken Sie darauf.
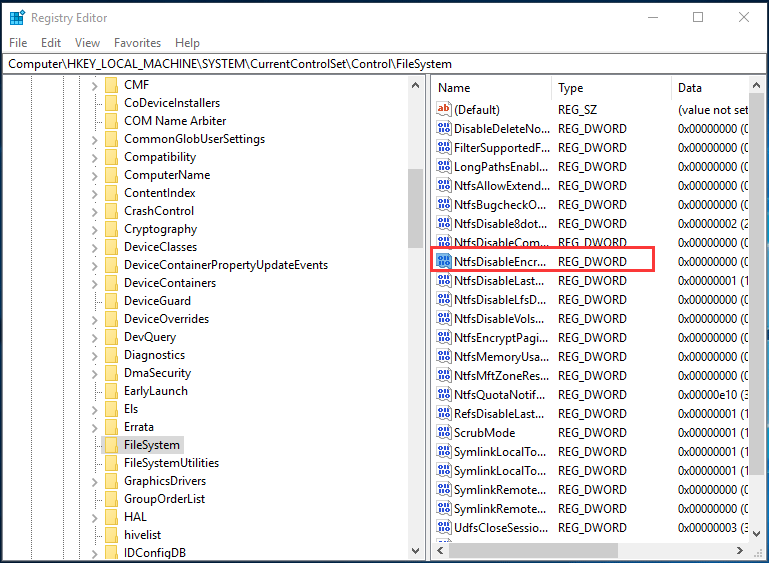
Schritt 4: Nach einem Doppelklick wird ein Popup-Fenster angezeigt. Und Sie müssen das einstellen Messwert zu 0 und klicken Sie auf in Ordnung weitermachen.
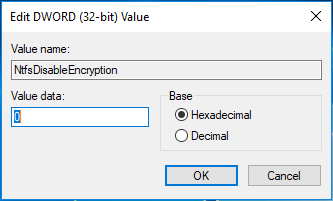
Wenn Sie die oben genannten Vorgänge erfolgreich abgeschlossen haben, können Sie Ihren Computer neu starten und prüfen, ob das Problem behoben ist, dass Windows 10 den Ordner nicht verschlüsseln kann.
Lösung 3. Aktivieren Sie EFS über die Befehlszeile
Im obigen Teil haben wir drei Methoden eingeführt, um das Problem der Windows-Dateiverschlüsselung zu beheben. Und jetzt gehen wir zur vierten Methode, bei der die Befehlszeile zum Aktivieren des verschlüsselten Dateisystems verwendet wird. Und wir werden vorstellen, wie verschlüsselte Inhalte gelöst werden können, um Probleme mit ausgegrauten Daten zu sichern.
Schritt 1: Geben Sie ein Eingabeaufforderung im Suchfeld von Windows 10. Wählen Sie es aus und klicken Sie mit der rechten Maustaste darauf. Dann wähle Als Administrator ausführen weitermachen.
Schritt 2: Im Eingabeaufforderungsfenster müssen Sie den folgenden Befehl eingeben und drücken Eingeben weitermachen.
fsutil Verhaltenssatz deaktivieren Verschlüsselung 0
Wenn Sie diesen Befehl eingeben, werden die Wertdaten von NtfsDisableEncryption auf 0 geändert.
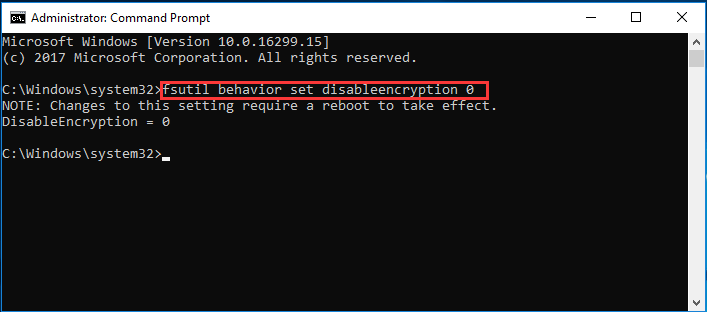
Nachdem Sie den Befehl erfolgreich eingegeben haben, erhalten Sie eine Notiz mit der Aufschrift 'Änderungen an dieser Einstellung erfordern einen Start, um wirksam zu werden'. Daher müssen Sie Ihren Computer neu starten und versuchen zu überprüfen, ob das Problem beim Verschlüsseln von Inhalten zum Sichern von ausgegrauten Daten in Windows 10 behoben ist.
![Synchronisiert Google Drive nicht unter Windows 10 oder Android? Repariere es! [MiniTool-Tipps]](https://gov-civil-setubal.pt/img/backup-tips/21/is-google-drive-not-syncing-windows10.png)



![Wenn Ihr USB-Anschluss nicht funktioniert, sind diese Lösungen verfügbar [MiniTool-Tipps]](https://gov-civil-setubal.pt/img/data-recovery-tips/83/if-your-usb-port-not-working.jpg)






![Behoben: Der angegebene Netzwerkname ist nicht mehr verfügbar Fehler [MiniTool News]](https://gov-civil-setubal.pt/img/minitool-news-center/11/fixed-specified-network-name-is-no-longer-available-error.png)






![Externe Xbox One-Festplatte: HDD VS SSD, welche zur Auswahl? [MiniTool News]](https://gov-civil-setubal.pt/img/minitool-news-center/23/xbox-one-external-hard-drive.jpg)
![3 Möglichkeiten zum einfachen Erstellen einer automatischen Dateisicherung in Windows 10 [MiniTool-Tipps]](https://gov-civil-setubal.pt/img/backup-tips/32/3-ways-create-automatic-file-backup-windows-10-easily.jpg)