Msosync.exe-Anwendungsfehler: Was es ist und wie man es behebt
Msosync Exe Application Error What It Is How To Fix It
Was ist Msosync.exe? Was tun, wenn Sie unter dem Anwendungsfehler Msosync.exe in Windows 10/11 leiden? Wenn Sie keine Ahnung von diesem lästigen Problem haben, lesen Sie weiter und Sie können vier Lösungen finden, die von angeboten werden MiniTool .
Der Anwendungsfehler Msosync.exe steht im Zusammenhang mit Msosync.exe, einem entscheidenden Element, das Dokumentsynchronisierungsaufgaben in Microsoft Office-Apps verarbeitet. Wenn ein Msosync.exe-Anwendungsfehler auftritt, kann es bei Benutzern zu Arbeitsunterbrechungen kommen, was den Zugriff, das Speichern oder die Synchronisierung von auf OneDrive gespeicherten Office-Dateien erschwert.
Hilfe: Ich vermute aus anderen Beiträgen, dass es sich um ein Office-Problem handelt. Allerdings scheint keiner der anderen Beiträge meine Schmerzen genau zu beschreiben! Ich verwende Windows 10 und Office 2016 sowie Project und Visio von Office 2013. Vor ein paar Tagen erhielt ich eine dauerhafte Fehlermeldung: „MSOSYNC.EXE – Die Anwendung konnte nicht ordnungsgemäß gestartet werden (0xc0000142). Klicken Sie auf „OK“, um Schließen Sie die Anwendung. Das macht meinen PC natürlich völlig unbrauchbar. Hat jemand eine Idee, wie man das beheben kann? Danke! Antworten.microsoft.com
Was ist Msosync.exe?
Msosync.exe, ein Microsoft Office-Prozess, verwaltet effizient den Cache, der mit verschiedenen Office-Apps wie Word-, Excel-, SharePoint-, PowerPoint- und OneDrive-Dateien verknüpft ist. Es synchronisiert Office-Dateien zwischen lokalen Computern und der Office 365-Cloud, um eine reibungslose Dateiverwaltung zu ermöglichen. Diese Softwarekomponente arbeitet im Hintergrund, sammelt die notwendigen Daten und erstellt einen Cache für den schnellen Dateizugriff, um eine schnellere Anzeige ohne längere Ladezeiten zu gewährleisten. Trotz seiner Funktionalität ist dies exe-Datei kann verschiedene Probleme aufwerfen. Bei einigen Benutzern erhalten Fehlermeldungen wie „ Microsoft Word funktioniert nicht ” oder „Msosync.exe hohe CPU-Auslastung“ Benutzer können aufgrund prozessbezogener Probleme auf den Anwendungsfehler Msosync.exe stoßen.
Ursachen des Msosync.exe-Anwendungsfehlers
Es gibt mehrere Gründe, warum die Anwendung Msosync.exe nicht gestartet werden kann:
- Beschädigte Systemdateien : Häufig identifizierten Benutzer die beschädigten Systemdateien als Ursache des Fehlers. Die beschädigten Systemdateien beeinträchtigen die Leistung des Windows-Betriebssystems.
- Veraltete Office-Installationen : Ein häufiger Grund für den Anwendungsfehler msosync.exe ist die Ausführung einer älteren Version von Microsoft Office, die möglicherweise zu Konflikten mit anderer Software führt.
- Malware-Infektionen : Eine Malware-Infektion oder ein Virenangriff können dazu führen, dass Microsoft Office nicht ordnungsgemäß funktioniert.
Falls Sie auf den Anwendungsfehler Msosync.exe stoßen und den Verlust oder die Löschung wichtiger Dateien feststellen, wird empfohlen, ein professionelles Datenwiederherstellungstool wie z. B. zu verwenden MiniTool Power Data Recovery um die Dateien effektiv abzurufen. Wenn Sie während des Reparaturvorgangs feststellen, dass der Reparaturvorgang zum Löschen Ihrer Dateien führt, können Sie diese auch mit dem MiniTool-Datenwiederherstellungstool wie folgt wiederherstellen diesen Leitfaden .
MiniTool Power Data Recovery kostenlos Klicken Sie zum Herunterladen 100 % Sauber und sicher
Lassen Sie uns nun den Anwendungsfehler Msosync.exe beheben.
Fix 1: Führen Sie die Fehlerbehebung aus
Windows Troubleshooter ist ein integriertes Dienstprogramm zur automatischen Identifizierung und Behebung kleinerer Softwarefehler im Windows-Betriebssystem. Wenn der Anwendungsfehler Msosync.exe auftritt, verwenden Sie die Problembehandlung für den Windows Store kann dieses Problem effektiv beheben. Bitte befolgen Sie die nachstehenden ausführlichen Anweisungen:
Schritt 1: Klicken Sie auf Windows Suchen Schaltfläche in der Taskleiste. Typ Fehlerbehebung bei Einstellungen in das Feld und drücken Sie Eingeben .
Schritt 2: Wählen Sie im Popup-Fenster Zusätzliche Fehlerbehebungen im rechten Bereich.
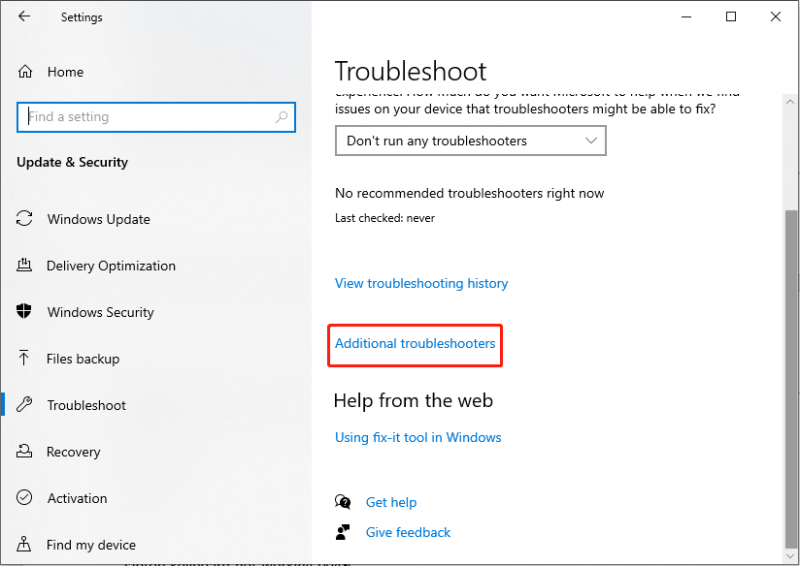
Schritt 3: Scrollen Sie in der folgenden Benutzeroberfläche nach unten, um zu suchen, und klicken Sie darauf Windows Store-Apps .
Schritt 4: Wählen Sie als Nächstes aus Führen Sie die Fehlerbehebung aus .
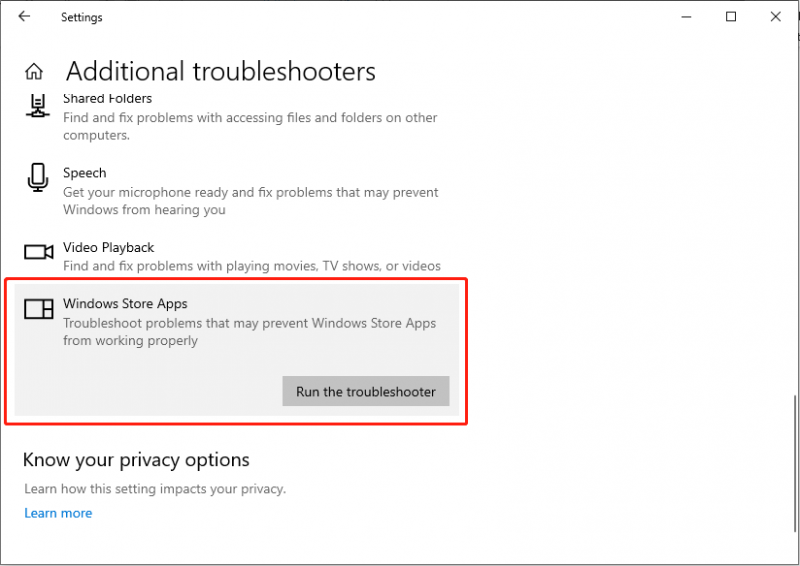
Fix 2: Beschädigte Systemdateien reparieren
Die Beschädigung von Systemdateien kann sich nachteilig auf die Leistung des Windows-Betriebssystems auswirken. Daher ist die sofortige Wiederherstellung beschädigter Systemdateien unerlässlich. Typischerweise beinhaltet die erste Vorgehensweise die Verwendung von SFC ( Systemdatei-Überprüfung ) und DISM-Befehlszeilentools zum Scannen und Reparieren beschädigter Systemdateien.
Schritt 1: Klicken Sie auf Windows Suchen Klicken Sie auf die Schaltfläche in der Taskleiste und geben Sie Folgendes ein cmd Klicken Sie im Suchfeld mit der rechten Maustaste auf das entsprechende Ergebnis und wählen Sie es aus Als Administrator ausführen .
Schritt 2: Wählen Sie aus Ja Schaltfläche im UAC-Eingabeaufforderungsfenster.
Schritt 3: Kopieren Sie den Befehl, fügen Sie ihn ein und drücken Sie Eingeben : sfc/scannow
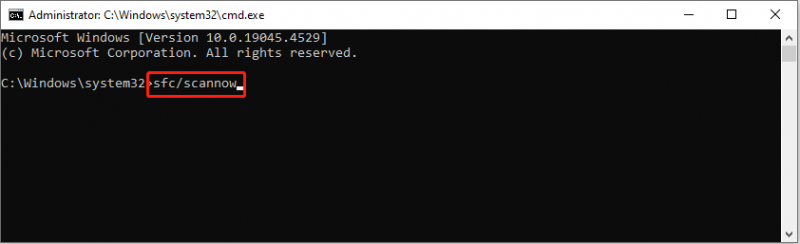
Schritt 4: Kopieren Sie nach dem Scannen die folgenden Befehle, fügen Sie sie der Reihe nach ein und drücken Sie Eingeben am Ende jeder Befehlszeile.
Dism /Online /Cleanup-Image /CheckHealth
Dism /Online /Cleanup-Image /ScanHealth
Dism /Online /Cleanup-Image /RestoreHealth
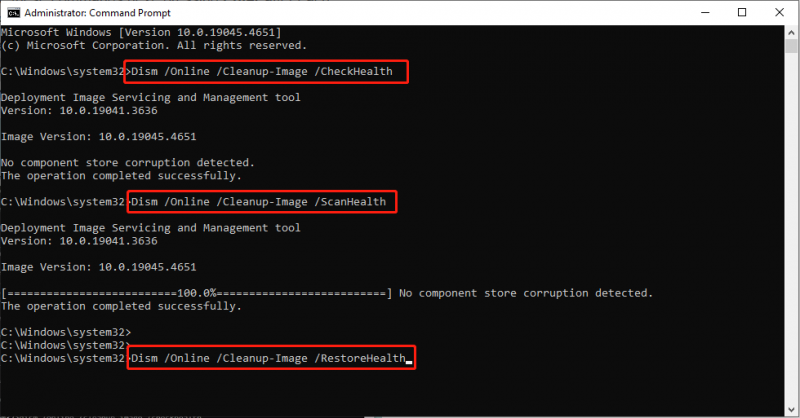
Überprüfen Sie, ob der Anwendungsfehler Msosync.exe behoben ist.
Lösung 3: Benennen Sie die Datei „Msosync.exe“ um
Einige Benutzer berichteten, dass das Umbenennen der Datei Msosync.exe ihnen dabei hilft, den Anwendungsfehler Msosync.exe zu beheben.
Schritt 1: Drücken Sie Gewinnen + UND gleichzeitig, um den Datei-Explorer zu starten, und navigieren Sie zum folgenden Pfad:
C:\Programme\Microsoft Office\OfficeX
Schritt 2: Suchen Sie die Datei Msosync.exe, klicken Sie mit der rechten Maustaste darauf und wählen Sie sie aus Umbenennen . Sie müssen den Namen in einen einfachen Namen ändern.
Starten Sie Ihren PC neu und stellen Sie sicher, dass das Problem behoben ist.
Fix 4: Microsoft Office reparieren
Die Systemsteuerung ist ein wesentlicher Bestandteil der Windows-Benutzeroberfläche und ermöglicht es Benutzern, Systemeinstellungen zu ändern und Software zu verwalten. Wenn die Anwendung „Msosync.exe“ nicht gestartet werden kann, können Sie versuchen, Microsoft Office über die Systemsteuerung zu reparieren.
Schritt 1: Geben Sie ein Bedienfeld in der Suchleiste und drücken Sie Eingeben .
Schritt 2: Nachdem Sie Zugriff auf die Systemsteuerung erhalten haben, navigieren Sie zu diesem Pfad: Programme > Programme und Funktionen .
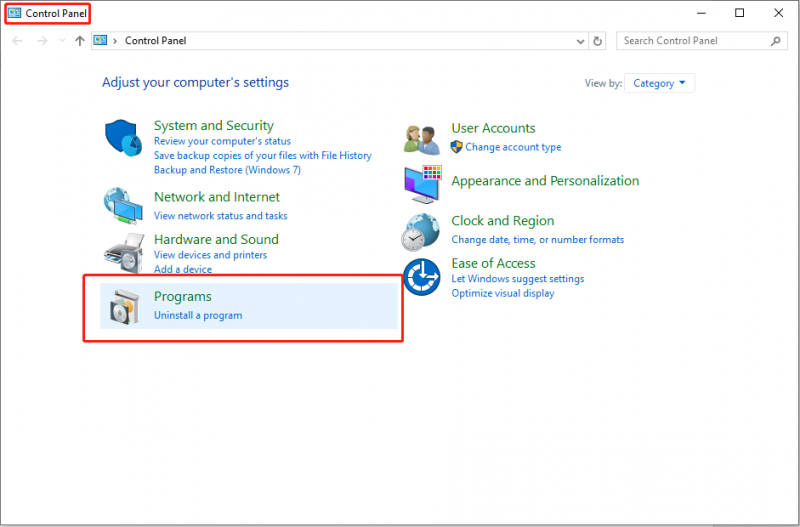
Schritt 3: Klicken Sie Microsoft Office und wählen Sie die aus Ändern Option im oberen Toolkit.
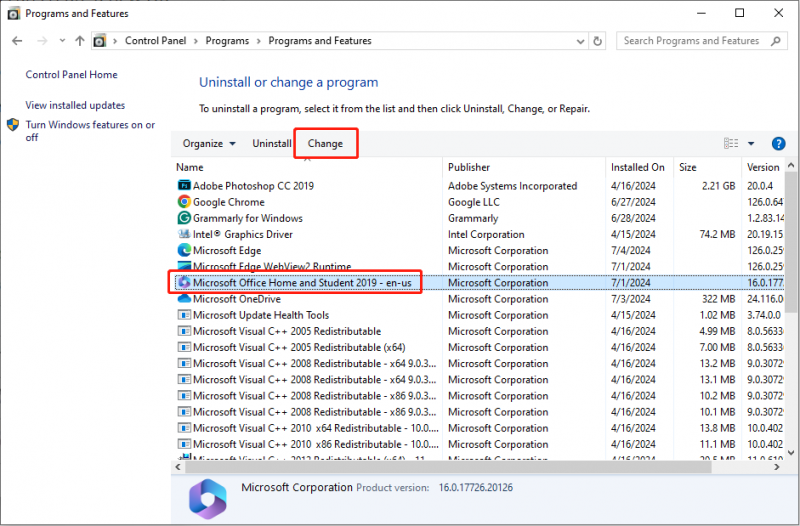
Schritt 4: Wählen Sie das aus Ja Schaltfläche in der UAC-Eingabeaufforderung.
Schritt 5: Überprüfen Sie dies in der folgenden Benutzeroberfläche Schnelle Reparatur und klicken Sie auf Reparieren Taste.
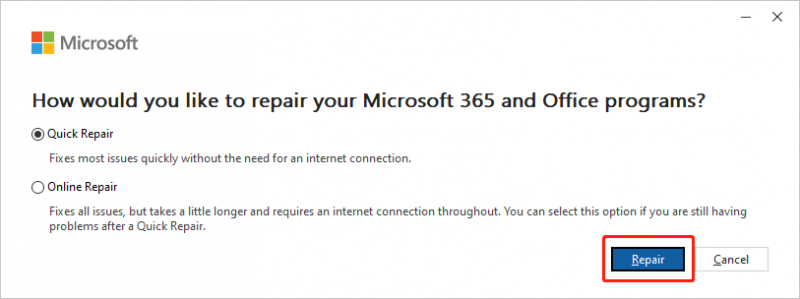
Nachdem Sie die oben genannten Schritte ausgeführt haben, sollten Sie es erneut mit PowerPoint versuchen. Testen Sie, ob PowerPoint-Präsentationen in Word-Dokumente konvertiert werden können. Wenn nicht, können Sie die Schritte 1–4 wiederholen und dann auswählen Online-Reparatur in Schritt 5, um eine andere Lösung zu versuchen.
Zusammenfassung
Der Anwendungsfehler Msosync.exe in Windows 10/11 beeinträchtigt die Leistung von Microsoft Office erheblich. Mit den in diesem Artikel genannten Methoden können Sie dieses frustrierende Problem beheben. Sie sind praktikabel.


![Wie aktualisiere ich den Xbox One Controller? 3 Methoden für Sie! [MiniTool News]](https://gov-civil-setubal.pt/img/minitool-news-center/36/how-update-xbox-one-controller.png)

![Das Volume enthält kein erkanntes Dateisystem - So beheben Sie [MiniTool-Tipps]](https://gov-civil-setubal.pt/img/data-recovery-tips/23/volume-does-not-contain-recognized-file-system-how-fix.png)
![Was ist das Bare-Metal-Backup & Restore und wie geht das? [MiniTool-Tipps]](https://gov-civil-setubal.pt/img/backup-tips/66/what-is-bare-metal-backup-restore.jpg)








![Können Sie keine Fotos vom iPhone in Windows 10 importieren? Korrekturen für Sie! [MiniTool News]](https://gov-civil-setubal.pt/img/minitool-news-center/98/can-t-import-photos-from-iphone-windows-10.png)


![So animieren Sie ein Bild im Jahr 2021 [Ultimate Guide]](https://gov-civil-setubal.pt/img/movie-maker-tips/54/how-animate-picture-2021.png)