Eine Einführung in die VMDK-Datei (Virtual Machine Disk Format).
An Introduction Vmdk File
Was ist die VMDK-Datei? Wie öffne ich es in VMware ESXi und Workstation? Was sind die Unterschiede zwischen diesem und einem virtuellen Festplatten-Image? Wenn Sie nach Antworten auf die oben genannten Fragen suchen, können Sie auf diesen Beitrag verweisen.
Auf dieser Seite :- Was ist die VMDK-Datei?
- Festplattenformat der virtuellen Maschine vs. virtuelles Festplatten-Image
- So öffnen Sie die VMDK-Datei
Was ist die VMDK-Datei?
Was ist VMDK? VMDK ist die Abkürzung für Virtual Machine Disk Format, einem der Formate, die für virtuelle Festplattenlaufwerke verwendet werden. VMware Virtual Machine Disk ist eine Formatspezifikation für Disk-Image-Dateien virtueller Maschinen (VM). Eine Datei mit der Dateierweiterung .vmdk ist im Wesentlichen eine vollständige und eigenständige virtuelle Maschine.
VMDK ermöglicht das Klonen physischer Laufwerke zur Virtualisierung und Offsite-Sicherung virtueller Maschinen. Das Format wurde ursprünglich von VMware für die Verwendung mit VMware Virtual Appliances (VA) wie VMware Workstation, VMware Player und VMware Fusion entwickelt. Mittlerweile handelt es sich jedoch um ein Open-Source-Dateiformat, das von verschiedenen Nicht-VMware-Virtualisierungsplattformen verwendet werden kann.
VMDK-Dateien können dynamisch oder fest sein. Festen VMDKs wird von Anfang an eine feste Größe zugewiesen, um Größenänderungen bei zunehmender VM-Nutzung zu berücksichtigen. Im Gegensatz dazu skaliert ein dynamischer Datenträger mit der Größe der Dateien im Gastbetriebssystem.
Tipps:Tipp: VMDK-Dateien können leicht beschädigt werden, was zum Verlust von Daten der virtuellen Maschine führt. Daher müssen Sie eine Sicherheitsversicherung für Ihre virtuellen Maschinen abschließen. Sie können die VMDK-Dateien oder sogar alle VMware-Daten sichern. Um Ihre VMDK-Dateien zu sichern, können Sie das professionelle Sicherungsprogramm MiniTool ShadowMkaer ausprobieren. Damit können Sie Ihre Dateien mit einfachen Schritten problemlos sichern und wiederherstellen. Laden Sie es herunter, um es auszuprobieren!
MiniTool ShadowMaker-TestversionKlicken Sie hier zum Herunterladen100%Sauber und sicher
Festplattenformat der virtuellen Maschine vs. virtuelles Festplatten-Image
VMDK konkurriert mit e VDI und VHD. VMDK ist nicht direkt mit VHD kompatibel, aber Tools von Drittanbietern wie VMDK-zu-VHD-Konverter können beim Konvertierungsprozess helfen. VDI ist mit VHD und VMDK kompatibel, was bedeutet, dass Oracle VirtualBox Images mit beiden Erweiterungen ausführen kann. Es verwendet Oracle Virtual Media Manager, um virtuelle VDI-, VHD/VHDX- und VMDK-Festplatten zu erstellen und zu replizieren. Es gibt viele kostenlose Tools zur Datei-zu-Bild-Konvertierung.
VMDK ermöglicht inkrementelle Sicherungen von Datenänderungen seit der letzten Sicherung. VDI und VHD bieten diese Funktionalität nicht. Da nur Änderungen und neue Daten gesichert werden, ist der Sicherungsprozess für VMDK-Dateien schneller als der gleiche Prozess für VDI- und VHD-Dateien.
VMDK ist ein viel schnelleres virtuelles Festplattenformat als VDI und VHD (und VHDX). Darüber hinaus umfasst es eine Live-Migrationsfunktion, die das Verschieben einer VM auf einen anderen Server erleichtert. Es stellt außerdem Snapshots bereit, schützt kontinuierlich Daten und nutzt leistungsstarken SAN-Blockspeicher. Schließlich können Benutzer die VM mithilfe der gesicherten VMDK-Datei neu erstellen und neu starten.
So öffnen Sie die VMDK-Datei
Methode 1: Über VMWare Workstation
Schritt 1: Öffnen Sie VMWare Workstation. Klicken Datei > Virtuelle Festplatten zuordnen… .
Schritt 2: Klicken Sie Karte… und klicken Sie auf Durchsuche… Taste. Es wird empfohlen, dies zu überprüfen Datei im schreibgeschützten Modus öffnen (empfohlen) Box, um mögliche Schäden an virtuellen Festplatten, die zur Snapshot-Kette gehören, nach dem Schreiben von Daten zu verhindern.

Schritt 3: Anschließend können Sie nur die virtuelle Delta-Festplatte überprüfen, die sich auf den ersten Snapshot bezieht. Wenn Sie mit der Arbeit fertig sind, klicken Sie auf Trennen Sie die virtuelle Festplatte .
Methode 2: Über Mounten von VMDK auf der ESXi/Workstation-VM
Auf diese Weise ist eine VMDK-Verbindung zu einer vorhandenen virtuellen Maschine mit laufendem Betriebssystem erforderlich. VMDK-Dateien können als zusätzliche virtuelle Festplatte zur VM hinzugefügt werden.
Mounten Sie eine VMDK-Datei auf einer ESXi-VM
Schritt 1: Navigieren Sie im vSphere-Client zu Lagerung > Datenspeicher-Browser > VMDK-Datei auswählen > klicken Kopieren nach .
Schritt 2: Geben Sie den Standortdatenspeicher an und gehen Sie dann zurück.
Schritt 3: Im Hosts und Cluster Klicken Sie im Abschnitt mit der rechten Maustaste auf die VM und wählen Sie „ Einstellungen bearbeiten .
Schritt 4: Klicken Sie NEUES GERÄT HINZUFÜGEN Und wählen Vorhandene Festplatte .
Schritt 5: Wählen Sie die kopierten VMDK-Dateien aus und klicken Sie auf OK .
Schritt 6: In Windows Explorer , öffnen Sie das bereitgestellte Laufwerk und kopieren Sie den VMDK-Inhalt.
Mounten Sie eine VMDK-Datei auf einer Workstation-VM
Schritt 1: Navigieren Sie im vSphere-Client zu Lagerung > Datenspeicher > Datei > Herunterladen .
Schritt 2: Wählen Sie in VMware Workstation die VM aus und klicken Sie auf Bearbeiten Sie die Einstellungen der virtuellen Maschine .
Schritt 3: Klicken Sie Hinzufügen > Festplatte > SCSI > Verwenden Sie eine vorhandene virtuelle Festplatte. Suchen Sie dann das heruntergeladene VMDK und klicken Sie auf Beenden .
Schritt 4: Starten Sie die Windows-Datenträgerverwaltung, ändern Sie den Status der virtuellen Festplatte auf „Online“, geben Sie einer Partition einen Laufwerksbuchstaben und durchsuchen Sie die Dateien.
Notiz:Hinweis: Um zu verhindern, dass die virtuelle Maschine aufgrund von Unfällen wie Systemaktualisierungen oder Virenangriffen nicht gestartet werden kann oder die Festplattendatei beschädigt wird, wird empfohlen, die virtuelle Maschine regelmäßig zu sichern.
MiniTool ShadowMaker-TestversionKlicken Sie hier zum Herunterladen100%Sauber und sicher
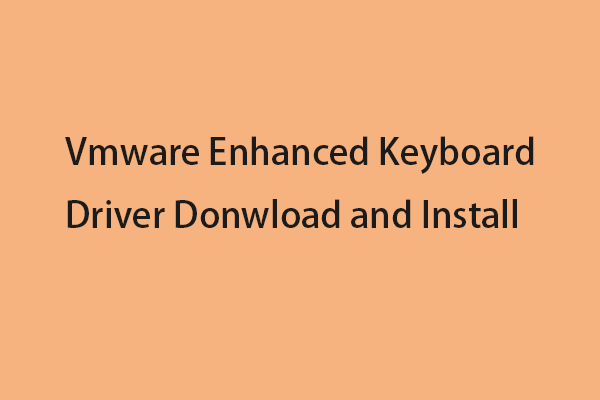 Vmware Enhanced Keyboard-Treiber herunterladen und installieren
Vmware Enhanced Keyboard-Treiber herunterladen und installierenWas ist der erweiterte VMware-Tastaturtreiber? Wie lade ich es herunter und installiere es auf meiner VMware? Dieser Beitrag enthält Einzelheiten für Sie.
Mehr lesen
![Wie können Sie mit Ihrer Telefon-App Webseiten vom PC zum Telefon senden? [MiniTool News]](https://gov-civil-setubal.pt/img/minitool-news-center/04/how-can-you-send-web-pages-from-pc-phone-with-your-phone-app.jpg)

![So beheben Sie IP-Adresskonflikte Windows 10/8/7 - 4-Lösungen [MiniTool News]](https://gov-civil-setubal.pt/img/minitool-news-center/29/how-fix-ip-address-conflict-windows-10-8-7-4-solutions.png)
![4 Möglichkeiten, um WLAN-Einstellungen zu korrigieren, bei denen Windows 10 oder Surface fehlen [MiniTool News]](https://gov-civil-setubal.pt/img/minitool-news-center/11/4-ways-fix-wifi-settings-missing-windows-10.jpg)

![Wohin gehen gelöschte Dateien? - Problem gelöst [MiniTool-Tipps]](https://gov-civil-setubal.pt/img/data-recovery-tips/69/where-do-deleted-files-go-problem-solved.png)

![6 Methoden zum Beheben von Analysefehlern auf Ihrem Android-Gerät [MiniTool News]](https://gov-civil-setubal.pt/img/minitool-news-center/52/6-methods-fix-parse-error-your-android-device.png)


![So beheben Sie den Namen kann nicht behoben werden Outlook-Fehler [MiniTool News]](https://gov-civil-setubal.pt/img/minitool-news-center/48/how-fix-name-cannot-be-resolved-outlook-error.png)
![Hinzufügen von im Geräte-Manager fehlenden COM-Ports [MiniTool News]](https://gov-civil-setubal.pt/img/minitool-news-center/59/how-add-com-ports-missing-device-manager.png)





![Was ist OneDrive? Brauche ich Microsoft OneDrive? [MiniTool-Tipps]](https://gov-civil-setubal.pt/img/backup-tips/00/what-is-onedrive-do-i-need-microsoft-onedrive.png)