Was tun, wenn Samsung Data Migration die Quellfestplatte nicht auswählen kann?
Was Tun Wenn Samsung Data Migration Die Quellfestplatte Nicht Auswahlen Kann
Funktioniert Samsung Data Migration mit anderen Laufwerken? Können Sie die Quellfestplatte oder das Ziellaufwerk in Samsung Data Migration ändern? Lesen Sie weiter, um Antworten auf diese Fragen zu finden. Außerdem wird ein weiteres professionelles Tool zum Klonen von Festplatten vorgestellt MiniTool .
Samsung Data Migration kann Laufwerk nicht auswählen
Samsung Data Migration (SDM) ist ein spezialisiertes Datenmigrationstool, mit dem Sie alle Inhalte, einschließlich des aktuellen Betriebssystems, der App und der Benutzerdaten, schnell, sicher und einfach von der vorhandenen Festplatte wie HDD auf eine neue Samsung SSD migrieren können . Für Samsung-Benutzer ist Samsung Data Migration eine gute Klon-Software.
Es ist Ihnen jedoch nicht gestattet, die Quellfestplatte beim Übertragen von Daten zu ändern. Dieses Problem wurde von vielen Benutzern in einigen Foren besprochen. Außerdem erlaubt Ihnen dieses Tool nicht, die Zielfestplatte auszuwählen. Sie können feststellen, dass Samsung Data Migration SSD nicht erkennt, obwohl die Festplatte in der Datenträgerverwaltung erkannt werden kann.
Verwandter Beitrag: Samsung Datenmigration Windows 10 ist jetzt einfach (2 Software)
Warum Samsung Data Migration kein Laufwerk auswählen kann
Warum kann Samsung Data Migration die Quell- oder Zielfestplatte nicht ändern? Wenn Sie das Samsung SSD Data Migration Benutzerhandbuch lesen, finden Sie die Antwort unter Systemanforderungen und Einschränkungen.
Wenn Sie die sehen Quelllaufwerk Artikel, können Sie die Anforderung sehen - HDD oder SSD mit installiertem unterstütztem Betriebssystem . Dies bedeutet, dass dieses Tool nur eine Systemfestplatte auf eine andere Samsung SSD klonen kann und das Klonen einer Datenfestplatte nicht unterstützt, sodass Sie die Quellfestplatte nicht in eine Festplatte ändern können, auf der kein Betriebssystem installiert ist.

Außerdem können Sie alle unterstützten Zielfestplatten von Samsung Data Migration sehen und diese Laufwerke sind alle Samsung SSDs. Das heißt, Sie können nur Daten auf eine SSD der aufgeführten Samsung-Serien übertragen. Andere SSD-Marken und andere nicht erwähnte Samsung-SSDs werden nicht unterstützt. Wenn Ihr Ziellaufwerk von Samsung Data Migration nicht erkannt wird, können Sie es nicht ändern.
Verwenden Sie MiniTool ShadowMaker für die Datenmigration
Wie oben erwähnt, wissen Sie, dass Samsung Data Migration kein Laufwerk einschließlich Quell- und Zielfestplatte auswählen kann. Darüber hinaus hat dieses Tool viele andere Anforderungen und Einschränkungen. Aus dieser können Sie weitere Details entnehmen Benutzerhandbuch . Außerdem funktioniert dieses Tool immer nicht richtig, z. Klonen von Samsung Data Migration fehlgeschlagen , Samsung Data Migration bleibt bei 0 %, 99 % oder 100 % hängen , usw.
Um eine Festplatte zu klonen oder die gesamten Festplattendaten ohne Einschränkungen zu migrieren, empfehlen wir dringend die Verwendung von Professional Software zum Klonen von Festplatten . Hier ist MiniTool ShadowMaker eine gute Option.
Diese Software bietet eine Funktion namens Festplatte klonen Damit können Sie eine Systemfestplatte oder Datenfestplatte auf jede Festplatte klonen, die eine SSD oder HDD jeder Marke sein kann. Das heißt, Sie können jede gewünschte Festplatte auswählen und alle Festplatten, einschließlich Samsung, SanDisk, Intel, Western Digital und mehr, werden unterstützt. Sie können diesen Vorgang in Windows 11/10/8/7 mit einfachen Schritten durchführen. Außerdem unterstützt MiniTool ShadowMaker das Klonen einer dynamischen Festplatte mit nur einfachen Volumes.
Um Ihre Festplatte zu klonen, laden Sie zunächst MiniTool ShadowMaker herunter und installieren Sie es auf Ihrem PC. Klicken Sie einfach auf die folgende Schaltfläche, um dieses Tool zu erhalten.
Befolgen Sie dann die Schritt-für-Schritt-Anleitung, um das Klonen der Festplatte zu starten, ohne dass das Problem „Samsung Data Migration funktioniert nicht“ auftritt.
Schritt 1: Öffnen Sie MiniTool ShadowMaker und klicken Sie auf Versuch halten weitergehen.
Schritt 2: Gehen Sie zu Werkzeug Seite zum anklicken Festplatte klonen .
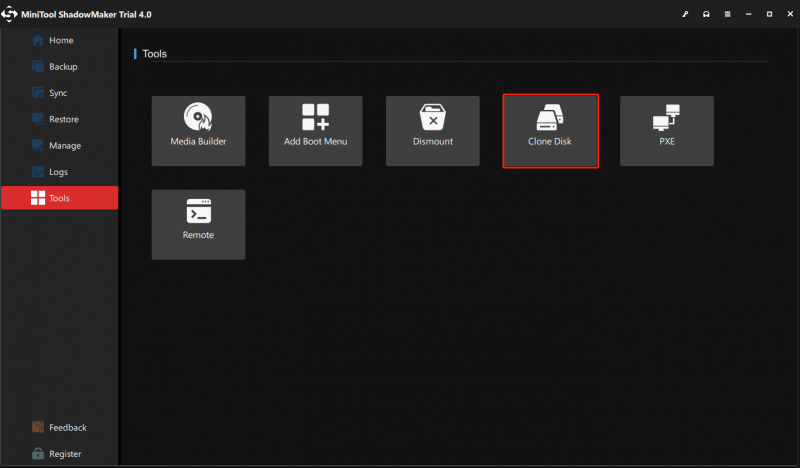
Schritt 3: Wählen Sie eine Quellfestplatte und eine Zielfestplatte aus. Beachten Sie, dass keine wichtigen Daten auf dem Ziellaufwerk gespeichert sind, da es sonst zu Datenverlust kommt.
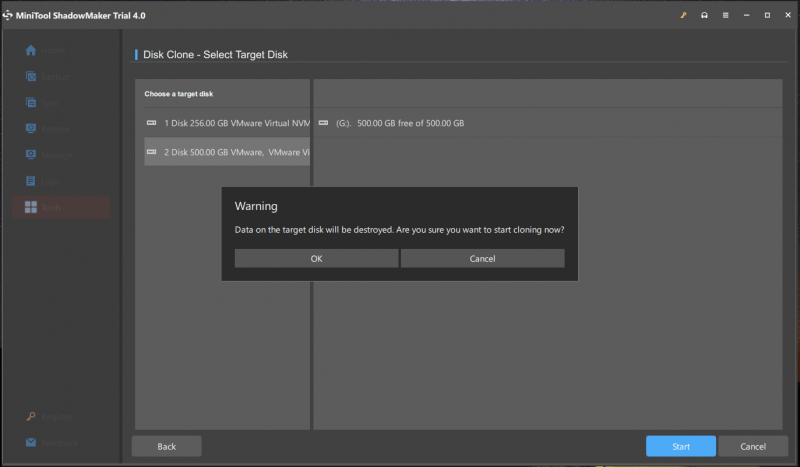
Schritt 4: Starten Sie dann den Klonvorgang. Je nach Datengröße ist die Zeit ungewiss.
Nach Abschluss des Klonens der Festplatte können Sie den PC herunterfahren, das Computergehäuse öffnen, die Originalfestplatte entfernen und die SSD einsetzen. Dann kann die Maschine von Ihrer SSD ausgeführt werden.
Verwandter Beitrag: Wie klont man eine Festplatte auf SSD in Windows 11/10/8/7?
Abschluss
Aus diesem Beitrag wissen Sie, warum Samsung Data Migration kein Laufwerk auswählen kann, einschließlich des Quelllaufwerks und des Ziellaufwerks. Um eine Festplatte ohne Einschränkungen einfach auf eine andere zu klonen, ist MiniTool ShadowMaker ein guter Assistent. Holen Sie sich einfach dieses Tool, anstatt Samsung Data Migration zu verwenden.

![Überprüfen Sie den Zustand des iPhone-Akkus, um zu entscheiden, ob ein neuer Akku benötigt wird [MiniTool News]](https://gov-civil-setubal.pt/img/minitool-news-center/59/check-iphone-battery-health-decide-if-new-one-is-needed.png)

![So verdoppeln Sie den Speicherplatz in Microsoft Word 2019/2016/2013/2010 [MiniTool News]](https://gov-civil-setubal.pt/img/minitool-news-center/91/how-double-space-microsoft-word-2019-2016-2013-2010.jpg)
![Html5: Videodatei nicht gefunden? Beheben Sie es jetzt mit 4 Lösungen! [MiniTool News]](https://gov-civil-setubal.pt/img/minitool-news-center/71/html5-video-file-not-found.jpg)

![3 Lösungen, um die Num-Sperre nach dem Start unter Windows 10 aufrechtzuerhalten [MiniTool News]](https://gov-civil-setubal.pt/img/minitool-news-center/46/3-solutions-keep-num-lock-after-startup-windows-10.jpg)
![Der Benutzerprofildienst hat die Anmeldung fehlgeschlagen So beheben Sie [LÖSUNG] [MiniTool-Tipps]](https://gov-civil-setubal.pt/img/backup-tips/36/user-profile-service-failed-logon-how-fix.jpg)
![Aktivieren Sie App-Berechtigungen für Ihre Kamera unter Windows 10 und Mac [MiniTool News]](https://gov-civil-setubal.pt/img/minitool-news-center/75/turn-app-permissions.png)


![WD Rot gegen Blau: Was ist der Unterschied und welches ist besser? [MiniTool-Tipps]](https://gov-civil-setubal.pt/img/backup-tips/65/wd-red-vs-blue-what-s-difference.png)


![So beheben Sie den Fehler 'Ihr IT-Administrator hat eingeschränkten Zugriff' [MiniTool News]](https://gov-civil-setubal.pt/img/minitool-news-center/78/how-fix-your-it-administrator-has-limited-access-error.jpg)

![Deaktivieren der Hardwarebeschleunigung unter Windows 10 [MiniTool News]](https://gov-civil-setubal.pt/img/minitool-news-center/37/how-disable-hardware-acceleration-windows-10.jpg)
![Fix CHKDSK kann im schreibgeschützten Modus nicht fortgesetzt werden - 10 Lösungen [MiniTool-Tipps]](https://gov-civil-setubal.pt/img/data-recovery-tips/45/fix-chkdsk-cannot-continue-read-only-mode-10-solutions.jpg)
![Was ist das Microsoft Office-Add-In für die Dateiüberprüfung und wie wird es entfernt? [MiniTool News]](https://gov-civil-setubal.pt/img/minitool-news-center/83/what-s-microsoft-office-file-validation-add-how-remove.png)
![Können Sie keine Fotos vom iPhone in Windows 10 importieren? Korrekturen für Sie! [MiniTool News]](https://gov-civil-setubal.pt/img/minitool-news-center/98/can-t-import-photos-from-iphone-windows-10.png)