3 Lösungen für Xbox Game Pass funktionieren nicht Windows 10 [MiniTool News]
3 Solutions Xbox Game Pass Not Working Windows 10
Zusammenfassung :
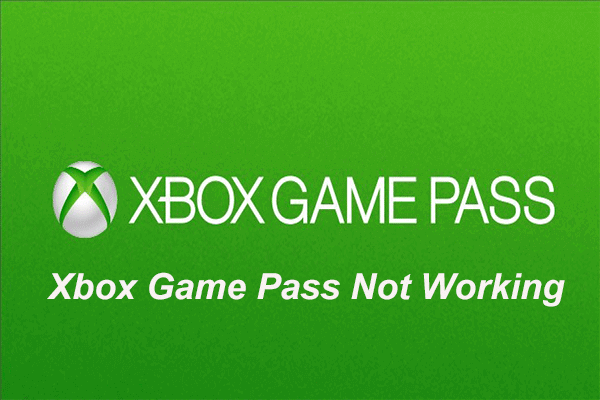
Der Xbox Game Pass funktioniert möglicherweise nicht und Computerbenutzer wissen nicht, wie sie ihn lösen sollen. Dieser Beitrag zeigt, wie Sie das Problem beheben können, dass Xbox Game Pass nicht mit der Schritt-für-Schritt-Anleitung funktioniert. Wenn Sie das gleiche Problem haben, lesen Sie weiter. Versuchen Sie es außerdem, bevor Sie das Problem beheben MiniTool-Software um den PC sicher zu halten.
Was ist der Xbox Game Pass?
Xbox Game Pass ist ein Abonnementdienst von Microsoft, der mit der Xbox One-Spielekonsole und Windows 10 verwendet werden kann. Mit dem Xbox Game Pass können Benutzer zu einem günstigen Preis auf einen Katalog mit Spielen verschiedener Publisher zugreifen. Der Xbox Game Pass-Dienst wurde am 1. Juni 2017 gestartet.
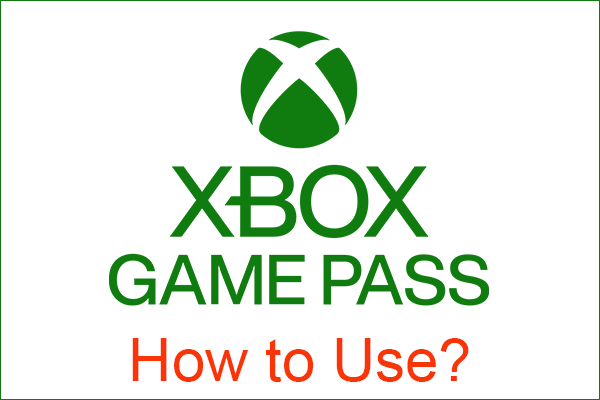 Hier sind zwei Möglichkeiten, auf Xbox Game Pass unter Windows 10 PC zuzugreifen
Hier sind zwei Möglichkeiten, auf Xbox Game Pass unter Windows 10 PC zuzugreifen Windows 10-Benutzer können den Xbox Game Pass abonnieren, um auf Dutzende von Spielen zuzugreifen. In diesem Artikel erfahren Sie, wie Sie Xbox Game Pass auf Windows 10-Computern verwenden.
WeiterlesenDer Xbox Game Pass bietet Spielern also eine große Bequemlichkeit. Einige Benutzer beschweren sich jedoch, dass der Xbox Game Pass nicht funktioniert. Sie suchen nach Lösungen, um das Problem zu lösen, dass Xbox Game Pass auf dem PC nicht funktioniert.
Hier sind Sie bei uns genau richtig. In diesem Beitrag erfahren Sie, wie Sie das Problem beheben, dass der Xbox Game Pass-PC nicht funktioniert. Sie können sich auf die folgende Lösung beziehen, um sie zu lösen.
3 Lösungen für Xbox Game Pass funktionieren nicht
In diesem Abschnitt zeigen wir Ihnen, wie Sie das Problem beheben, dass das Xbox Game Pass-Abonnement nicht funktioniert.
Lösung 1. Aktualisieren Sie Windows
Zunächst zeigen wir Ihnen die erste Lösung für Xbox Game Pass, die nicht funktioniert. Sie können Windows Update ausführen. Vor dem Aktualisieren von Windows sollten Sie jedoch besser Sichern Sie wichtige Dateien Sie müssen einige Unfälle vermeiden, insbesondere für diejenigen, die manuell aktualisieren.
Hier ist das Tutorial.
Schritt 1: Drücken Sie Windows Schlüssel und ich Schlüssel zusammen zu öffnen die Einstellungen .
Schritt 2: Wählen Sie Update & Sicherheit .
Schritt 3: Dann gehen Sie zu Windows Update Klicken Sie im linken Bereich auf Überprüfe auf Updates auf der rechten Seite, um fortzufahren.
Nach Abschluss von Windows Update können Sie Xbox Game Pass erneut ausführen, um zu überprüfen, ob das Problem, dass Xbox Game Pass nicht funktioniert, behoben ist.
7 Lösungen für Windows Update-Fehler 0x80070002 [Schritt-für-Schritt-Anleitung]
Lösung 2. Registrieren Sie den Xbox Game Pass erneut
Jetzt zeigen wir Ihnen die zweite Lösung, um das Problem zu beheben, dass der Xbox Game Pass nicht funktioniert. Sie müssen den Xbox Game Pass erneut registrieren.
Hier ist das Tutorial.
Schritt 1: Geben Sie ein Power Shell Wählen Sie im Suchfeld von Windows 10 das am besten passende aus.
Schritt 2: Klicken Sie mit der rechten Maustaste darauf, um eine Auswahl zu treffen Als Administrator ausführen weitermachen.
Schritt 3: Kopieren Sie im Popup-Fenster die folgenden Codes, fügen Sie sie ein und drücken Sie Eingeben weitermachen.
Get-AppXPackage -AllUsers | Where-Object {$ _. InstallLocation-like '* SystemApps *'} | Foreach {Add-AppxPackage -DisableDevelopmentMode -Register '$ ($ _. InstallLocation) AppXManifest.xml'}
Get-AppXPackage | % {Add-AppxPackage -DisableDe velopmentMode -Register '$ ($ _. InstallLocation) AppXManifest.xml' -verbose}
Get-AppXPackage -AllUsers | Foreach {Add-AppxPackage -DisableDevelopmentMode -Register '$ ($ _. InstallLocation) AppXManifest.xml'}
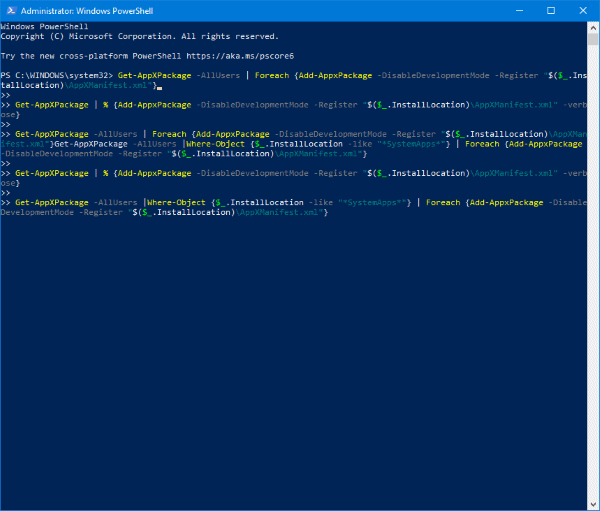
Nachdem Sie alle Schritte ausgeführt haben, haben Sie den Xbox Game Pass erfolgreich erneut registriert. Anschließend können Sie Xbox Game Pass erneut ausführen, um zu überprüfen, ob das Problem behoben ist, dass Xbox Game Pass auf dem PC nicht funktioniert.
Lösung 3. Führen Sie ein anderes Xbox-Programm aus
Wenn Ihr Xbox Game Pass nicht funktioniert, können Sie ein anderes Xbox-Programm ausprobieren. Daher empfehlen wir Ihnen, die zu verwenden Xbox Identify Provider Programm aus dem Microsoft Store.
Nachdem Sie die Software heruntergeladen haben, können Sie sie ausführen und sich anmelden. Laden Sie dann das gewünschte Spiel und prüfen Sie, ob es funktioniert.
Letzte Worte
Zusammenfassend haben wir den Xbox Game Pass vorgestellt und gezeigt, wie das Problem behoben werden kann, dass der Xbox Game Pass nicht funktioniert. Wenn Sie das gleiche Problem haben, versuchen Sie diese Lösungen.

![Avast wird unter Windows nicht geöffnet? Hier sind einige nützliche Lösungen [MiniTool-Tipps]](https://gov-civil-setubal.pt/img/backup-tips/12/avast-not-opening-windows.png)
![6 Möglichkeiten - Windows kann nicht aktualisiert werden, da der Dienst heruntergefahren wurde [MiniTool-Tipps]](https://gov-civil-setubal.pt/img/backup-tips/60/6-ways-cannot-update-windows-because-service-was-shutting-down.png)




![Wenn Ihr iPhone nicht auf dem PC angezeigt wird, probieren Sie diese Lösungen aus [MiniTool-Tipps]](https://gov-civil-setubal.pt/img/ios-file-recovery-tips/30/if-your-iphone-is-not-showing-up-pc.jpg)

![So sperren Sie das MacBook [7 einfache Möglichkeiten]](https://gov-civil-setubal.pt/img/news/C9/how-to-lock-macbook-7-simple-ways-1.png)

![Was ist Windows PE und wie erstelle ich ein bootfähiges WinPE-Medium? [MiniTool Wiki]](https://gov-civil-setubal.pt/img/minitool-wiki-library/40/what-is-windows-pe-how-create-bootable-winpe-media.png)
![7 Tipps zur Behebung eines Cortana-Fehlers Windows 10 [MiniTool News]](https://gov-civil-setubal.pt/img/minitool-news-center/24/7-tips-fix-cortana-something-went-wrong-error-windows-10.jpg)
![Wie lösche ich Schattenkopien auf Windows 11 10 Server? [4 Wege]](https://gov-civil-setubal.pt/img/backup-tips/79/how-to-delete-shadow-copies-on-windows-11-10-server-4-ways-1.png)




![Windows sagt 'Versuch, in schreibgeschützten Speicher BSoD zu schreiben'? Repariere es! [MiniTool-Tipps]](https://gov-civil-setubal.pt/img/backup-tips/88/windows-says-attempted-write-readonly-memory-bsod.jpg)
