Wie sichern Sie Ihr digitales Leben? Dieser Leitfaden bietet Schritte!
How To Back Up Your Digital Life This Guide Provides Steps
Wenn Sie über ein Smartphone, ein Tablet, ein E-Mail-Konto, einen Computer oder ein Online-Dokumentenspeicherkonto verfügen, ist es wichtig, die darin enthaltenen Daten zu sichern. Wie sichern Sie Ihr digitales Leben? Dieser Beitrag von MiniTool liefert alle Antworten für Sie.Wenn dein Computer stürzt ab Wenn Ihr Telefon verloren geht oder gestohlen wird oder ein anderes Unglück passiert, gehen alle Ihre wertvollen Daten wie Familienfotos, Heimvideos, Arbeit und digitale Musiksammlung usw. verloren. Wenn Sie jedoch im Voraus ein Backup erstellt haben, geht alles verloren wird anders werden. Daher geht es heute darum, wie Sie Ihr digitales Leben sichern können.
Wie sichern Sie Ihr digitales Leben?
Im Folgenden finden Sie die Schritte zum Sichern Ihres digitalen Lebens.
Schritt 1: Erstellen Sie einen Backup-Plan
Der erste Schritt besteht darin, einen Backup-Plan zu erstellen. Dies sollte umfassen welche Daten Sie sichern sollten, wo die Sicherungsdateien gespeichert werden sollen und wie oft Sie die Sicherung durchführen möchten .
Sie können darüber nachdenken Kauf einer externen Festplatte und die Daten darauf regelmäßig zu sichern. Im Gegensatz zu Cloud-basierten Backup-Diensten, die eine aktive Internetverbindung erfordern, können externe Festplatten offline verwendet werden. Sie können sich auch für die Datensicherung per USB oder Flash-Laufwerk entscheiden, da diese klein und tragbar sind und Sie sie bei Bedarf problemlos mitnehmen können. Außerdem wird empfohlen, täglich oder zumindest wöchentlich ein Backup durchzuführen.
Schritt 2: Wählen Sie ein Backup-Tool
Die Wahl eines guten Backup-Tools ist der zweite Schritt zur Sicherung und Sicherung Ihres digitalen Lebens.
Einige Benutzer wählen Cloud-Speicher als Backup-Tool wie Google Drive, OneDrive, Dropbox usw. Dies sind großartige Möglichkeiten, Dokumente zu teilen und zu synchronisieren, aber sie sind nicht für Backups geeignet. Wenn Sie Änderungen an Dateien auf Ihrem Computer vornehmen, werden diese Änderungen mit dem Cloud-Speicher synchronisiert. Wenn eine Datei beschädigt wird, wird der beschädigte Inhalt an den Cloud-Speicher gesendet und wirkt sich auf alle Ihre Backups aus.
Windows 11/10 bietet Windows Backup, das die meisten Ihrer Daten in Ihrem Microsoft-Konto sichert, aber Ihr System nicht wiederherstellen kann, wenn Ihre Festplatte ausfällt. Daher können Sie ein Backup-Programm eines Drittanbieters wählen, um Ihre Dateien und Systeme zu schützen. Es empfiehlt sich, es beim Profi auszuprobieren PC-Backup-Software – MiniTool ShadowMaker, das Ihnen dies ermöglicht Sicherungs-Dateien , Dateien synchronisieren, Verschieben Sie Windows auf ein anderes Laufwerk , ausführen Sektor-für-Sektor-Klonen , usw.
MiniTool ShadowMaker-Testversion Klicken Sie hier zum Herunterladen 100% Sauber und sicher
Schritt 3: Führen Sie die Sicherungsaufgabe aus
Die Durchführung der Sicherungsaufgabe ist der wichtigste Schritt. Wie sichern Sie Ihr digitales Leben mit MiniTool ShadowMaker? Folgen Sie der Anleitung unten:
1: Starten Sie MiniTool ShadowMaker. Klicken Versuche weiter weitermachen.
2: Dann gehen Sie zu Sicherung Seite. MiniTool ShadowMaker wählt standardmäßig das System als Backup-Quelle. Um Ihre digitalen Dateien wie Bilder, Videos oder Bilder zu sichern, können Sie auf klicken Ordner und Dateien .
3: Klicken Sie auf ZIEL Modul, um das Backup-Ziel auszuwählen. Hier sind vier verfügbare Pfade, einschließlich Benutzer , Computer , Bibliotheken , Und Geteilt . Es wird empfohlen, die externe Festplatte als Ziel auszuwählen
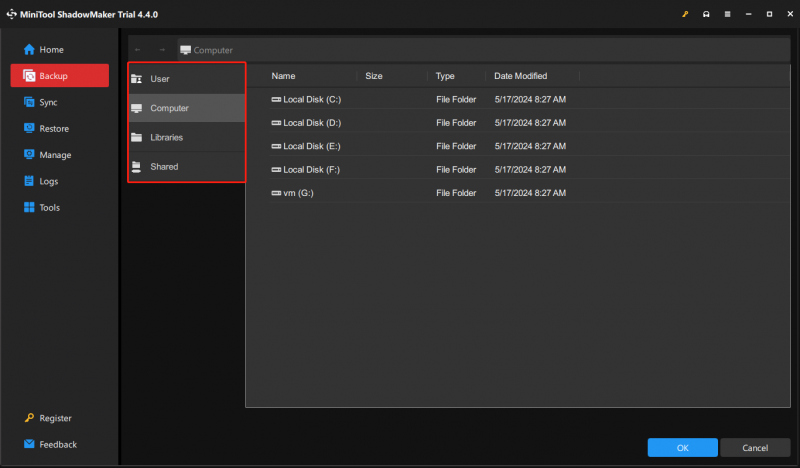
4: Gehen Sie zu Optionen und Sie sehen drei Registerkarten – Sicherungsoptionen , Backup-Schema , Und Zeitplaneinstellungen . Um Ihren digitalen Lebensplan zu sichern, klicken Sie auf Zeitplaneinstellungen und wählen Sie einen Zeitpunkt aus. Um den vom Image belegten Festplattenspeicher zu sparen, können Sie zu gehen Zurück-Optionen um eine Komprimierungsstufe für eine geringere Dateigröße festzulegen.
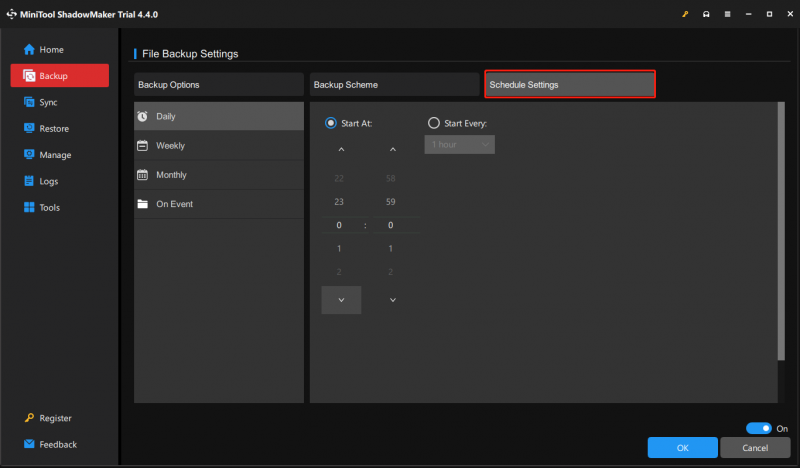
5: Endlich können Sie klicken Jetzt sichern um die Sicherungsaufgabe sofort zu starten.
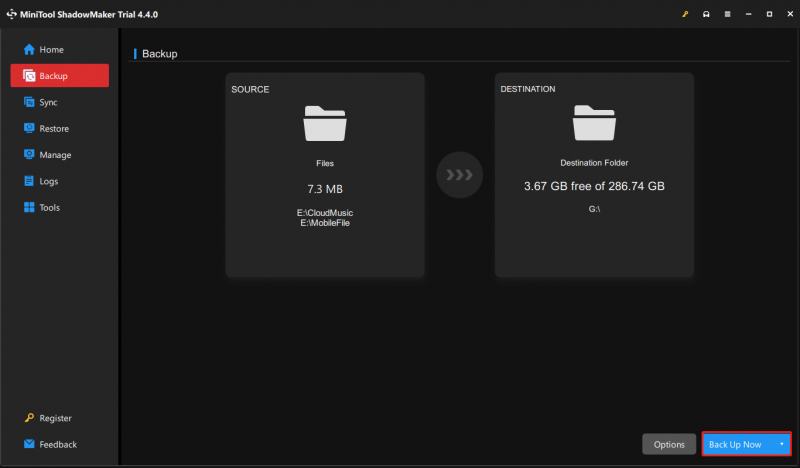
Schritt 4: Testen Sie das Backup
Der vierte Schritt besteht darin, Ihr Backup zu testen. Sie müssen lediglich Ihre Daten aus dem Backup wiederherstellen und sicherstellen, dass alles ordnungsgemäß funktioniert. Wenn etwas schief geht, wissen Sie es sofort und können Maßnahmen zur Behebung ergreifen. So stellen Sie Ihre digitalen Dateien mit MiniTool ShadowMaker wieder her.
Tipps: Sie können auch zum gehen Verwalten Klicken Sie auf die Registerkarte, um die Sicherungsaufgabe zu finden, und klicken Sie zur Auswahl auf die drei Punkte Verifizieren . Anschließend können Sie die Integrität des Bildes überprüfen.1: Im Wiederherstellen Wählen Sie auf der Registerkarte das Datei-Backup-Image aus, das Sie wiederherstellen möchten, und klicken Sie auf Wiederherstellen Taste. Sie können auch klicken Backup hinzufügen , um das Datei-Backup-Image manuell auszuwählen.
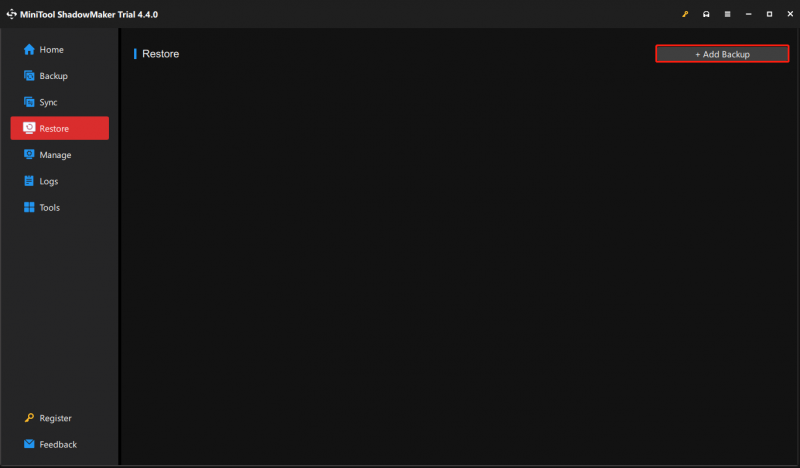
2: Wählen Sie im Popup-Fenster die Dateiwiederherstellungsversion aus und klicken Sie auf Nächste .
3: Wählen Sie dann die wiederherzustellenden Dateien aus und klicken Sie auf Nächste .
4: Klicken Sie Durchsuche , um einen Zielort zum Speichern der wiederhergestellten Dateien auszuwählen.
5: Klicken Sie dann Start um mit der Operation zu beginnen.
Tipp:
Schritt 5: Organisieren und überprüfen Sie das Backup
Der fünfte und letzte Schritt besteht darin, Ihren Backup-Plan regelmäßig zu überprüfen und zu aktualisieren. Wenn sich Ihr digitales Leben verändert, sollten sich auch Ihre Backup-Pläne ändern. Das heißt, Sie müssen die Elemente, die Sie sichern möchten, filtern und organisieren. Durch redundante Dateien wie Screenshots, Newsletter und ungenutzte Apps wird viel Speicherplatz verschwendet. Auf den PCs oder Telefonen der meisten Benutzer befinden sich viele doppelte Bilder.
Wenn Ihre Fotorolle oder Festplatte Tausende von Bildern oder Dateien enthält und das Scrollen durch jedes einzelne Bild oder jede einzelne Datei viel Zeit in Anspruch nimmt, können Sie die Deduplizierungssoftware ausprobieren, um sie zu finden. Vielleicht benötigen Sie folgende Beiträge:
- Die 9 besten Finder für doppelte Dateien helfen Ihnen, doppelte Dateien zu finden
- Wie finde und lösche ich doppelte Dateien unter Windows?
- So finden Sie versteckte Fotos und löschen doppelte Fotos auf dem iPhone
Endeffekt
Da unser Leben im digitalen Bereich gespeichert ist, ist ein zuverlässiger Backup-Plan wichtiger denn je. Dieser Beitrag hilft Ihnen bei der Sicherung und Sicherung Ihres digitalen Lebens. Ich hoffe, dass dieser Beitrag für Sie nützlich sein wird.
![So beheben Sie das Problem 'Dieses Plug-in wird nicht unterstützt' in Chrome [MiniTool News]](https://gov-civil-setubal.pt/img/minitool-news-center/14/how-fix-this-plug-is-not-supported-issue-chrome.jpg)

![Die neue SSD-Aufnahme auf URSA Mini ist nicht so günstig [MiniTool News]](https://gov-civil-setubal.pt/img/minitool-news-center/41/new-ssd-recording-ursa-mini-is-not-that-favorable.jpg)
![Hier sind vier einfache Methoden zum Planen des Herunterfahrens in Windows 10 [MiniTool News]](https://gov-civil-setubal.pt/img/minitool-news-center/50/here-are-four-easy-methods-schedule-shutdown-windows-10.jpg)
![[4 Möglichkeiten] Wie führt man 32-Bit-Programme unter 64-Bit-Windows 10/11 aus?](https://gov-civil-setubal.pt/img/news/07/how-run-32-bit-programs-64-bit-windows-10-11.png)





![Die Top 10 der unbeliebtesten Videos auf YouTube [2021]](https://gov-civil-setubal.pt/img/youtube/99/top-10-most-disliked-video-youtube.png)


![Windows 10 SD-Kartenleser Treiber Download-Handbuch [MiniTool News]](https://gov-civil-setubal.pt/img/minitool-news-center/85/windows-10-sd-card-reader-driver-download-guide.png)

![M4P in MP3 - Wie konvertiere ich M4P in MP3 Free? [MiniTool-Tipps]](https://gov-civil-setubal.pt/img/video-converter/54/m4p-mp3-how-convert-m4p-mp3-free.jpg)
![So beheben Sie den Gruppenrichtlinien-Clientdienst Die Anmeldung ist fehlgeschlagen [MiniTool News]](https://gov-civil-setubal.pt/img/minitool-news-center/20/how-fix-group-policy-client-service-failed-logon.jpg)


