Android-Papierkorb - Wie kann ich Dateien von Android wiederherstellen? [MiniTool-Tipps]
Android Recycle Bin How Recover Files From Android
Zusammenfassung :
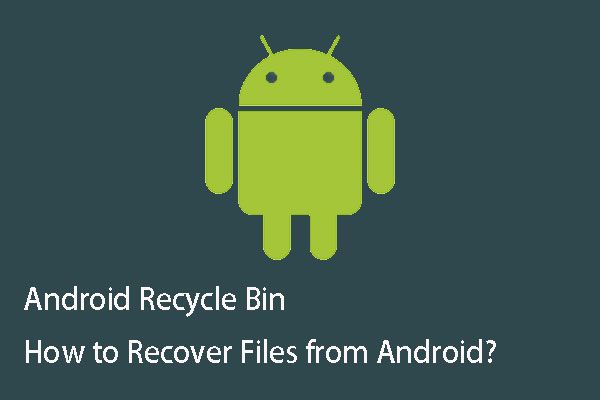
Unter Windows gibt es einen Papierkorb. Einige von Ihnen fragen sich möglicherweise, ob auf dem Android-Gerät ein Papierkorb für Android vorhanden ist. Wissen Sie, wie Sie Daten aus dem Android-Papierkorb wiederherstellen können? MiniTool In diesem Beitrag erfahren Sie, was Sie über den Android-Papierkorb und die Wiederherstellung von Android-Daten wissen möchten.
Schnelle Navigation :
Teil 1: Befindet sich auf Ihrem Telefon ein Android-Papierkorb?
Wenn Sie Ihr Android-Telefon verwenden, können Sie versehentlich einige wichtige Dateien löschen. In dieser Situation möchten Sie diese gelöschten Dateien zurückerhalten. Vielleicht denken Sie zuerst über diese Frage nach: Gibt es eine Android-Papierkorb auf deinem Handy?
Wie Sie wissen, gibt es beim Rechnen eine Papierkorb (auch bekannt als Müll ) Dies ist ein temporärer Speicherort für die Dateien, die von der Festplatte Ihres Computers gelöscht, aber nicht dauerhaft aus dem Dateisystem gelöscht wurden.
Im Allgemeinen können Sie die eingeben Papierkorb um die gelöschten Dateien zu durchsuchen und die versehentlich gelöschten Dateien wiederherzustellen oder die Dateien dauerhaft zu löschen.
Wenn sich auf Ihrem Telefon ein Android-Papierkorb befindet, können Sie einige Dateien wiederherstellen, nachdem Sie sie versehentlich gelöscht haben. Tatsache ist jedoch, dass es auf Ihrem Android-Handy keine solche Funktion gibt.
Wenn Sie also wissen möchten, wie gelöschte Dateien aus dem Android-Papierkorb wiederhergestellt werden können, werden wir Ihnen mitteilen, dass dies ein falscher Vorschlag ist.
Wenn es jedoch keinen Android-Papierkorb gibt, wo werden gelöschte Dateien auf dem Android-Handy gespeichert? Tatsächlich werden die gelöschten Dateien nicht sofort von Ihrem Android-Gerät oder Ihrer SD-Karte gelöscht. Die Sektoren, die sie belegen, werden nur als leer markiert, sodass alle neuen Daten geschrieben werden können.
Bevor diese gelöschten Dateien durch neue Daten überschrieben werden, können Sie einen Teil davon verwenden kostenlose Android-Datenrettungssoftware um sie zurückzubekommen.
Wie kann man dann dauerhaft gelöschte Dateien von Android wiederherstellen? In diesem Beitrag empfehlen wir Ihnen, dieses professionelle Tool zu verwenden - MiniTool Mobile Recovery für Android.
Lesen Sie jetzt Teil 2, um zu erfahren, wie Sie diese Software bedienen, um Ihre gelöschten Android-Daten problemlos wiederherzustellen.
Teil 2: Wie kann ich gelöschte Dateien von Android Phone abrufen?
MiniTool Mobile Recovery für Android ist eine Art Programm, das speziell entwickelt wurde, um alle verlorenen und gelöschten Dateien wiederherzustellen, einschließlich Textdaten wie Nachrichten, Kontakte, Anruflisten, WhatsApp, Dokumentdaten. und Mediendaten wie Fotos, APP-Fotos, Videos, Audios und WhatsApp-Anhänge von Ihrem Android-Telefon und -Tablet sowie der SD-Karte.
Darüber hinaus kann diese Software auf fast allen Marken und Modellen von Android-Handys und -Tablets wie Samsung, Sony, LG, HTC und anderen verwendet werden.
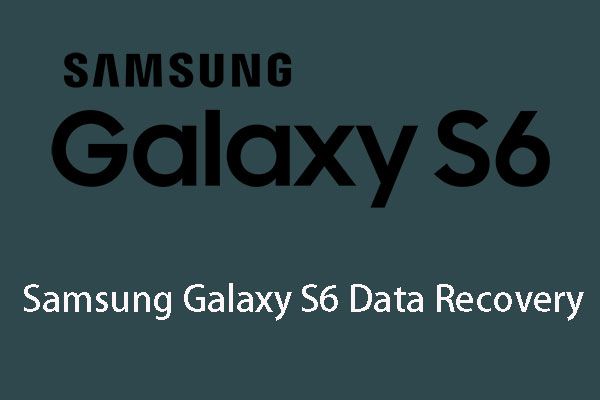 6 häufige Fälle von Samsung Galaxy S6 Data Recovery
6 häufige Fälle von Samsung Galaxy S6 Data Recovery Wenn Sie an einem Problem mit der Datenwiederherstellung für das Samsung Galaxy S6 interessiert sind, lesen Sie bitte diesen Artikel und lernen Sie die 6 häufigsten Fälle in Ihrem täglichen Leben kennen.
WeiterlesenMit dieser Freeware können Sie jedes Mal 10 Dateien eines Typs wiederherstellen. Wenn Sie Windows 10/8/7 verwenden, können Sie die kostenlose Version dieser Software herunterladen und anschließend auf Ihrem Computer installieren, um sie jetzt auszuprobieren.
Diese Software verfügt über zwei Wiederherstellungsmodule: Vom Telefon wiederherstellen und Von der SD-Karte wiederherstellen . Dann werden wir sie wie folgt einzeln vorstellen.
Modul 1: Stellen Sie Ihre gelöschten Dateien direkt vom Android-Gerät wieder her
Wenn Sie die gelöschten Dateien direkt von Ihrem Android-Telefon oder -Tablet wiederherstellen möchten, sollten Sie die verwenden Vom Telefon wiederherstellen Modul. Bevor Sie dieses Wiederherstellungsmodul dieser Software verwenden, sollten Sie einige Punkte beachten:
- Die Android-Datenwiederherstellungssoftware wird verwendet, um die gelöschten Daten wiederherzustellen, die nicht durch neue Dateien überschrieben werden. Diese Software ist keine Ausnahme. Beenden Sie Ihr Android-Gerät also so bald wie möglich, nachdem Sie die Dateien versehentlich gelöscht haben. Andernfalls können diese Dateien nicht mehr wiederhergestellt werden.
- Sie müssen sicherstellen, dass Ihr Android-Gerät gerootet wurde. Andernfalls funktioniert diese Software nicht normal, um die Daten unter Android zu extrahieren.
- Sie müssen jede andere Android-Verwaltungssoftware schließen, wenn Sie diese Software verwenden, um die gelöschten Android-Daten abzurufen. Oder vielleicht funktioniert diese Software nicht erfolgreich.
Schritt 1: Zunächst sollten Sie Ihr Android-Gerät über ein USB-Kabel mit Ihrem Computer verbinden. Anschließend können Sie die Software wie folgt öffnen, um die Hauptoberfläche aufzurufen. Hier sehen Sie die beiden Wiederherstellungsmodule. Klicken Sie einfach auf Vom Telefon wiederherstellen Modul, um fortzufahren.
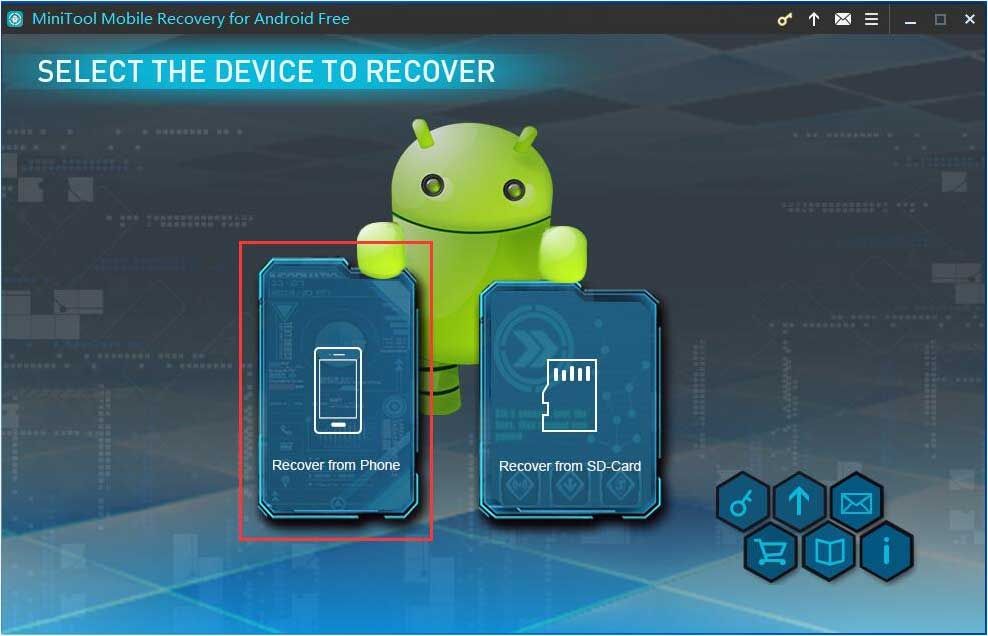
Schritt 2: In diesem Schritt werden Sie von der Software aufgefordert, Ihr Android-Gerät zu identifizieren.
Zunächst müssen Sie das USB-Debugging Ihres Android-Geräts aktivieren. In der Tat haben verschiedene Android-Versionen unterschiedliche Möglichkeiten, um diese Arbeit zu erledigen. Sie können die richtige Version über diese Schnittstelle auswählen und dann die detaillierten Schritte ausführen, um das USB-Debugging zu aktivieren.
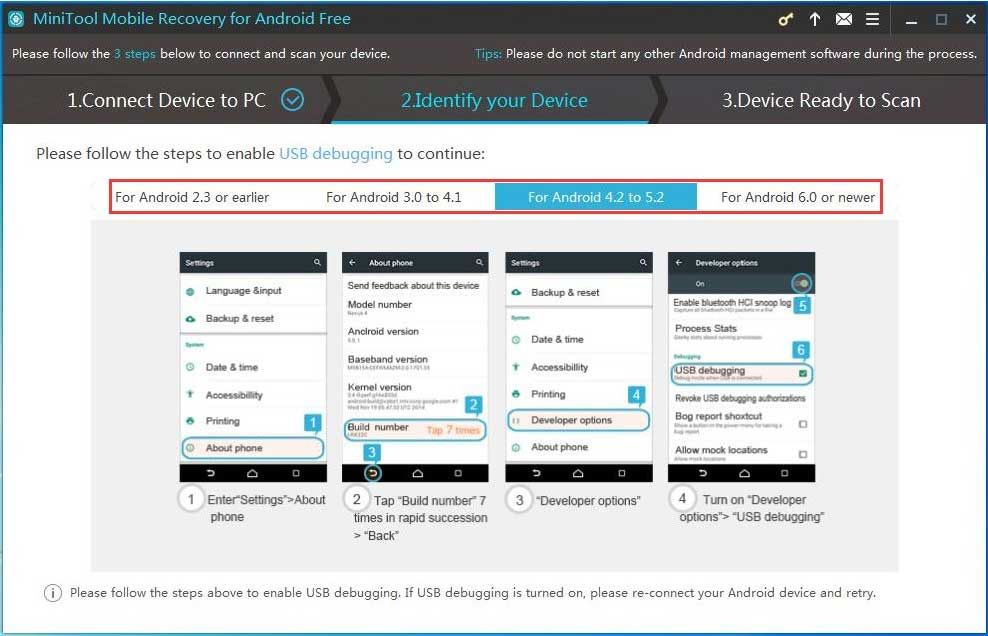
Wenn Sie beispielsweise Android 5.2 ausführen, sollten Sie auf klicken Für Android 4.2 bis 5.2 . Diese Software zeigt Ihnen dann vier Schritte: ① Enter die Einstellungen > Über das Telefon ② Tippen Sie auf Build-Nummer 7 mal in schneller Folge> Zurück ③ Entwickleroptionen ④ Einschalten Entwickleroptionen > USB-Debugging . Bitte tun Sie, was die Schritte Ihnen sagen.
Trinkgeld: Wenn das USB-Debugging Ihres Android-Geräts bereits aktiviert ist, Sie jedoch weiterhin die oben genannte Schnittstelle erhalten, schließen Sie Ihr Android-Gerät erneut an, um es erneut zu versuchen.Zweitens müssen Sie das USB-Debugging von dem Computer zulassen, den Sie verwenden möchten. Hier sollten Sie diesen Vorgang auf Ihrem Android-Gerät ausführen: Überprüfen Sie einfach Immer von diesem Computer aus zulassen Option auf Ihrem Android und tippen Sie auf in Ordnung weitermachen.
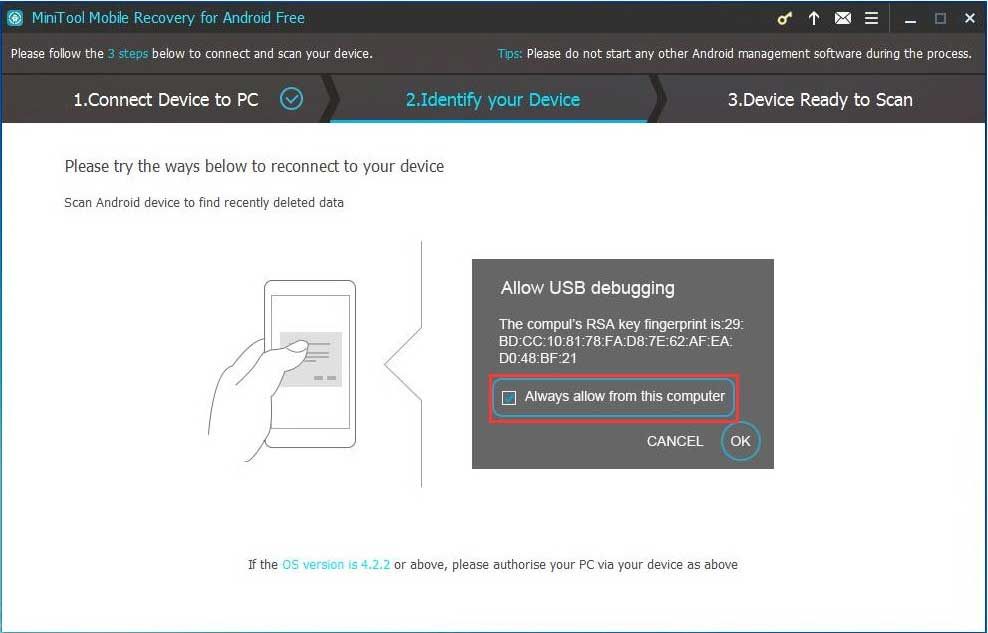
Schritt 3: Dann sehen Sie die Gerät bereit zum Scannen Schnittstelle. Hier sehen Sie die Dateitypen, die diese Software wiederherstellen kann, und zwei Scanmethoden, die sie anbieten kann.
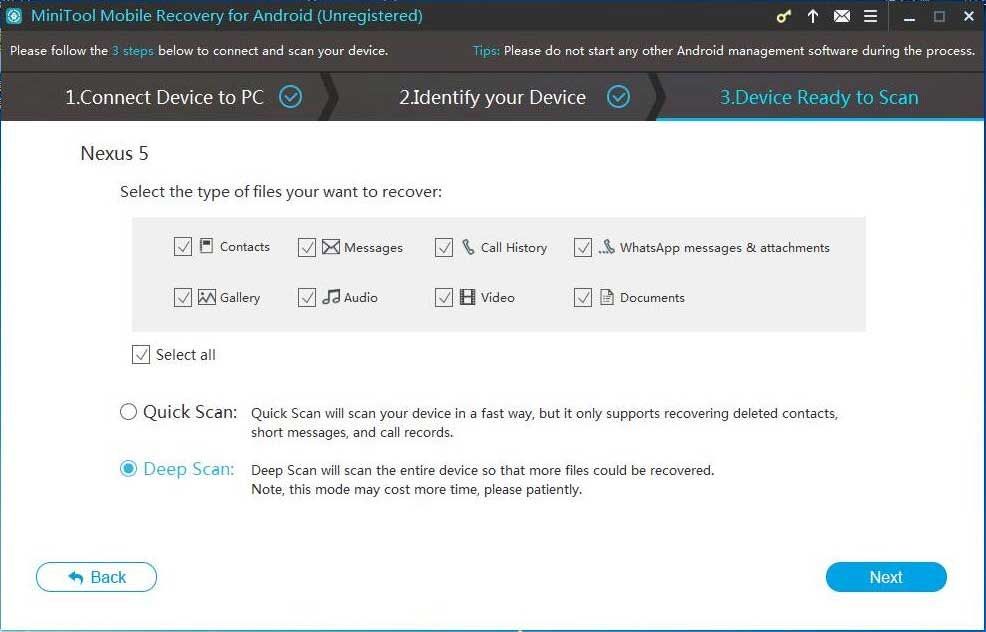
Wenn du wählst Schneller Scan Bei dieser Methode werden die Textdatentypen wie Kontakte, Nachrichten, Anruflisten sowie WhatsApp-Nachrichten und -Anhänge standardmäßig überprüft. Gleichzeitig können Sie die unnötigen Typen in dieser Schnittstelle deaktivieren.
Wenn Sie sich für die Verwendung entscheiden Tiefen-Scan Bei dieser Methode werden standardmäßig alle Datentypen überprüft, und Sie dürfen die Datentypen, die Sie nicht wiederherstellen möchten, nicht deaktivieren. Somit kostet diese Scanmethode mehr Zeit, um den Scanvorgang abzuschließen. Sie sollten geduldig sein.
Nachdem Sie die richtige Scanmethode ausgewählt haben, sollten Sie auf klicken Nächster Taste, um fortzufahren.
Schritt 4: Anschließend startet diese Software den Scanvorgang. Danach sehen Sie die Scan-Ergebnisoberfläche. Dies ist die Datentypliste auf der linken Seite der Schnittstelle. Sie können auf einen Datentyp klicken, damit diese Software nur die angegebenen Dateien in dieser Schnittstelle anzeigt.
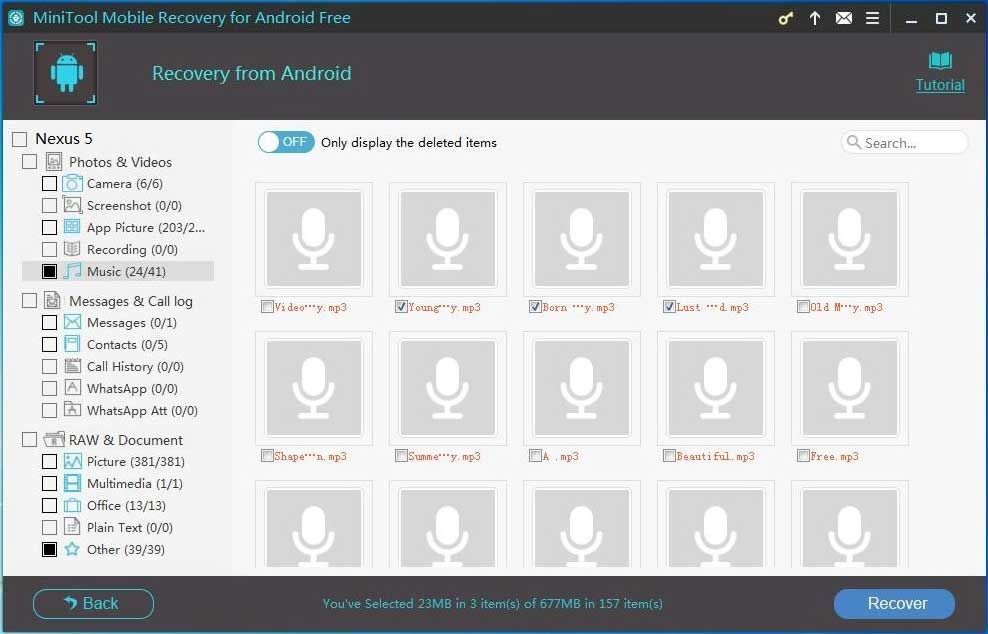
Zum Beispiel, wenn Sie möchten Stellen Sie die gelöschten Musikdateien wieder her von Ihrem Android-Gerät müssen Sie auswählen Musik Überprüfen Sie auf der linken Seite die Dateien, die Sie wiederherstellen möchten, und klicken Sie auf Genesen Taste, um fortzufahren.
Schritt 5: Die Software zeigt Ihnen ein Popup-Fenster mit einem Standardspeicherpfad.
Wenn Sie den Speicherpfad nicht ändern möchten, können Sie direkt auf klicken Genesen Schaltfläche im Fenster.
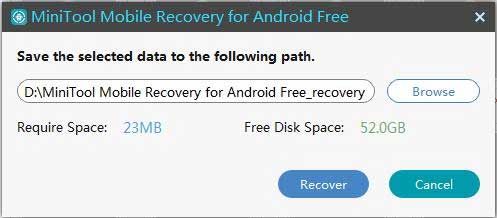
Wenn Sie die ausgewählten Dateien in einem anderen Pfad auf Ihrem Computer speichern möchten, müssen Sie auf klicken Durchsuche Klicken Sie auf die Schaltfläche und wählen Sie im zweiten Popup-Fenster einen anderen Pfad auf Ihrem Computer aus, um diese Dateien zu speichern.
Schließlich können Sie den angegebenen Speicherpfad auf Ihrem Computer öffnen und diese wiederhergestellten Dateien sofort verwenden.


![Gelöst - 4 häufigste SD-Kartenfehler! [MiniTool-Tipps]](https://gov-civil-setubal.pt/img/data-recovery-tips/73/solved-4-most-common-sd-card-errors.jpg)
![[Gelöst] Können JPG-Dateien in Windows 10 nicht geöffnet werden? - 11 Korrekturen [MiniTool-Tipps]](https://gov-civil-setubal.pt/img/data-recovery-tips/53/can-t-open-jpg-files-windows-10.png)

![Warframe Cross Save: Ist das jetzt oder in Zukunft möglich? [MiniTool News]](https://gov-civil-setubal.pt/img/minitool-news-center/95/warframe-cross-save-is-it-possible-now.png)




![Wie können Sie einen fehlgeschlagenen Virus in Google Chrome beheben? [MiniTool News]](https://gov-civil-setubal.pt/img/minitool-news-center/75/how-can-you-fix-failed-virus-detected-error-google-chrome.png)
![So entfernen Sie Virenwarnungen von Microsoft Siehe die Anleitung! [MiniTool-Tipps]](https://gov-civil-setubal.pt/img/backup-tips/33/how-remove-virus-alert-from-microsoft.png)







![2 Beste USB-Klontools Hilfe zum Klonen von USB-Laufwerken ohne Datenverlust [MiniTool-Tipps]](https://gov-civil-setubal.pt/img/backup-tips/14/2-best-usb-clone-tools-help-clone-usb-drive-without-data-loss.jpg)