Behoben - Ihr Computer scheint korrekt konfiguriert zu sein [MiniTool News]
Fixed Your Computer Appears Be Correctly Configured
Zusammenfassung :
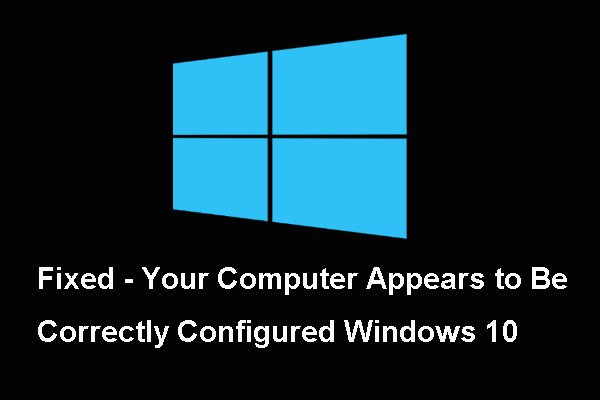
Was verursacht den Fehler, dass Ihr Computer unter Windows 10 korrekt konfiguriert zu sein scheint? Wie kann dieser Fehler behoben werden, bei dem der DNS-Server nicht auf Windows 10 reagiert? Die Post von MiniTool zeigt Ihnen die Lösungen.
Was verursacht den Fehler, dass Ihr Computer unter Windows 10 korrekt konfiguriert ist?
Wenn der DNS nicht antwortet, können Sie die Netzwerk-Fehlerbehebung ausführen. Daher erhalten Sie möglicherweise die Fehlermeldung, dass Ihr Computer unter Windows 10 korrekt konfiguriert zu sein scheint. Der DNS-Server, der nicht auf den Windows 10-Fehler reagiert, führt zu einem Problem mit der Internetverbindung, z Netzwerkfehler in Google Chrome fehlgeschlagen .
Darüber hinaus scheint der Fehler Ihres Computers korrekt konfiguriert zu sein, aber das Gerät oder die Ressource (DNS-Server) Windows 10 kann durch fehlerhafte oder veraltete Netzwerktreiber oder die falsche DNS- und IP-Adresse verursacht werden.
Daher zeigen wir Ihnen im folgenden Abschnitt, wie Sie den Fehler beheben können, bei dem Ihr Computer unter Windows 10 korrekt konfiguriert zu sein scheint.
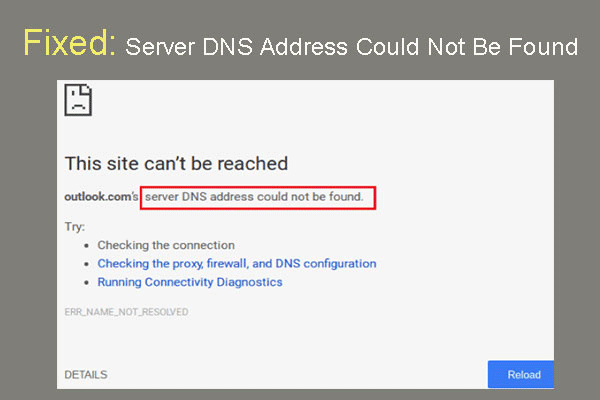 Behoben: Server-DNS-Adresse konnte nicht gefunden werden Google Chrome
Behoben: Server-DNS-Adresse konnte nicht gefunden werden Google Chrome Meet Server DNS-Adresse konnte in Google Chrome nicht gefunden werden? 4 Lösungen zum Beheben der DNS-Adresse konnten in Google Chrome nicht gefunden werden.
Weiterlesen3 Lösungen für den Fehler Ihr Computer scheint korrekt konfiguriert zu sein Windows 10
In diesem Abschnitt zeigen wir Ihnen 3 Lösungen zur Behebung des Problems, dass Ihr Computer unter Windows 10 korrekt konfiguriert ist.
Lösung 1. Starten Sie den Router neu
Um den Fehler zu beheben, scheint Ihr Computer korrekt konfiguriert zu sein, aber das Gerät oder die Ressource (DNS-Server) Windows 10 können Sie den Router zuerst neu starten.
Hier ist das Tutorial.
- Entfernen Sie das Netzkabel vom Router.
- Warten Sie mindestens 10 Sekunden, nachdem alle Anzeigen am Router erloschen sind.
- Schließen Sie das Netzkabel wieder an den Router an.
Überprüfen Sie nach Abschluss des Vorgangs, ob das Problem auf Ihrem Computer korrekt konfiguriert zu sein scheint. Windows 10 ist behoben.
Lösung 2. Konfigurieren Sie die TCP / IP-Einstellungen
Die zweite Möglichkeit, das Problem Ihres Computers zu beheben, scheint in Windows 10 korrekt konfiguriert zu sein. Sie können die TCP / IP-Adresse konfigurieren.
Hier ist das Tutorial.
Schritt 1: Geben Sie ein Schalttafel Wählen Sie im Suchfeld von Windows das am besten passende aus. Dann wähle Zeige Netzwerkstatus und Aufgaben unter Netzwerk und Internet Abschnitt, um fortzufahren.
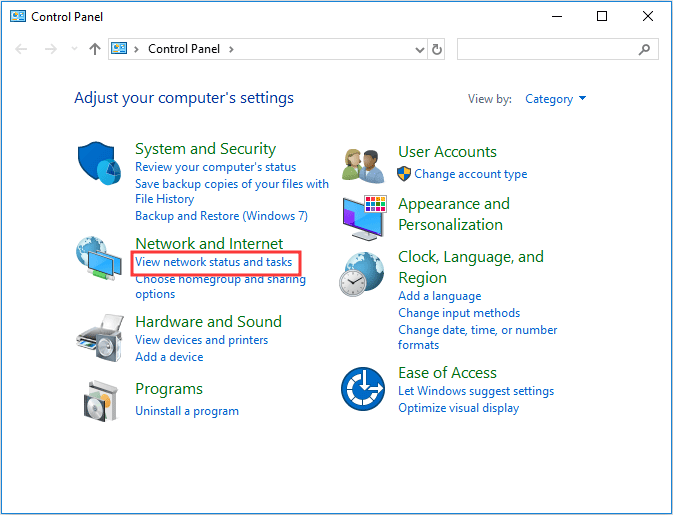
Schritt 2: Wählen Sie im Popup-Fenster Adapter Einstellungen ändern aus dem linken Bereich, um fortzufahren.
Schritt 3: Wählen Sie die lokale Netzwerkverbindung aus, klicken Sie mit der rechten Maustaste darauf und wählen Sie Eigenschaften weitermachen.
Schritt 4: Wählen Sie die Internetprotokoll Version 6 (TCP / IPv6) und Eigenschaften weitermachen.
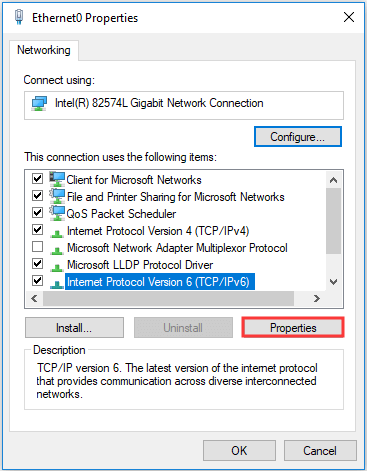
Schritt 5: Wählen Sie die Optionen Erhalten Sie automatisch eine IPv6-Adresse und Beziehen Sie die DNS-Serveradresse automatisch . Zum Schluss klicken Sie auf in Ordnung weitermachen.
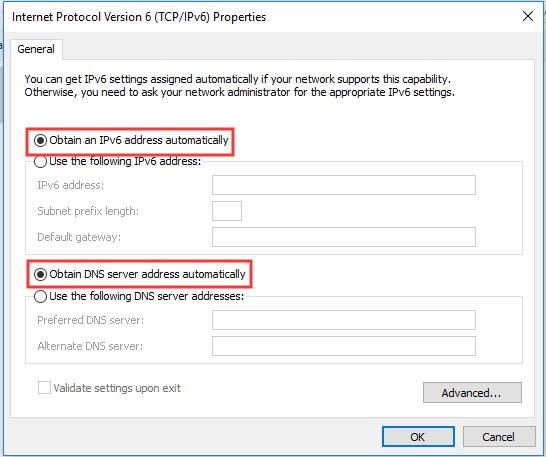
Schritt 6: Wählen Sie danach die Internetprotokoll Version 4 (TCP / IPv4) und klicken Sie auf Eigenschaften weitermachen.
Schritt 7: Wählen Sie die Optionen IP Adresse automatisch beziehen und Beziehen Sie die DNS-Serveradresse automatisch . Dann klick in Ordnung weitermachen.
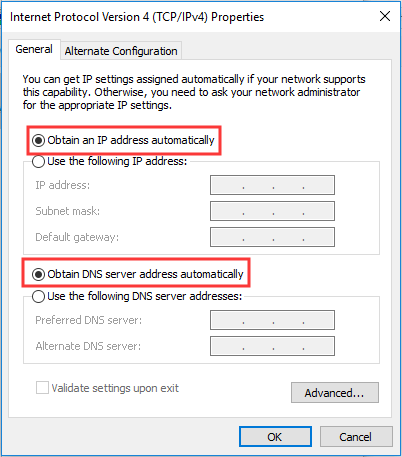
Starten Sie danach Ihren Computer neu und prüfen Sie, ob das Problem Ihres Computers korrekt konfiguriert ist. Windows 10 ist behoben.
Lösung 3. Verwenden Sie das Ipconfig-Befehlszeilentool
Um das Problem zu lösen, dass Ihr Computer unter Windows 10 korrekt konfiguriert zu sein scheint, können Sie das Befehlszeilentool Ipconfig verwenden.
Hier ist das Tutorial.
Schritt 1: Geben Sie ein Eingabeaufforderung Wählen Sie im Suchfeld von Windows das am besten passende aus. Klicken Sie dann mit der rechten Maustaste darauf, um eine Auswahl zu treffen Als Administrator ausführen weitermachen.
Schritt 2: Geben Sie im Befehlszeilenfenster die folgenden Befehle ein:
ipconfig / flushdns
ipconfig / registerdns
ipconfig / release
ipconfig / erneuern
Starten Sie anschließend Ihren Computer neu und prüfen Sie, ob das Problem Ihres Computers korrekt konfiguriert zu sein scheint, das Gerät oder die Ressource (DNS-Server) Windows 10 jedoch behoben ist. Außerdem können Sie klicken Hier um mehr Probleme mit der Internetverbindung zu erfahren.
Letzte Worte
Zusammenfassend wurde in diesem Beitrag erläutert, was den Fehler verursacht, dass Ihr Computer unter Windows 10 korrekt konfiguriert zu sein scheint, und es wurden drei Möglichkeiten aufgezeigt, um das Problem zu beheben, dass der DNS-Server nicht funktioniert. Wenn Sie auf dasselbe Internetproblem stoßen, probieren Sie diese Lösungen aus.
![Top 8 SSD-Tools zum Überprüfen des Zustands und der Leistung von SSDs [MiniTool-Tipps]](https://gov-civil-setubal.pt/img/disk-partition-tips/34/top-8-ssd-tools-check-ssd-health.jpg)






![Das Tutorial zur Wiederherstellung von SD-Karten für Windows 10 [MiniTool-Tipps]](https://gov-civil-setubal.pt/img/data-recovery-tips/70/tutorial-sd-card-recovery.png)

![[Gelöst!] Wie kann ich den MTG Arena-Fehler beim Aktualisieren der Daten beseitigen? [MiniTool News]](https://gov-civil-setubal.pt/img/minitool-news-center/40/how-get-rid-mtg-arena-error-updating-data.jpg)

![Wie spiele ich Windows-Spiele auf dem Mac? Hier sind einige Lösungen [MiniTool News]](https://gov-civil-setubal.pt/img/minitool-news-center/46/how-play-windows-games-mac.jpg)


![Behoben: Diese Blu-ray Disc benötigt eine Bibliothek für die AACS-Dekodierung [MiniTool News]](https://gov-civil-setubal.pt/img/minitool-news-center/10/fixed-this-blu-ray-disc-needs-library.jpg)

![5 Fälle: Wie ändere ich PSN-E-Mails auf PS5 / PS4 / PS3 und Webseiten? [MiniTool News]](https://gov-civil-setubal.pt/img/minitool-news-center/88/5-cases-how-change-psn-email-ps5-ps4-ps3-web-page.png)


