4 Möglichkeiten zur Fehlerbehebung - Netzwerkfehler auf Google Drive [MiniTool News]
4 Ways Solve Failed Network Error Google Drive
Zusammenfassung :
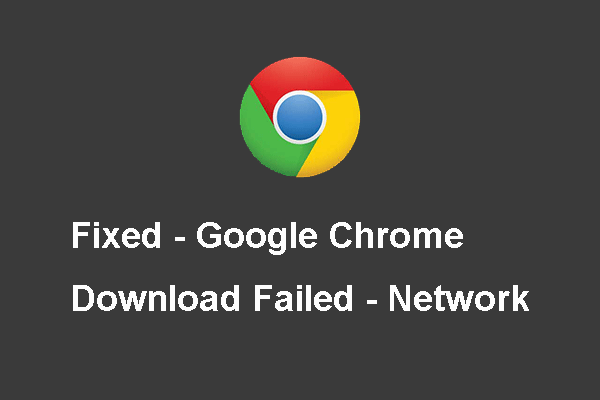
Wann tritt der Fehler 'Netzwerkfehler' auf? Wie behebe ich den fehlgeschlagenen Download - Netzwerkfehler? Dieser Beitrag von MiniTool zeigt Ihnen, wie Sie diesen Fehler beim Herunterladen von Google Drive beheben können.
Wann tritt ein Netzwerkfehler auf?
Der fehlgeschlagene Netzwerkfehler kann auftreten, wenn Sie Dateien auf Google Drive herunterladen. Und es kommt häufig vor, wenn Sie große Dateien herunterladen, dies ist jedoch nicht die allgemeine Regel. Der fehlgeschlagene Netzwerkfehler beim Herunterladen von Google Drive kann durch die Antivirensoftware oder die unerwünschte Software verursacht werden, die die Installation blockiert.
Wissen Sie, wie Sie den fehlgeschlagenen Download beheben können - Netzwerkfehler?
Im folgenden Abschnitt zeigen wir Ihnen die Lösungen für den fehlgeschlagenen Netzwerkfehler beim Herunterladen des Google-Laufwerks.
4 Fehlgeschlagene Lösungen - Netzwerkfehler in Google Drive
Lösung1. Versuchen Sie es mit einem anderen Browser
Wenn der Download fehlgeschlagen ist - Netzwerkfehler in Google Drive, können Sie einen anderen Browser zum Herunterladen von Dateien ändern. Mehrere Benutzer geben an, dass sie nach dem Ändern eines anderen Browsers erfolgreich heruntergeladen haben.
Wenn Sie auf den Fehler 'Netzwerkfehler' stoßen, ist es daher eine gute Möglichkeit, einen anderen Browser zu verwenden.
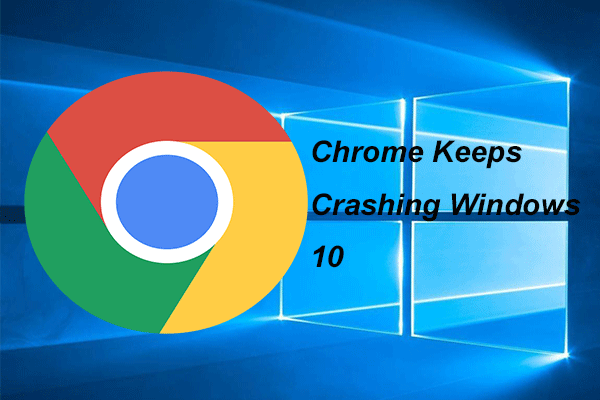 4 Lösungen zur Behebung von Chrome stürzen Windows 10 weiterhin ab
4 Lösungen zur Behebung von Chrome stürzen Windows 10 weiterhin ab Google Chrome kann bei Verwendung weiterhin abstürzen. Dieser Beitrag zeigt Ihnen, wie Sie das Problem lösen können, bei dem Chrome Windows 10 immer wieder zum Absturz bringt.
WeiterlesenLösung 2. Überprüfen Sie die Sicherheitseinstellungen
Wenn der Fehler beim Herunterladen des Google Drive-Netzwerks fehlschlägt, können Sie die Sicherheitseinstellungen überprüfen.
Wenn der Netzwerkfehler beim Herunterladen von Google Drive fehlschlägt, kann dies im Allgemeinen durch das Blockieren der Antivirensoftware verursacht werden. Zunächst müssen Sie den Download der Antivirensoftware entsperren.
Hier ist das Tutorial.
Schritt 1: Öffnen Sie die Antivirensoftware und gehen Sie zu die Einstellungen .
Schritt 2: Klicken Sie dann auf Erweiterte Einstellungen , Zusätzlich oder Komponenten . (Dies hängt von der Antivirensoftware ab.)
Schritt 3: Dann sehen Sie die HTTPS-Scannen oder Scannen verschlüsselter Verbindungen . Deaktivieren Sie es.
Danach können Sie die Datei erneut herunterladen und prüfen, ob der fehlgeschlagene Netzwerkfehler behoben ist.
Lösung 3. Bereinigen Sie Google Chrome
Wenn die oben genannten Lösungen nicht effektiv sind, können Sie eine Bereinigung des Chroms durchführen, um die schädliche Software zu entfernen.
Hier ist das Tutorial.
Schritt 1: Öffnen Sie die die Einstellungen von Google Chrome.
Schritt 2: Scrollen Sie dann nach unten und wählen Sie Fortgeschrittene weitermachen.
Schritt 3: Scrollen Sie nach unten, um auszuwählen Computer aufräumen weitermachen.
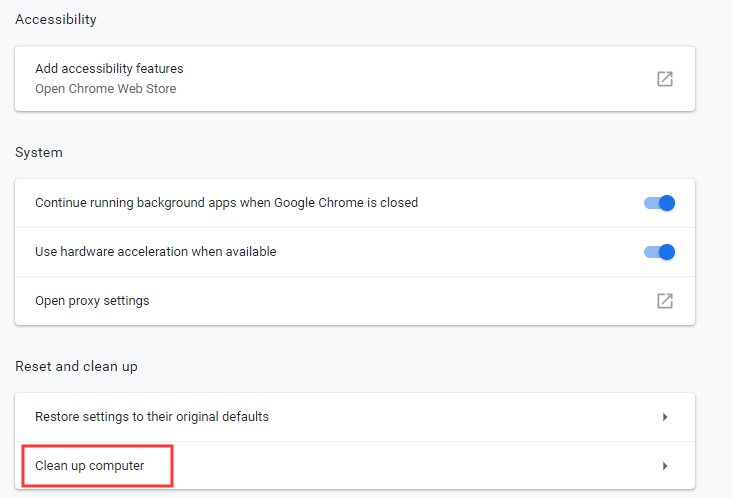
Schritt 4: Klicken Sie auf Finden Dann findet Google Chrome die schädliche Software auf Ihrem Computer und entfernt sie.
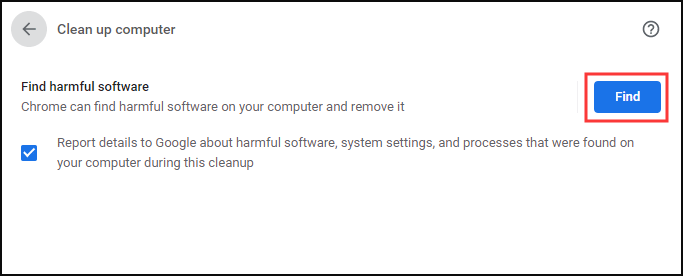
Danach können Sie die Dateien erneut herunterladen und prüfen, ob der Download fehlgeschlagen ist - der Netzwerkfehler ist behoben.
Lösung 4. Überprüfen Sie den Windows Attachment Manager
Der Netzwerkfehler beim Herunterladen des Google-Laufwerks ist möglicherweise vom Windows-Anhangs-Manager blockiert. Um diesen fehlgeschlagenen Fehler beim Herunterladen von Google zu beheben, können Sie den Windows-Anhangs-Manager überprüfen.
Hier ist das Tutorial.
Schritt 1: Geben Sie ein inetcpl.cpl Wählen Sie im Suchfeld von Windows das am besten passende aus, um fortzufahren.
Schritt 2: Gehen Sie im Popup-Fenster zu Sicherheit Tab.
Schritt 3: Wählen Sie Internet in dem Wählen Sie eine Zone aus, um die Sicherheitseinstellungen anzuzeigen oder zu ändern und wähle Benutzerdefiniertes Level… weitermachen.
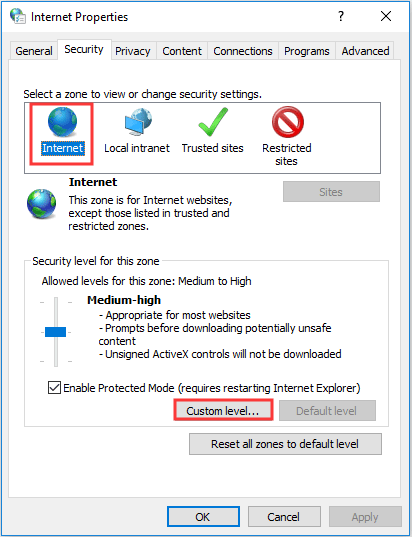
Schritt 4: Finden Sie im Popup-Fenster das heraus Starten von Anwendungen und unsicheren Dateien (nicht sicher) und klicken Sie auf Aktivieren (nicht sicher) weitermachen.
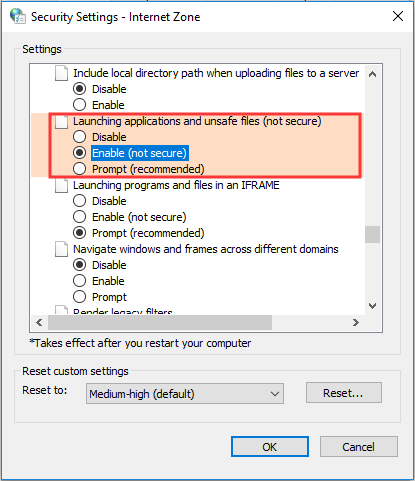
Schritt 5: Klicken Sie dann auf in Ordnung um den Austausch zu bestätigen.
Wenn es fertig ist, laden Sie die Dateien erneut herunter und prüfen Sie, ob der fehlgeschlagene Netzwerkfehler behoben ist.
Wenn die oben genannten Lösungen nicht effektiv sind, können Sie wählen Entfernen Sie die Erweiterung von Google Chrome oder installieren Sie Google Drive neu.
Letzte Worte
Zusammenfassend kann der Fehler 'Netzwerkfehler' auftreten, wenn Sie Dateien auf Google Drive herunterladen. Und dieser Beitrag hat auch 4 Lösungen gezeigt, um den fehlgeschlagenen Download zu beheben - Netzwerkfehler.

![Avast wird unter Windows nicht geöffnet? Hier sind einige nützliche Lösungen [MiniTool-Tipps]](https://gov-civil-setubal.pt/img/backup-tips/12/avast-not-opening-windows.png)
![6 Möglichkeiten - Windows kann nicht aktualisiert werden, da der Dienst heruntergefahren wurde [MiniTool-Tipps]](https://gov-civil-setubal.pt/img/backup-tips/60/6-ways-cannot-update-windows-because-service-was-shutting-down.png)




![Wenn Ihr iPhone nicht auf dem PC angezeigt wird, probieren Sie diese Lösungen aus [MiniTool-Tipps]](https://gov-civil-setubal.pt/img/ios-file-recovery-tips/30/if-your-iphone-is-not-showing-up-pc.jpg)

![So sperren Sie das MacBook [7 einfache Möglichkeiten]](https://gov-civil-setubal.pt/img/news/C9/how-to-lock-macbook-7-simple-ways-1.png)



![[Gelöst!] Wie registriere ich eine DLL-Datei unter Windows?](https://gov-civil-setubal.pt/img/news/44/how-register-dll-file-windows.png)
![Word kann die vorhandene globale Vorlage nicht öffnen. (Normal.dotm) [MiniTool News]](https://gov-civil-setubal.pt/img/minitool-news-center/02/word-cannot-open-existing-global-template.png)




