[Gelöst] Wie behebt man den EA Desktop-Fehlercode 10005 unter Windows 10/11?
How Fix Ea Desktop Error Code 10005 Windows 10 11
EA Desktop bietet uns viel Spaß, kann aber wie jeder andere Spieledienst auch auf Probleme stoßen. Der EA-Desktop-Fehlercode 10005 ist eines der Kopfzerbrechenden Probleme von EA Desktop-Benutzern. In diesem Tutorial auf der MiniTool-Website stellen wir Ihnen mehrere Korrekturen vor, die sich als nützlich erwiesen haben.
Auf dieser Seite :- EA Desktop-Fehlercode 10005 Windows 10
- Wie behebt man den EA Desktop-Fehlercode 10005 unter Windows 10/11?
EA Desktop-Fehlercode 10005 Windows 10
EA Desktop ist einer der beliebtesten Gaming-Dienste weltweit. In letzter Zeit könnten Sie sich über den Fehlercode 10005 der EA-Desktop-App ärgern. Herzlichen Glückwunsch! Hier sind Sie richtig. In diesem Artikel gehen wir näher auf dieses Thema ein und finden für Sie praktikable Gegenmaßnahmen.
Wie behebt man den EA Desktop-Fehlercode 10005 unter Windows 10/11?
Fix 1: Starten Sie die EA-App neu
Der beste Weg, den EA-Desktop-Fehlercode 10005 zu beheben, besteht darin, diese Anwendung neu zu starten, da dieser Fehlercode wahrscheinlich durch einen vorübergehenden Softwarefehler ausgelöst wird.
Fix 2: Beenden Sie die EA Desktop App-bezogenen Programme
Auch die Beendigung der EA-Desktop-App-bezogenen Programme hat sich als gute Option erwiesen. Gehen Sie dazu wie folgt vor:
Schritt 1. Klicken Sie mit der rechten Maustaste auf Taskleiste und klicken Taskmanager .
Schritt 2. Im Prozesse Scrollen Sie im Abschnitt nach unten, um die EA-Desktop-App-bezogenen Programme zu finden, klicken Sie mit der rechten Maustaste darauf und wählen Sie Task beenden Einer nach dem anderen.
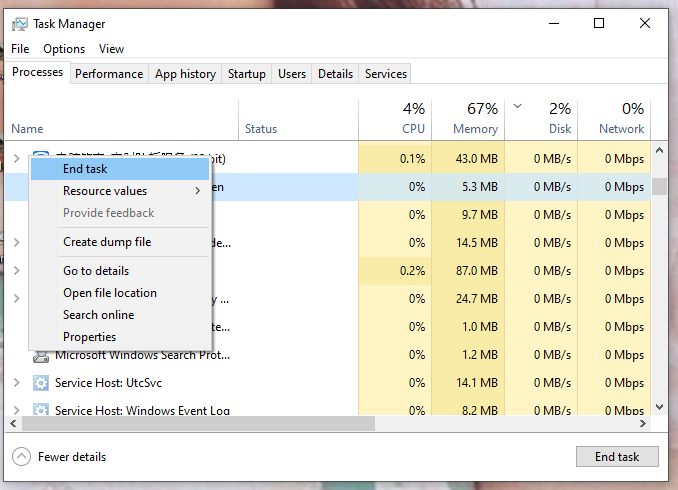
Schritt 3. Starten Sie Ihr Gerät neu, um zu sehen, ob dieser Fehler verschwindet.
Fix 3: Leeren Sie den EA-App-Cache
Beschädigte App-Caches können auch zum EA-Desktop-Fehlercode 10005 führen, daher müssen Sie den EA-Anwendungscache leeren.
Schritt 1. Starten Sie EA und tippen Sie auf dreitaktig Schaltfläche oben links auf der Startseite.
Schritt 2. Klicken Sie auf Helfen und wähle App-Wiederherstellung im Dropdown-Menü.
Schritt 3. Klicken Sie CACHE LEEREN .
![[Vollständige Anleitung] Wie lösche ich den Steam-Cache unter Windows/Mac?](http://gov-civil-setubal.pt/img/news/81/how-fix-ea-desktop-error-code-10005-windows-10-11-2.png) [Vollständige Anleitung] Wie lösche ich den Steam-Cache unter Windows/Mac?
[Vollständige Anleitung] Wie lösche ich den Steam-Cache unter Windows/Mac?Was wissen Sie über das Löschen des Steam-Cache auf dem PC? Halten Sie es für nützlich? Dieser Leitfaden zeigt Ihnen ausführlich die Einzelheiten dazu.
Mehr lesenFix 4: Überprüfen Sie den EA-Serverstatus
Manchmal tritt der EA-Desktop-Fehlercode ec 10005 auf, weil der Server vom Entwickler gewartet wird. Deshalb solltest du es besser machen klicken Sie hier um den Serverstatus zu überprüfen.
Fix 5: Überprüfen Sie die Internetverbindung
Internetverbindung ist beim Gaming von entscheidender Bedeutung. Der EA-Desktop-Fehlercode 10005 wird wahrscheinlich bei einer schlechten Internetverbindung angezeigt. Eine einfache Möglichkeit, dies zu tun, besteht darin, Ihren Router neu zu starten.
Fix 6: Erstellen Sie ein neues Konto
Sie können mehrere Benutzer auf einem Gerät erstellen und ein brandneuer Benutzer kann den aufgetretenen Fehler nicht erhalten. So beheben Sie den EA-Desktop-Fehlercode ec:10005:
Schritt 1. Drücken Sie Sieg + ich öffnen Windows-Einstellungen .
Schritt 2. Klicken Sie auf Konten und dann zuschlagen Familie und andere Benutzer .
Schritt 3. Drücken Sie Fügen Sie diesem PC eine andere Person hinzu unter Andere Benutzer .
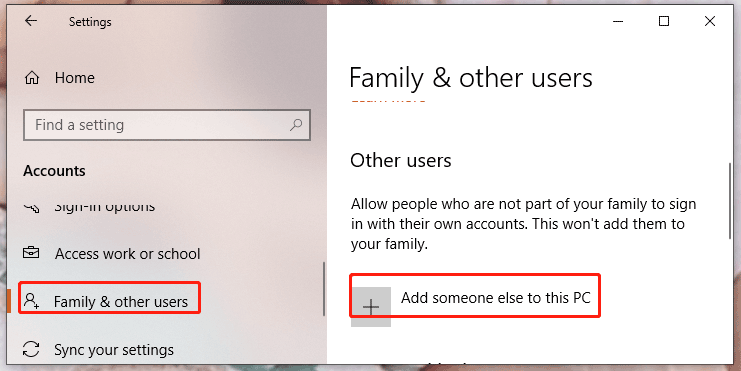
Schritt 4. Befolgen Sie die Anweisungen auf dem Bildschirm, um sich für ein neues Konto anzumelden.
Fix 7: Antivirus deaktivieren
Antivirensoftware kann Ihre Spiele oder Anwendungen beeinträchtigen und sie fälschlicherweise als Viren einstufen. Die vorübergehende Deaktivierung ist eine wirksame Möglichkeit, den EA-Desktop-Fehlercode 10005 zu vermeiden.
Tipp: Wenn Ihr Zweck jedoch erfüllt ist, müssen Sie es einschalten, da ernsthafte Probleme auftreten, wenn Sie es für längere Zeit schließen.Schritt 1. Klicken Sie auf Gang Symbol zum Öffnen Windows-Einstellungen .
Schritt 2. Scrollen Sie nach unten, um zu suchen Update & Sicherheit .
Schritt 3. In Windows-Sicherheit , klicken Viren- und Bedrohungsschutz .
Schritt 4. Schlagen Einstellungen verwalten und dann ausschalten Echtzeitschutz .
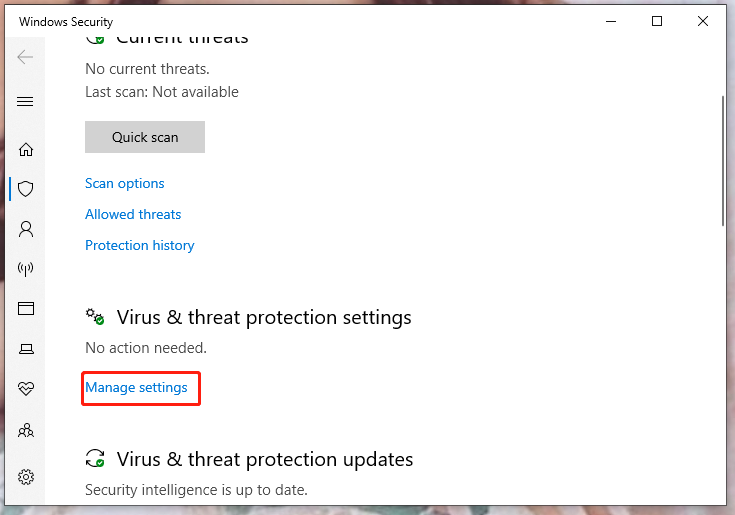
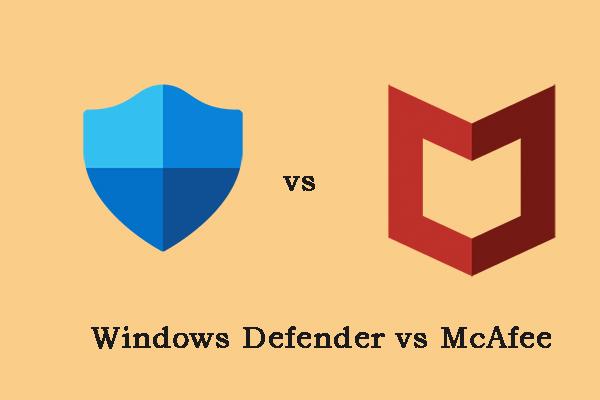 Windows Defender vs. McAfee: Welches ist besser für Ihren PC?
Windows Defender vs. McAfee: Welches ist besser für Ihren PC?Wenn Sie nicht wissen, ob Sie Windows Defender oder McAfee zum Schutz Ihres PCs wählen sollen, kann Ihnen dieser Beitrag bei der Entscheidung helfen.
Mehr lesen
![Windows 10 nur einen Moment stecken? Verwenden Sie diese Lösungen, um das Problem zu beheben [MiniTool-Tipps]](https://gov-civil-setubal.pt/img/data-recovery-tips/42/windows-10-just-moment-stuck.png)


![Wie wird eine BarraCuda-Festplatte von Seagate aufgenommen und installiert? [MiniTool-Tipps]](https://gov-civil-setubal.pt/img/disk-partition-tips/31/how-pick-up-install-seagate-barracuda-hard-drive.png)
![Lösen Sie, dass Ihrem Gerät wichtige Sicherheits- und Qualitätskorrekturen fehlen [MiniTool-Tipps]](https://gov-civil-setubal.pt/img/backup-tips/59/solve-your-device-is-missing-important-security.jpg)
![Wie kann ich den Windows Experience Index unter Windows 10 anzeigen? [MiniTool News]](https://gov-civil-setubal.pt/img/minitool-news-center/81/how-view-windows-experience-index-windows-10.jpg)
![Fehler: Unzugängliches Startgerät, wie man es selbst repariert [MiniTool-Tipps]](https://gov-civil-setubal.pt/img/data-recovery-tips/86/error-inaccessible-boot-device.jpg)











