Fix: Microsoft Office hat beim Setup einen Fehler festgestellt
Fix Microsoft Office Encountered An Error During Setup
Manchmal erhalten Benutzer möglicherweise die Fehlermeldung „Microsoft Office hat beim Setup einen Fehler festgestellt“, wenn der lange Setup-Vorgang fast abgeschlossen ist, was sehr ärgerlich ist. Wenn Sie diese Fehlermeldung erhalten haben, klicken Sie hier MiniTool Beitrag könnte der richtige Ort für Sie sein, um das Problem zu beheben.
Microsoft Office ist eine Reihe effizienter Anwendungen, die nützliche Apps wie Word, Excel, PowerPoint und mehr umfassen. Es wird im Allgemeinen zum Erstellen von Berichten, Präsentationen und Tabellenkalkulationen für den offiziellen oder persönlichen Gebrauch verwendet. Nichts auf dieser Welt ist perfekt, genau wie Microsoft Office. Auch wenn es nützlich ist, könnten bestimmte Benutzer auf Installationsprobleme stoßen, und ein häufiger Fehler, der auftreten könnte, ist „Microsoft Office hat beim Setup einen Fehler festgestellt“.
Der Fehler tritt häufig aufgrund mehrerer zugrunde liegender Probleme auf. Eine häufige Ursache ist der Konflikt zwischen einem 64-Bit-System und einem 32-Bit-System. Wenn die Reste früherer Office-Installationen nicht ordnungsgemäß entfernt wurden, kommt es zu Konflikten mit der neuen Installation und löst diesen Installationsfehler aus. Darüber hinaus können inkompatible Software, unzureichende Systemressourcen oder die veraltete Office-Version zu Problemen bei der Einrichtung führen.
Lösung 1: Führen Sie die Windows Store-Problembehandlung aus
Wenn es kleinere Probleme oder Fehler in Apps gibt, die sich auf die Leistung auswirken, können Benutzer die in Windows integrierten Fehlerbehebungseinstellungen verwenden, um diese zu erkennen und zu beheben, bevor sie mit komplexeren Lösungen fortfahren. Beginnen wir mit der Fehlerbehebung – befolgen Sie bitte diese Schritte, um „Microsoft Office hat beim Setup einen Fehler festgestellt“ zu beheben:
Schritt 1: Drücken Sie die Taste Gewinnen + ICH Tastenkombination zum Starten der Einstellungen.
Schritt 2: Navigieren Sie zum folgenden Pfad: Update & Sicherheit > Fehlerbehebung > Zusätzliche Fehlerbehebungen .
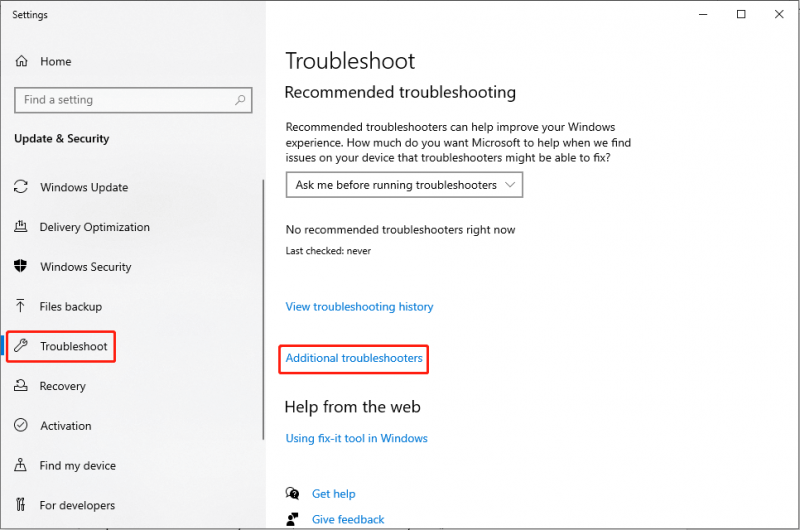
Schritt 3: Scrollen Sie nach unten, um zu suchen, und klicken Sie darauf Windows Store-Apps . Klicken Sie dann auf Führen Sie die Fehlerbehebung aus Taste.
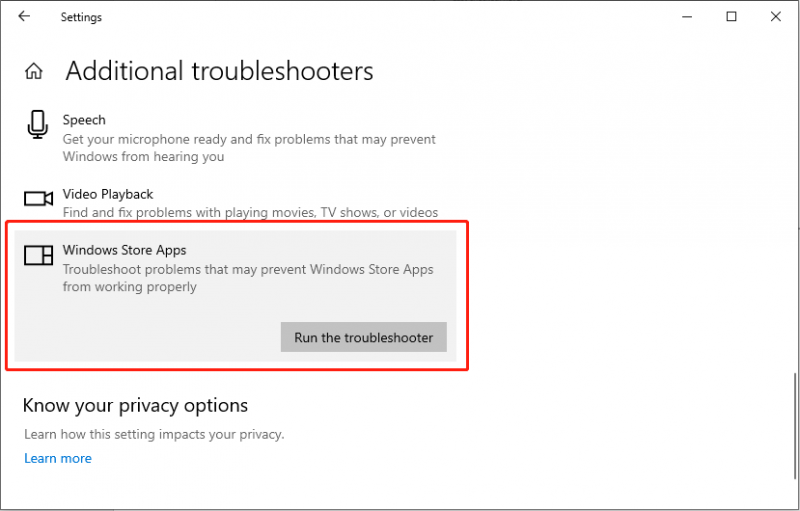
Starten Sie Ihren PC neu und versuchen Sie erneut, Microsoft Office zu installieren.
Lösung 2: Benennen Sie den Microsoft-Hilfeordner um
Während des Installationsvorgangs kann der für die Installation erforderliche Pfad durch eine zuvor installierte Datei belegt sein, wodurch die ordnungsgemäße Installation von Microsoft Office verhindert wird. Einige Benutzer berichteten, dass durch das Umbenennen des Microsoft-Hilfeordners das Problem behoben wurde, dass das Microsoft Office-Setup nicht ausgeführt wurde.
Schritt 1: Drücken Sie Gewinnen + R zusammen, um das Dialogfeld „Ausführen“ zu öffnen, geben Sie ein %programdata% und drücken Eingeben .
Schritt 2: Suchen Sie im geöffneten Ordner nach dem Ordner Microsoft-Hilfe , und benennen Sie es in um Microsoft Help.old .
Starten Sie Ihren PC neu und prüfen Sie, ob das Problem behoben ist.
Lösung 3: Datenträgerbereinigung
Das Dienstprogramm zur Datenträgerbereinigung ist ein In Windows integriertes Bereinigungstool Dadurch können viele Restdateien entfernt werden, wodurch Speicherplatz frei wird. Wenn das Problem auftritt, dass das Microsoft Office-Setup hängen bleibt, können Sie das Dienstprogramm zur Datenträgerbereinigung verwenden, um Systemdateien zu entfernen. temporäre Dateien und andere unnötige Daten, die möglicherweise beschädigt sind.
Schritt 1: Klicken Sie auf Windows Suchen Symbol in der Taskleiste, geben Sie ein Datenträgerbereinigung in der Windows-Suchleiste und drücken Sie Eingeben .
Schritt 2: Wählen Sie das Laufwerk aus, auf dem Ihr Windows-Betriebssystem installiert ist, standardmäßig das Laufwerk C, und drücken Sie OK .
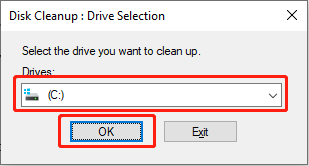
Schritt 3: Klicken Sie auf Systemdateien bereinigen Option.
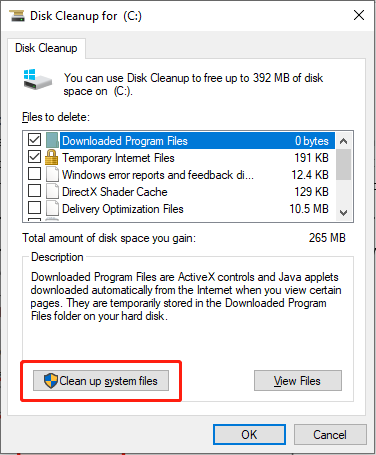
Schritt 4: Ihr Windows öffnet erneut die Schnittstelle zur Laufwerksauswahl. Wählen Sie in Schritt 2 dieselbe Festplatte aus und klicken Sie OK .
Schritt 5: Aktivieren Sie in der Liste der Dateien, die bereinigt werden können, die Kontrollkästchen von Windows-Update , Temporäre Internetdateien , Temporäre Dateien , Papierkorb , Dateien zur Lieferoptimierung , und andere. Klicken Sie dann OK um mit dem Aufräumvorgang zu beginnen.
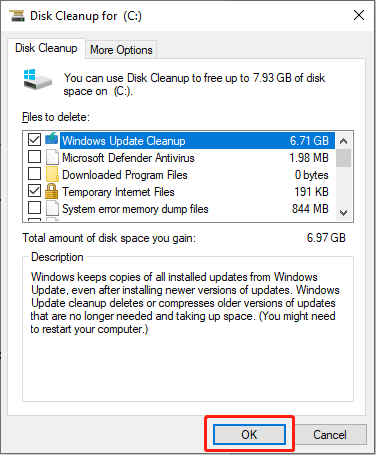 Tipps: Wenn Sie nach der Bereinigung Ihrer Festplatte feststellen, dass wichtige Daten Ihres Computers verloren gegangen sind, können Sie sie mithilfe einer professionellen Datenwiederherstellungssoftware schnell retten. MiniTool Power Data Recovery wird empfohlen, verlorene Daten wiederherzustellen.
Tipps: Wenn Sie nach der Bereinigung Ihrer Festplatte feststellen, dass wichtige Daten Ihres Computers verloren gegangen sind, können Sie sie mithilfe einer professionellen Datenwiederherstellungssoftware schnell retten. MiniTool Power Data Recovery wird empfohlen, verlorene Daten wiederherzustellen.MiniTool Power Data Recovery kostenlos Klicken Sie zum Herunterladen 100 % Sauber und sicher
Lösung 4: Entfernen Sie die vorherige Office-Version
Das musst du Überprüfen Sie die Office-Version denn unvollständige oder bestehende Installationen von Microsoft Office können Neuinstallationen beeinträchtigen. Wenn Sie die vorherige Installation auf Ihrem PC haben, versuchen Sie die folgenden Schritte, um sie zu entfernen:
Schritt 1: Geben Sie ein Windows PowerShell im Windows-Suchfeld.
Schritt 2: Klicken Sie mit der rechten Maustaste auf das entsprechende Ergebnis und wählen Sie Als Administrator ausführen .
Schritt 3: Klicken Sie auf Ja Schaltfläche in der UAC-Eingabeaufforderung.
Schritt 4: Kopieren Sie im neuen Fenster den folgenden Befehl, fügen Sie ihn ein und drücken Sie Eingeben :
Get-AppxPackage -name „Microsoft.Office.Desktop“ | Remove-AppxPackage
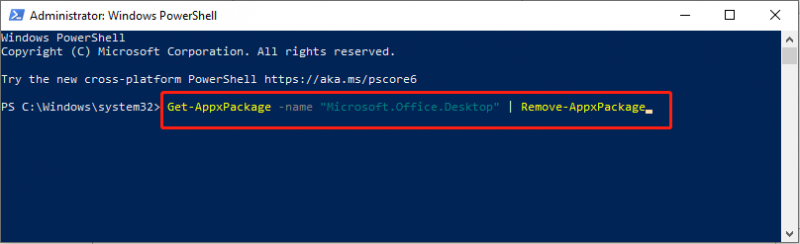
Starten Sie Ihr System neu. Laden Sie die entsprechende Version von MS Office herunter und installieren Sie sie.
Lösung 5: Entfernen Sie den Microsoft Office-Ordner im Windows-Registrierungseditor
Darüber hinaus können Sie die verbleibenden Spuren der vorherigen Version von Microsoft Office löschen. Befolgen Sie einfach die Schritte:
Tipps: Bitte sichern Sie Ihre Daten, bevor Sie eine Korrektur auf Registrierungsebene versuchen. Um diese Aufgabe zu erledigen, können Sie die PC-Backup-Software ausprobieren – MiniTool ShadowMaker .MiniTool ShadowMaker-Testversion Klicken Sie zum Herunterladen 100 % Sauber und sicher
Schritt 1: Drücken Sie Gewinnen + R Um das Fenster „Ausführen“ zu öffnen, geben Sie Folgendes ein regedit und drücken Eingeben .
Schritt 2: Navigieren Sie zum folgenden Registrierungsschlüssel:
HKEY_LOCAL_MACHINE\SOFTWARE\Microsoft\WindowsNT\CurrentVersion\Schedule\TaskCache\Tree\Microsoft\Office
Schritt 3: Klicken Sie mit der rechten Maustaste auf Büro Registrierungsschlüssel und wählen Sie den aus Löschen Option.
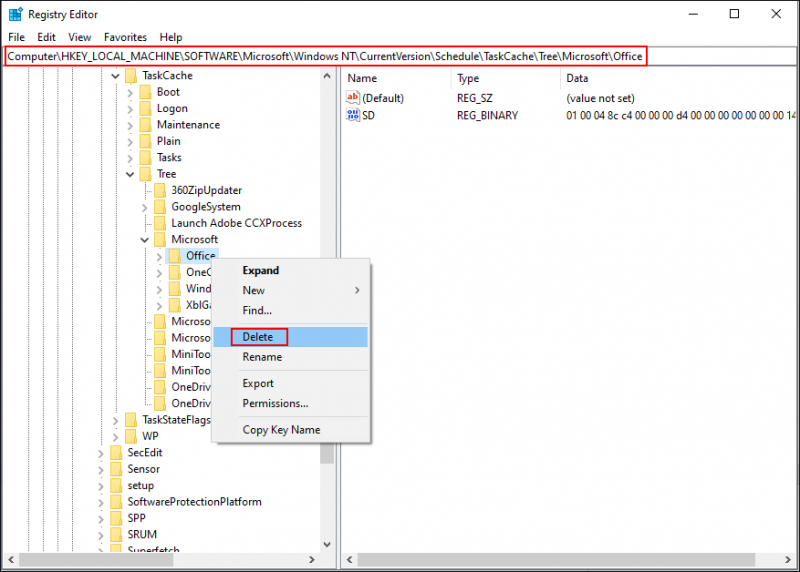
Schritt 4: Es wird eine Bestätigung zum Löschen der Entität angefordert. Bitte klicken Sie auf Ja Taste.
Zusammenfassung
In diesem Beitrag werden 5 Methoden erläutert, mit denen Sie den Fehler „Microsoft Office hat beim Setup einen Fehler festgestellt“ beheben können. Außerdem steht Ihnen ein kostenloses Tool zur Wiederherstellung von Office-Dateien zur Verfügung, mit dem Sie gelöschte/verlorene Office-Dateien wiederherstellen können – MiniTool Power Data Recovery kostenlos . Ich hoffe, dieser Beitrag kann für Sie nützlich sein!
![2 Möglichkeiten - Outlook-Sicherheitszertifikat kann nicht überprüft werden Fehler [MiniTool News]](https://gov-civil-setubal.pt/img/minitool-news-center/22/2-ways-outlook-security-certificate-cannot-be-verified-error.png)

![4 Möglichkeiten, Notepad-Datei unter Win 10 schnell wiederherzustellen [MiniTool-Tipps]](https://gov-civil-setubal.pt/img/data-recovery-tips/26/4-ways-recover-notepad-file-win-10-quickly.png)
![Wie kann man ERR_PROXY_CONNECTION_FAILED reparieren? Probieren Sie diese Methoden aus [MiniTool News]](https://gov-civil-setubal.pt/img/minitool-news-center/02/how-fix-err_proxy_connection_failed.jpg)

![Wie viel CPU-Auslastung ist normal? Holen Sie sich die Antwort aus dem Guide! [MiniTool News]](https://gov-civil-setubal.pt/img/minitool-news-center/32/how-much-cpu-usage-is-normal.png)


![Die 5 besten Lösungen für Microsoft Outlook funktionieren nicht mehr [MiniTool News]](https://gov-civil-setubal.pt/img/minitool-news-center/93/top-5-solutions-microsoft-outlook-has-stopped-working.png)

![[Gelöst] Wiederherstellen gelöschter WhatsApp-Nachrichten auf Android [MiniTool-Tipps]](https://gov-civil-setubal.pt/img/android-file-recovery-tips/35/how-recover-deleted-whatsapp-messages-android.jpg)


![Überprüfen Sie die Computerkompatibilität für Windows 11 durch PC Health Check [MiniTool News]](https://gov-civil-setubal.pt/img/minitool-news-center/44/check-computer-compatibility.png)

![Warum ist mein Word-Dokument schwarz? | Gründe und Lösungen [MiniTool-Tipps]](https://gov-civil-setubal.pt/img/news/89/why-is-my-word-document-black-reasons-and-solutions-minitool-tips-1.png)



