Media Feature Pack wird Windows 11 10 nicht angezeigt? 3 Korrekturen!
Media Feature Pack Not Showing Windows 11 10 3 Fixes
Warum wird das Media Feature Pack nicht angezeigt? Wo finde ich das Media Feature Pack, um es auf den N-Versionen von Windows 11/10 zu installieren? Hier MiniTool sammelt einige nützliche Lösungen, die Ihnen helfen, dieses langweilige Problem einfach zu beheben. Sehen wir uns nun diese Korrekturen an.Media Feature Pack wird unter Windows 11/10 nicht angezeigt
Das Media Feature Pack ist eine sehr wichtige Funktion in Windows 11 und 10 und notwendig, wenn Sie Skype, Voice Recorder und andere Apps ausführen möchten. Obwohl dies von entscheidender Bedeutung ist, haben einige Windows-Benutzer ein Problem gemeldet: fehlendes Media Feature Pack. Warum wird das Media Feature Pack nicht angezeigt?
Die Hauptursachen sind, dass dieses Paket nicht auf Ihrem PC installiert ist und dass Sie über keine Administratorrechte verfügen. Sie sollten wissen, dass dieses Paket für die N-Versionen von Windows 11 und 10 konzipiert ist. Die N-Versionen enthalten nicht Windows Media Player und einige andere medienbezogene Apps, um den europäischen Gesetzen zu entsprechen.
Nun, wie lässt sich dieses Problem beheben? Nehmen Sie es ruhig und Sie werden einige Wege finden.
Tipps: Windows-Probleme treten immer wieder auf. Um Ihren PC zu schützen, können Sie das System oder die Dateien sichern, um Ausfallzeiten zu reduzieren oder verlorene Daten wiederherzustellen. MiniTool ShadowMaker ist das beste Backup-Software um Ihnen bei der Erstellung eines Computer-Backups zu helfen. Wenn Sie daran interessiert sind, holen Sie sich dieses Tool jetzt.MiniTool ShadowMaker-Testversion Klicken Sie hier zum Herunterladen 100% Sauber und sicher
So beheben Sie, dass das Windows 11/10 Media Feature Pack nicht angezeigt wird
Installieren Sie das Media Feature Pack über die Einstellungen
Wenn Sie Windows 11/10 N verwenden, führen Sie die folgenden Schritte aus, um dieses Paket über die Einstellungen zu installieren.
Tipps: Vor der Installation sollten Sie eine Funktion in den Windows-Funktionen aktivieren. Andernfalls kann es passieren, dass das Media Feature Pack nicht unter „Optionale Funktionen“ auf dem PC angezeigt wird.Schritt 1: Geben Sie ein Windows-Funktion in das Suchfeld ein und klicken Sie Schalte Windows Funktionen ein oder aus .
Schritt 2: Lokalisieren Medienfunktionen , dann überprüfen Sie es und Windows Media Player . Klicken Sie anschließend auf OK .
Schritt 3: Gehen Sie dann zu Einstellungen > Apps > Apps & Funktionen und klicken Optionale Funktionen in Windows 10. In Windows 11 gehen Sie zu Einstellungen > Apps > Optionale Funktionen .
Schritt 4: Tippen Sie auf Fügen Sie eine Funktion hinzu (Windows 10) oder klicken Sie Funktionen anzeigen unter Fügen Sie eine optionale Funktion hinzu (Windows 11).
Schritt 5: Geben Sie ein Medien-Feature-Pack Geben Sie in das Suchfeld ein, um dieses Paket zu finden, wählen Sie es aus und installieren Sie es.
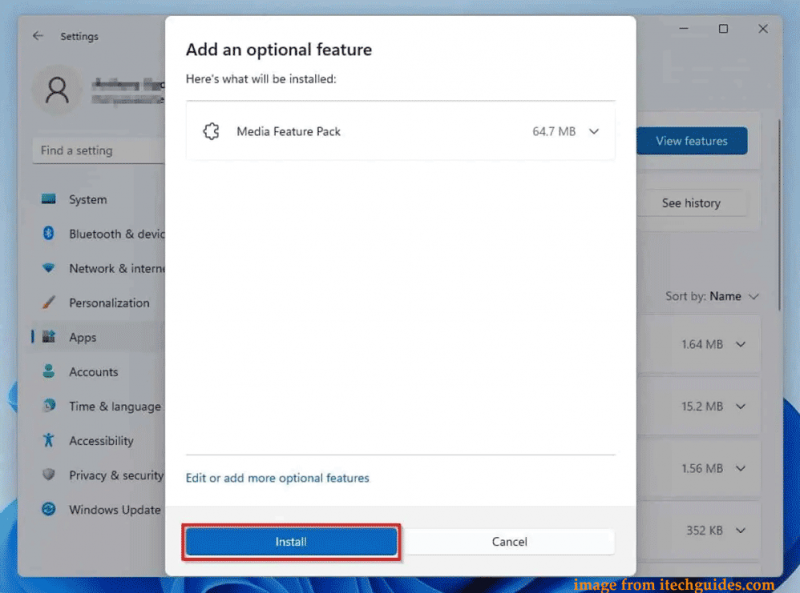
Melden Sie sich als Administrator an
Manchmal kommt es vor, dass das Media Feature Pack nicht unter „Optionale Funktionen“ angezeigt wird, wenn Sie versuchen, es unter Windows 11/10 zu installieren. Der mögliche Grund dafür ist, dass Sie kein Administratorkonto verwenden. Melden Sie sich einfach als Administrator beim System an, um die Einschränkung aufzuheben.
Schritt 1: Melden Sie sich von Ihrem aktuellen Konto ab.
Schritt 2: Melden Sie sich bei Windows mit einem Konto an, das über Administratorrechte verfügt.
Schritt 3: Versuchen Sie erneut, das Media Feature Pack in den Einstellungen zu installieren.
Verwandter Beitrag: So erstellen Sie ein Administratorkonto in Windows 10
Laden Sie das Media Feature Pack manuell herunter, um es zu installieren (für Windows 10)
Wenn Sie Windows 10 verwenden, können Sie dieses Paket manuell von der Microsoft-Website herunterladen und auf dem PC installieren, wenn das Media Feature Pack nicht angezeigt wird.
Schritt 1: Besuchen Sie diese Seite in Ihrem Browser – https://www.microsoft.com/en-us/software-download/mediafeaturepack.
Schritt 2: Scrollen Sie nach unten zu Downloads Abschnitt, wählen Sie eine Version aus und klicken Sie auf Bestätigen .
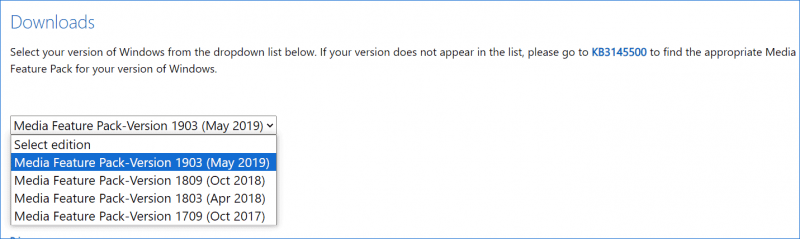
Schritt 3: Klicken Sie 32-Bit-Download oder 64-Bit-Download um eine .msu-Datei zu erhalten.
Schritt 4: Führen Sie die Datei aus und befolgen Sie die Anweisungen auf dem Bildschirm, um sie zu installieren.
Dies sind die allgemeinen Korrekturen, um zu beheben, dass das Windows 11/10 Media Feature Pack nicht auf dem PC angezeigt wird. Wählen Sie eine Möglichkeit zum Ausprobieren. Ich hoffe, dieser Beitrag kann Ihnen sehr helfen.
![Behoben - Sie müssen ein Administrator sein, der eine Konsolensitzung ausführt [MiniTool News]](https://gov-civil-setubal.pt/img/minitool-news-center/84/fixed-you-must-be-an-administrator-running-console-session.png)



![Wenn 'Netzwerkkabel nicht angeschlossen' auftritt, sollten Sie Folgendes tun [MiniTool News]](https://gov-civil-setubal.pt/img/minitool-news-center/25/if-network-cable-unplugged-occurs.jpg)


![[Gelöst] Wiederherstellen gelöschter Dateien auf dem Mac | Vollständige Anleitung [MiniTool-Tipps]](https://gov-civil-setubal.pt/img/data-recovery-tips/05/how-recover-deleted-files-mac-complete-guide.jpg)


![Trägt HDMI Audio? Fehlerbehebung bei HDMI No Sound [MiniTool News]](https://gov-civil-setubal.pt/img/minitool-news-center/53/does-hdmi-carry-audio.jpg)


![[Behoben!] Wie behebt man das Ghost Window-Problem in Windows 11?](https://gov-civil-setubal.pt/img/backup-tips/CC/fixed-how-to-fix-ghost-window-issue-in-windows-11-1.png)
![Wie finde ich den AppData-Ordner unter Windows? (Zwei Fälle) [MiniTool-Tipps]](https://gov-civil-setubal.pt/img/data-recovery-tips/70/how-find-appdata-folder-windows.png)




![Wie erstelle ich einen bootfähigen USB-Stick unter ISO Windows 10 für die Neuinstallation? [MiniTool-Tipps]](https://gov-civil-setubal.pt/img/backup-tips/11/how-create-bootable-usb-from-iso-windows-10.jpg)