Wie behebt man das Problem, dass ein Spiel auf dem PC keine GPU verwendet?
How To Fix Game Not Using Gpu On Pc
Es ist ärgerlich, beim Spielen eines Videospiels auf ein Spiel zu stoßen, das keine GPU nutzt. Wie man es repariert? Wenn Sie ein Spiel mit 0 GPU finden, können Sie diesen Beitrag weiterlesen MiniTool-Website Hilfe holen.Spiel verwendet keine GPU
Die GPU spielt beim Spielen von PC-Spielen eine wichtige Rolle, da sie eine höhere Leistung, eine höhere Bildrate, weniger Verzögerungen, eine bessere Texturqualität und mehr bieten kann. Was aber, wenn das Spiel die GPU auf Ihrem Laptop nicht mehr nutzt? Nehmen Sie es einfach! Mit den folgenden Lösungen lässt sich dieses Problem ganz einfach lösen. Scrollen Sie jetzt nach unten, um weitere Details zu erfahren!
Wie behebt man das Problem, dass ein Spiel unter Windows 10/11 keine GPU verwendet?
Fix 1: Grafiktreiber aktualisieren oder neu installieren
Es ist wichtig, beim Anschließen Ihres Grafiktreibers die neuesten Treiberversionen zu installieren. Versuchen Sie dazu, Ihren Grafiktreiber zu aktualisieren oder neu zu installieren.
Schritt 1. Geben Sie ein Gerätemanager in die Suchleiste ein und klicken Sie Eingeben .
Schritt 2. Erweitern Display-Adapter und klicken Sie mit der rechten Maustaste auf Ihre externe GPU, um sie auszuwählen Treiber aktualisieren oder Gerät deinstallieren .
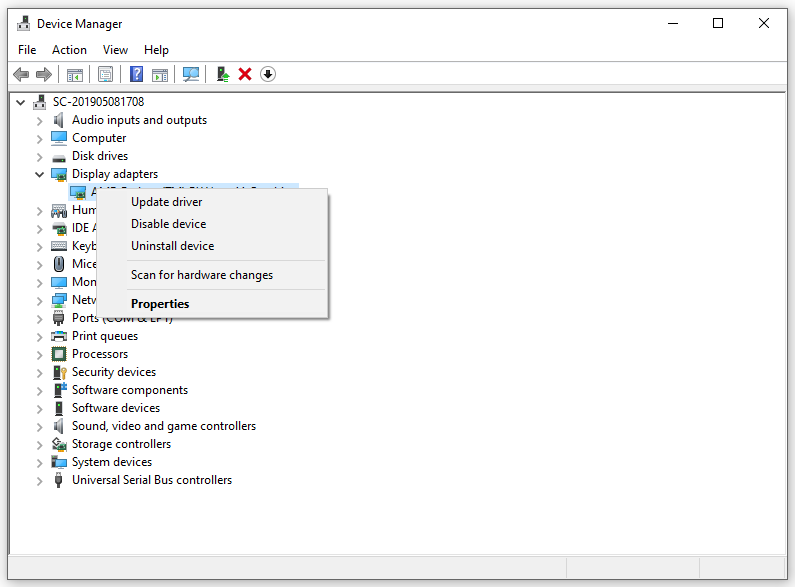
Schritt 3. Befolgen Sie die Anweisungen auf dem Bildschirm, um den Vorgang abzuschließen. Wenn Sie Ihren GPU-Treiber deinstallieren möchten, müssen Sie den neuesten Treiber von der Website des Herstellers (AMD oder NVIDIA) installieren.
Fix 2: Wechseln Sie zur dedizierten GPU
Manchmal schaltet Ihr Gaming-Laptop nicht auf um dedizierte GPU wenn nötig, Sie müssen es also manuell umschalten. So geht's:
Für die NVIDIA-GPU:
Schritt 1. Klicken Sie mit der rechten Maustaste auf eine beliebige leere Stelle Ihres Desktops und wählen Sie aus NVIDIA-Systemsteuerung .
Schritt 2. Gehen Sie im linken Bereich zu 3D-Einstellungen verwalten > Leistungsstarker NVIDIA-Prozessor > schlagen Anwenden .
Schritt 3. Klicken Sie im linken Bereich auf Legen Sie die PhysX-Konfiguration fest > Wählen Sie Ihre dedizierte GPU aus > klicken Sie Anwenden .
Für die AMD-GPU:
Schritt 1. Klicken Sie mit der rechten Maustaste auf Ihr Desktop und wähle AMD Radeon-Einstellungen aus dem Kontextmenü.
Schritt 2. Gehen Sie zu System > Umschaltbare Grafiken > Spiel auswählen > auswählen Hochleistung .
Schritt 3. Starten Sie Ihr Spiel neu, um zu prüfen, ob das Spiel, das keine GPU verwendet, nicht mehr verfügbar ist.
Fix 3: Suchen Sie nach Windows-Updates
Ihr Gaming-Laptop kann die neuesten Korrekturen und Sicherheitsverbesserungen erhalten, indem Sie Ihr Betriebssystem aktualisieren. Daher sollten Sie Ihr Windows rechtzeitig aktualisieren, um die meisten Störungen und Fehler zu beheben, einschließlich Spiele, die keine NVIDIA-GPU verwenden, oder Spiele, die keine AMD-GPU verwenden.
Schritt 1. Drücken Sie Gewinnen + ICH öffnen Windows-Einstellungen .
Schritt 2. Gehen Sie zu Update & Sicherheit > Windows Update > Auf Updates prüfen .
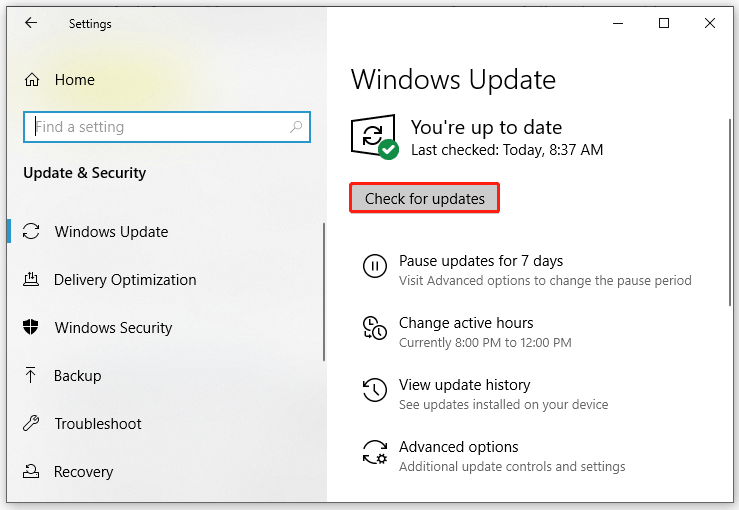
Schritt 3. Starten Sie Ihren Computer neu, um zu prüfen, ob noch ein Gaming-Laptop ohne GPU vorhanden ist.
Fix 4: Grafikeinstellungen ändern
Um Ihren Gaming-Laptop dazu zu zwingen, die dedizierte GPU zu verwenden, können Sie auch die Grafikeinstellungen ändern. Gehen Sie dazu wie folgt vor:
Schritt 1. Klicken Sie mit der rechten Maustaste auf Ihren Desktop und wählen Sie Bildschirmeinstellungen aus dem Dropdown-Menü.
Schritt 2. Unter dem Anzeige Registerkarte, klicken Sie auf Grafikeinstellungen .
Schritt 3. Klicken Sie auf Durchsuche und wählen Sie die ausführbare Datei des Spiels aus, für das Sie die dedizierte GPU verwenden möchten.
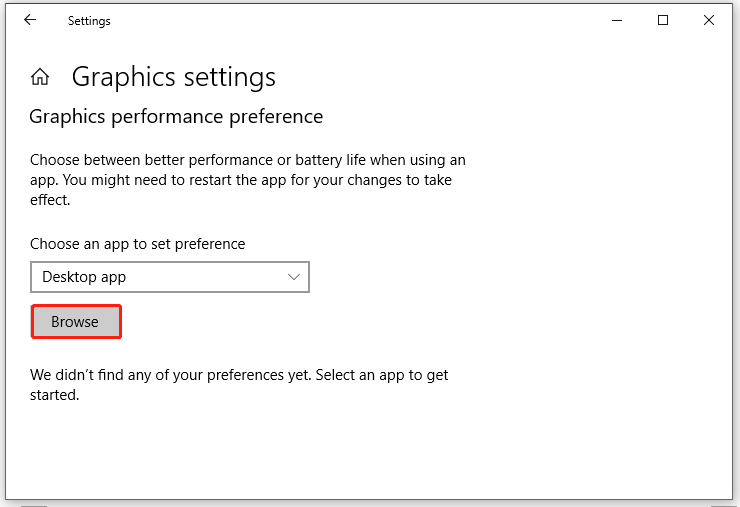
Schritt 4. Klicken Sie auf Optionen , ankreuzen Hochleistung , und dann schlagen Speichern .
Letzte Worte
Jetzt sind Sie möglicherweise von Spielen befreit, die keine GPU auf dem Computer verwenden. Weitere IT-Lösungen finden Sie auf unserer Website. Ich hoffe, Sie haben ein gutes Spielerlebnis!


![Die 8 besten Adware-Entferner für Ihren PC [2021 aktualisiert] [MiniTool-Tipps]](https://gov-civil-setubal.pt/img/backup-tips/27/8-best-adware-removers.jpg)

![Das Volume enthält kein erkanntes Dateisystem - So beheben Sie [MiniTool-Tipps]](https://gov-civil-setubal.pt/img/data-recovery-tips/23/volume-does-not-contain-recognized-file-system-how-fix.png)
![Wie behebt man flackerndes Windows 10? Probieren Sie die 2 Methoden aus [MiniTool News]](https://gov-civil-setubal.pt/img/minitool-news-center/50/how-fix-screen-flickering-windows-10.jpg)
![Behebung, dass Excel nicht reagiert und Ihre Daten rettet (mehrere Möglichkeiten) [MiniTool-Tipps]](https://gov-civil-setubal.pt/img/data-recovery-tips/08/fix-excel-not-responding.png)

![Was ist das Microsoft Office-Add-In für die Dateiüberprüfung und wie wird es entfernt? [MiniTool News]](https://gov-civil-setubal.pt/img/minitool-news-center/83/what-s-microsoft-office-file-validation-add-how-remove.png)



![[Lösung] Der angegebene Gerätefehler enthält keine Medien. [MiniTool-Tipps]](https://gov-civil-setubal.pt/img/data-recovery-tips/72/there-is-no-media-specified-device-error.jpg)
![So beheben Sie es: Windows Update-Fehler 0x8024000B [MiniTool News]](https://gov-civil-setubal.pt/img/minitool-news-center/86/how-fix-it-windows-update-error-0x8024000b.jpg)




![Was ist ein E / A-Gerätefehler? Wie behebe ich einen E / A-Gerätefehler? [MiniTool-Tipps]](https://gov-civil-setubal.pt/img/data-recovery-tips/52/what-is-i-o-device-error.jpg)
