So beheben Sie Hogwarts Legacy-Verzögerungen, Stottern und niedrige FPS Win10/11
How Fix Hogwarts Legacy Lag
Hogwarts Legacy ist jetzt für jedermann zum Spielen auf Steam verfügbar. Allerdings treten beim Spielen einige Probleme wie Ruckeln, Verzögerungen und niedrige FPS in Hogwarts Legacy auf. Damit Sie dieses Spiel ohne diese Probleme spielen können, bietet Ihnen dieser Beitrag auf der MiniTool-Website einige effektive Methoden.
Auf dieser Seite :
- Hogwarts Legacy Verzögerung/Stottern/Niedrige FPS
- Wie kann man Verzögerungen/Stottern/niedrige FPS in Hogwarts Legacy unter Windows 10/11 beheben?
Hogwarts Legacy Verzögerung/Stottern/Niedrige FPS
Es ist nichts Neues, dass das Spiel seit seiner Veröffentlichung unter einigen Problemen leidet. Es gibt auch einige Leistungsprobleme wie Verzögerungen, Stottern und niedrige FPS in Hogwarts Legacy. Wenn Sie das gleiche Problem haben, befolgen Sie die Lösungen in diesem Leitfaden sorgfältig und alle Ihre Sorgen werden verschwinden.
Tipps:
Wenn es bei Spielen zu Leistungsproblemen kommt, kann es sein, dass Ihr Computer hängen bleibt oder sogar außer Betrieb ist. In diesem Fall gehen möglicherweise Ihre Daten auf dem Computer verloren. Daher empfehlen wir Ihnen dringend, Ihre Daten zu sichern, bevor Sie mit einer professionellen Backup-Software – MiniTool ShaodowMaker – fortfahren.
MiniTool ShadowMaker-TestversionKlicken Sie hier zum Herunterladen100%Sauber und sicher
Wie kann man Verzögerungen/Stottern/niedrige FPS in Hogwarts Legacy unter Windows 10/11 beheben?
Fix 1: Raytracing deaktivieren
Für Mid- bis Low-End-Hardware ist es schwierig, Ray Tracing zu unterstützen. Wenn Sie es ohne Ihr Wissen einschalten, kann das Deaktivieren eine gute Möglichkeit sein, Verzögerungen, Stottern und niedrige FPS in Hogwarts Legacy zu beheben.
Schritt 1. Starten Sie das Spiel und öffnen Sie das Hauptmenü Einstellungen .
Schritt 2. Gehen Sie zu Grafikoption und dann ausschalten Raytracing-Reflexionen , Raytracing-Schatten & Raytracing-Umgebungsokklusion .
Schritt 3. Sie können auch absenken Raytracing-Qualität aus Ultra zu hoch, Mittel , oder Niedrig Abhängig von Ihrer PC-Konfiguration. Drücken Sie Einstellungen übernehmen um die Änderungen zu speichern.
Fix 2: GPU-Treiber aktualisieren
Es besteht die Möglichkeit, dass der aktuelle GPU-Treiber nicht mit dem Spiel kompatibel ist, was zu Verzögerungen, Stottern und niedrigen FPS bei Hogwarts Legacy führt. Daher können Sie versuchen, Ihren Grafiktreiber zu aktualisieren oder zurückzusetzen, um nach Verbesserungen zu suchen.
# Grafiktreiber aktualisieren
Schritt 1. Drücken Sie Gewinnen + X insgesamt zu öffnen schnell Speisekarte.
Schritt 2. Auswählen Gerätemanager und erweitern Display-Adapter um Ihre Grafikkarte anzuzeigen.
Schritt 3. Klicken Sie mit der rechten Maustaste darauf, um es auszuwählen Treiber aktualisieren > Automatisch nach Treibern suchen Befolgen Sie dann die Anweisungen auf dem Bildschirm, um die neueste Version des GPU-Treibers automatisch zu aktualisieren.

# Grafiktreiber zurücksetzen
Schritt 1. Öffnen Gerätemanager und erweitern Display-Adapter .
Schritt 2. Klicken Sie mit der rechten Maustaste auf Ihre Grafikkarte, um sie auszuwählen Eigenschaften .
Schritt 3. Unter dem Treiber Tab, drücken Rollback-Treiber .
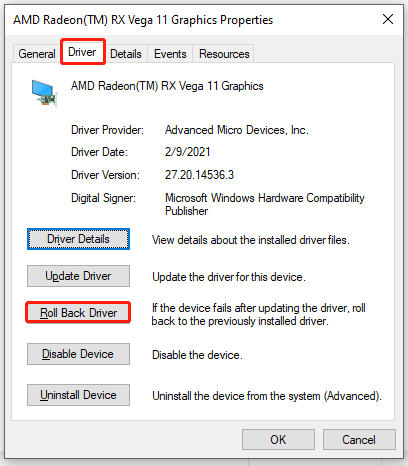
Fix 3: Niedrigere Grafikeinstellungen
Wenn Ihr Computer ein Low-End-Gerät ist, versuchen Sie, die Grafikeinstellungen zu verringern, um dies auszugleichen.
# Grafikeinstellungen im Spiel ändern
Gehe zu Anzeigeoptionen und nehmen Sie einige Änderungen wie diese vor:
# Ändern Sie die Einstellungen des grafischen Bedienfelds
Für NVIDIA:
Schritt 1. Klicken Sie mit der rechten Maustaste auf die leere Stelle auf dem Desktop, um im Dropdown-Menü die Option „NVIDIA-Systemsteuerung“ auszuwählen.
Schritt 2. Gehen Sie zu 3D-Einstellungen verwalten > Programmeinstellungen .
Schritt 3. Finden Sie Hogwarts Legacy. Wenn es nicht in der Liste enthalten ist, fügen Sie es manuell hinzu. Nehmen Sie dann folgende Änderungen vor:
Für AMD:
Fix 4: CFG-Einstellungen ändern
Vielen Spielern zufolge lösen sie niedrige FPS, Verzögerungen und Stottern in Hogwarts Legacy, indem sie die Einstellungen des Kontrollflusswächters ändern. Gehen Sie dazu wie folgt vor:
Schritt 1. Drücken Sie Gewinnen + S um das hervorzurufen Suchleiste .
Schritt 2. Geben Sie ein Schutz ausnutzen und schlagen Eingeben .
Schritt 3. Unter Programmeinstellungen , Schlag Programm zum Anpassen hinzufügen und auswählen Wählen Sie den genauen Dateipfad .
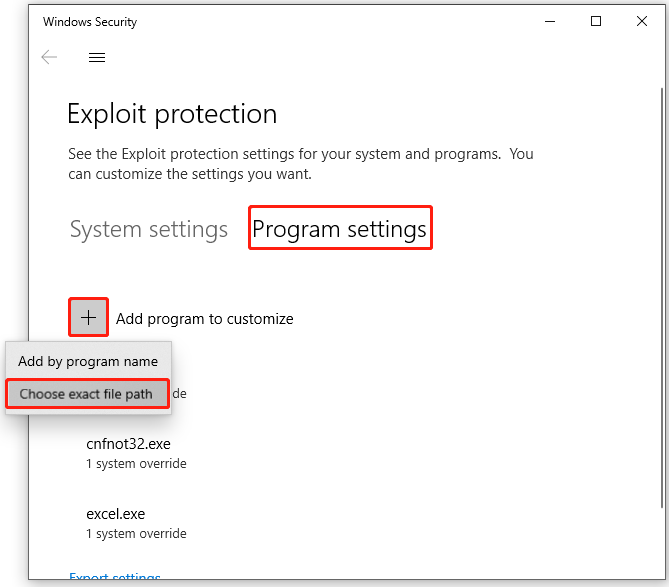
Schritt 4. Navigieren Sie zu ausführbare Datei von Hogwarts Legacy , wähle es aus und klicke Bearbeiten .
Schritt 5. Scrollen Sie nach unten, um zu finden Kontrollflusswächter (CFG) > prüfen Systemeinstellungen überschreiben > ausschalten > drücken Anwenden um die Änderungen zu speichern.
Schritt 6. Starten Sie das Spiel neu, um zu sehen, ob die Verzögerung, das Stottern oder die niedrigen FPS bei Hogwarts Legacy verschwunden sind. Wenn Sie feststellen, dass das Problem dadurch verschlimmert wird, machen Sie die Änderungen rückgängig.
Fix 5: Setzen Sie die Hogwarts-Legacy-Priorität auf „Hoch“.
Um die Spielleistung zu steigern, können Sie die Priorität von Hogwarts Legacy auf „hoch“ setzen und dann mehr Leistung und Ressourcen der Hardware nutzen.
Schritt 1. Klicken Sie mit der rechten Maustaste auf Taskleiste und auswählen Taskmanager .
Schritt 2. Unter dem Einzelheiten Tab, finden Hogwarts-Vermächtnis und klicken Sie mit der rechten Maustaste darauf, um es auszuwählen Priorität setzen > Hoch .
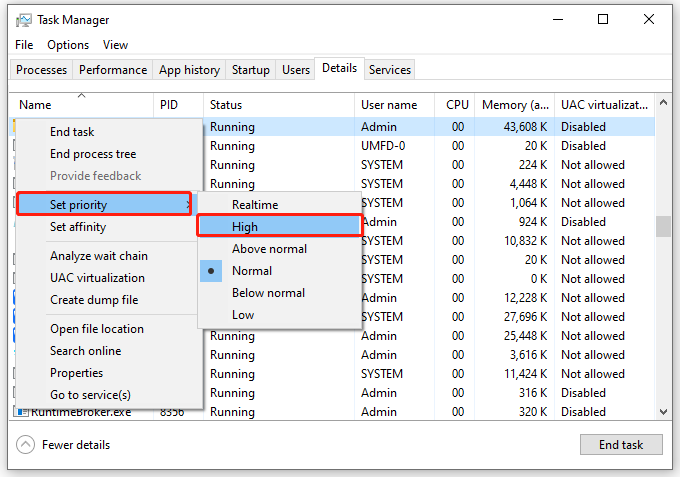
Fix 6: Vollbildoptimierungen deaktivieren
Eine weitere Möglichkeit, Verzögerungen oder Stottern in Hogwarts Legacy zu beheben, besteht darin, die Vollbildoptimierungen zu deaktivieren.
Schritt 1. Suchen Sie das Spielverzeichnis von Hogwarts Legacy, um die ausführbare Datei des Spiels zu finden.
Schritt 2. Klicken Sie mit der rechten Maustaste darauf, um es auszuwählen Eigenschaften und geh zu Kompatibilität .
Schritt 3. Unter dem Kompatibilität Registerkarte, überprüfen Vollbildoptimierungen deaktivieren und schlagen Ändern Sie die hohen DPI-Einstellungen .
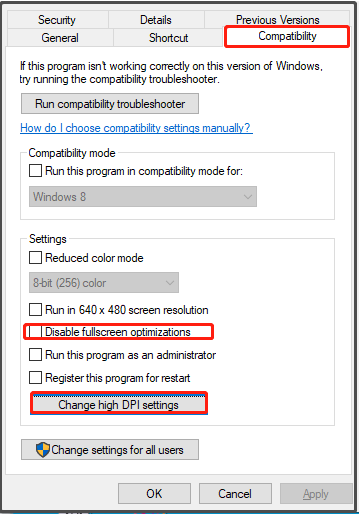
Schritt 4. Ankreuzen Überschreiben Sie das Verhalten bei hoher DPI-Skalierung > wählen Anwendung > schlagen OK & Anwenden um die Änderungen zu speichern.
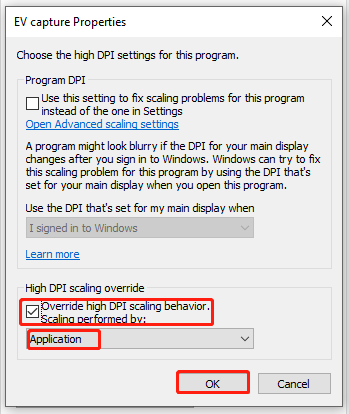
Fix 7: Aktualisieren Sie das Spiel
Stellen Sie sicher, dass Sie die neueste Spielversion ausführen, bevor Sie das Spiel spielen, da die neueste Version möglicherweise die meisten Fehler oder Störungen behebt.
Für Steam:
Start Dampf > gehe zu Bibliothek finden Hogwarts-Vermächtnis > drücke den Aktualisieren Klicken Sie auf die Schaltfläche, wenn ein Update verfügbar ist > starten Sie Ihr Gerät neu.
Für Epic Game Launcher:
Offen Epischer Game Launcher > finden Hogwarts-Vermächtnis In Bibliothek > Tippen Sie auf Dreipunkt Symbol > prüfen Auto-Update > Wenn ein Update verfügbar ist, klicken Sie auf Aktualisieren > Starten Sie Ihren Computer neu.




![So ändern Sie den Windows 10-Startsound mit Leichtigkeit [MiniTool News]](https://gov-civil-setubal.pt/img/minitool-news-center/08/how-change-windows-10-startup-sound-with-ease.jpg)

![10 Outlook-Lösungen können keine Verbindung zum Server herstellen [MiniTool News]](https://gov-civil-setubal.pt/img/minitool-news-center/46/10-solutions-outlook-cannot-connect-server.png)


![Vollständige Anleitung - Ändern der Textfarbe in Discord [MiniTool News]](https://gov-civil-setubal.pt/img/minitool-news-center/38/full-guide-how-change-text-color-discord.png)


![Wie kann ich Overwatch ohne Installation auf ein anderes Laufwerk verschieben? [MiniTool News]](https://gov-civil-setubal.pt/img/minitool-news-center/95/how-move-overwatch-another-drive-without-installation.jpg)
![Vollständige Anleitung zur Behebung des Problems 'Dell SupportAssist funktioniert nicht' [MiniTool News]](https://gov-civil-setubal.pt/img/minitool-news-center/23/full-guide-fix-dell-supportassist-not-working-issue.jpg)


![Was ist der beste Weg, um Fotos zu sichern? Hier ist eine detaillierte Anleitung! [MiniTool-Tipps]](https://gov-civil-setubal.pt/img/backup-tips/73/what-is-best-way-backup-photos.png)


