Wie starte ich Windows 10 richtig neu? (3 verfügbare Möglichkeiten) [MiniTool News]
How Reboot Windows 10 Properly
Zusammenfassung :
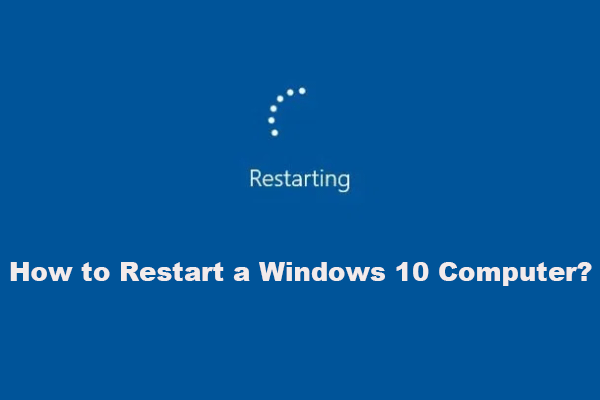
Durch einen Neustart des Computers können einige Softwareprobleme behoben oder die auf dem Computer vorgenommenen Änderungen übernommen werden. Sie müssen Ihren Computer auf die richtige Weise neu starten, um unnötige Computerprobleme zu vermeiden. Neben dem normalen Weg gibt es noch zwei andere Methoden: Neustart des Computers über die Eingabeaufforderung und Neustart mit Strg + Alt + Entf. MiniTool In diesem Beitrag erfahren Sie, wie Sie diese drei Methoden verwenden.
Um einige Probleme zu beheben oder einige Änderungen / Aufgaben auf Ihrem Computer auszuführen, müssen Sie möglicherweise Ihren Computer neu starten. Starten Sie Ihren Computer besser ordnungsgemäß neu, damit keine anderen Computerprobleme auftreten.
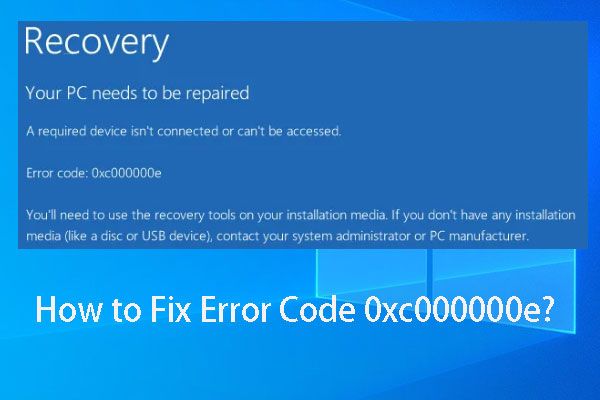 Wie können Sie den Fehlercode 0xc000000e in Windows 10 beheben?
Wie können Sie den Fehlercode 0xc000000e in Windows 10 beheben? In diesem Artikel finden Sie die Gründe für den Windows 10-Startfehler 0xc000000e und die Lösungen, die sich zur Lösung dieses Problems als wirksam erwiesen haben.
WeiterlesenWissen Sie, wie Sie Windows 10 richtig neu starten können? Derzeit stehen 3 Methoden zur Verfügung. In den folgenden Inhalten zeigen wir Ihnen diese drei Methoden. Sie können eine Methode auswählen, die Sie bevorzugen.
Methode 1: Starten Sie auf normale Weise neu
Dies ist die herkömmliche Methode. Die meisten von Ihnen sollten dies wissen. Lassen Sie uns diese Methode wie folgt überprüfen:
- Öffnen Start unter Windows 10.
- Drücken Sie die Leistung Schaltfläche und wählen Sie Neu starten aus dem Popup-Menü.
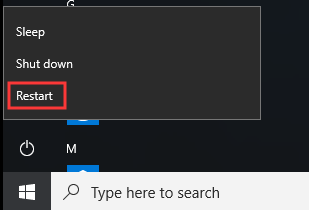
Anschließend wird Ihr Windows 10-Computer neu gestartet.
Darüber hinaus gibt es eine zweite Möglichkeit, einen normalen Neustart von Windows 10 durchzuführen. Hier sind die Schritte:
- Klicken Sie mit der rechten Maustaste auf Start Taste oder drücken Sie die Windows Schlüssel und die X. Taste gleichzeitig zum Öffnen der Hauptbenutzermenü .
- Gehe zu Herunterfahren oder abmelden .
- Wählen Neu starten aus dem Popup-Untermenü von Herunterfahren oder abmelden .
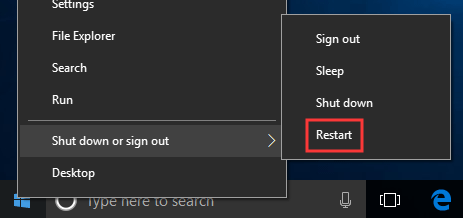
Anschließend startet Ihr Computer den Neustart. Sie müssen geduldig warten.
Methode 2: Starten Sie mit Strg + Alt + Entf neu
Sie können auch die Kombinationstasten verwenden, um Ihren Windows 10-Computer neu zu starten. Sie können diese Methode sogar in allen Versionen von Windows-Computern verwenden.
Hier ist eine Schritt-für-Schritt-Anleitung:
- Drücken Sie Strg + Alt + Entf gleichzeitig auf Ihrem Computer, um das Dialogfeld zum Herunterfahren zu öffnen.
- Klick auf das Leistung Schaltfläche, die sich unten rechts auf Ihrem Computerbildschirm befindet.
- Wählen Neu starten aus dem Popup-Menü.
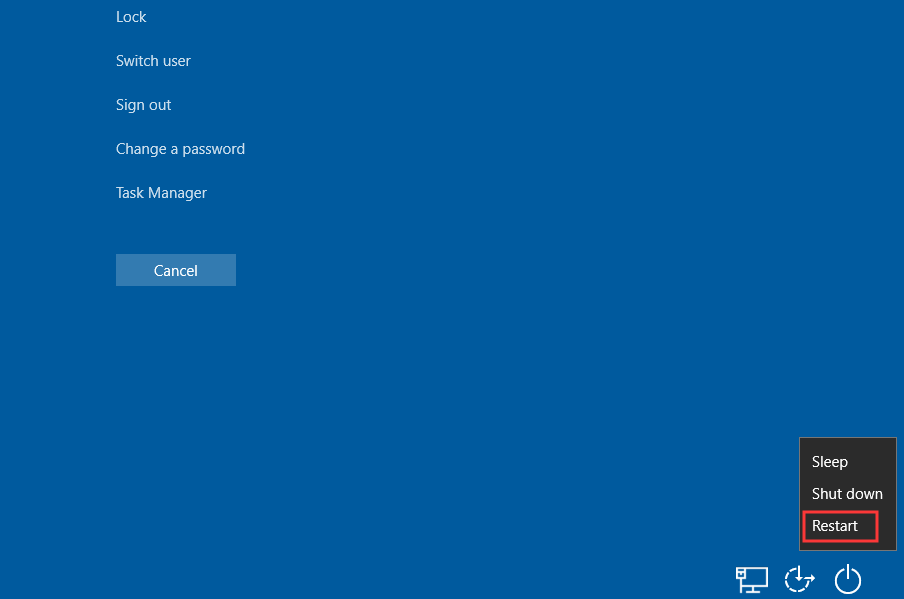
Hinweis: Das Dialogfeld zum Herunterfahren kann in verschiedenen Windows-Versionen unterschiedlich sein. Alle zeigen Ihnen jedoch die Möglichkeit, den Computer neu zu starten.
Methode 3: Neustart über die Eingabeaufforderung
Die dritte Methode besteht darin, Ihren Windows 10-Computer über die Eingabeaufforderung neu zu starten. Um genau zu sein, können Sie den Befehl shutdown verwenden, um Windows 10 neu zu starten.
Sie können die folgenden Schritte ausführen, um Ihren Windows 10-Computer über die Eingabeaufforderung neu zu starten:
- Drücken Sie die Windows Schlüssel und die R. Schlüssel gleichzeitig zu öffnen Lauf .
- Art cmd in das Suchfeld und drücken Sie Eingeben um auf die Eingabeaufforderung zuzugreifen.
- Art Herunterfahren / r in Eingabeaufforderung und drücken Sie Eingeben ::
Hier der Parameter / r zeigt an, dass Ihr Computer neu gestartet, aber nicht nur heruntergefahren wird. / s ist der Befehl, mit dem Ihr Computer heruntergefahren wird.
Ihr Computer wird nach Ihren Wünschen neu gestartet.
Dies sind die drei Methoden, um Windows 10-Computer ordnungsgemäß neu zu starten. Darüber hinaus könnten Sie an diesem verwandten Beitrag interessiert sein: Neustart gegen Zurücksetzen gegen Neustart: Unterschied zwischen Neustart, Neustart, Zurücksetzen .
![2 Methoden zum Konvertieren von Screenshots in PDF unter Windows 10 [MiniTool News]](https://gov-civil-setubal.pt/img/minitool-news-center/14/2-methods-convert-screenshot-pdf-windows-10.jpg)
![Laden Sie den Microsoft Edge-Browser für Windows 10 oder Mac herunter [MiniTool News]](https://gov-civil-setubal.pt/img/minitool-news-center/49/download-microsoft-edge-browser.png)
![Startvolume auf Ihrem Mac voll | So löschen Sie die Startdiskette [MiniTool-Tipps]](https://gov-civil-setubal.pt/img/data-recovery-tips/81/startup-disk-full-your-mac-how-clear-startup-disk.png)

![Versuchen Sie, das Problem zu beheben, dass das gehostete Netzwerk nicht gestartet werden konnte. Fehler [MiniTool News]](https://gov-civil-setubal.pt/img/minitool-news-center/19/try-fix-hosted-network-couldn-t-be-started-error.png)



![Computer schaltet sich zufällig aus? Hier sind 4 machbare Lösungen [MiniTool News]](https://gov-civil-setubal.pt/img/minitool-news-center/26/computer-randomly-turns-off.jpg)




![Was ist das Dell-Startmenü und wie wird es unter Windows 10 eingegeben? [MiniTool News]](https://gov-civil-setubal.pt/img/minitool-news-center/91/what-is-dell-boot-menu.jpg)

![So beheben Sie den Fehler 'Windows Hello ist auf diesem Gerät nicht verfügbar' [MiniTool News]](https://gov-civil-setubal.pt/img/minitool-news-center/68/how-fix-windows-hello-isn-t-available-this-device-error.jpg)

![Dieses Gerät ist nicht richtig konfiguriert. (Code 1): Behoben [MiniTool News]](https://gov-civil-setubal.pt/img/minitool-news-center/97/this-device-is-not-configured-correctly.png)

![So beheben Sie Dropbox Fehler bei der Deinstallation Fehler unter Windows [MiniTool News]](https://gov-civil-setubal.pt/img/minitool-news-center/08/how-fix-dropbox-failed-uninstall-error-windows.png)