4 Möglichkeiten für einen Administrator haben Sie daran gehindert, diese App auszuführen [MiniTool News]
4 Ways An Administrator Has Blocked You From Running This App
Zusammenfassung :
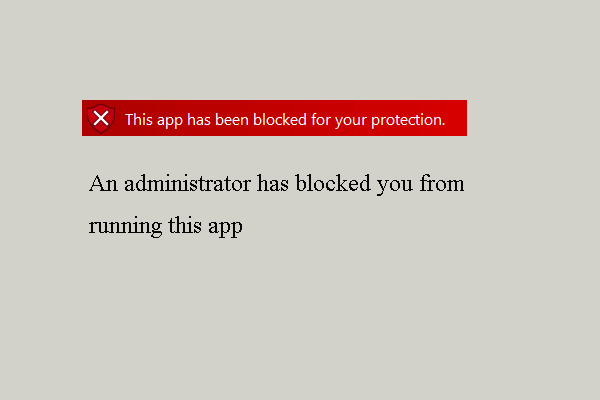
Beim Ausführen eines Programms kann der Fehler auftreten, dass ein Administrator Sie daran gehindert hat, diese App auszuführen. Wie kann ich den Fehler beheben, dass diese App zu Ihrem Schutz blockiert wurde? Dieser Beitrag von MiniTool zeigt Ihnen die Lösungen.
Im Allgemeinen wäre das Ausführen einer App unter Windows 10 eine einfache Sache. Einige Benutzer beschweren sich jedoch, dass sie beim Ausführen des Programms auf einen Fehler stoßen. Dies bedeutet, dass ein Administrator Sie daran gehindert hat, diese App auszuführen.
Wissen Sie in der Zwischenzeit, wie Sie diesen Fehler beheben können, den Ihr Administrator für die Ausführung dieser App blockiert hat? Wenn nicht, lesen Sie weiter und wir zeigen Ihnen die Lösungen.
4 Möglichkeiten, einen Administrator zu reparieren, haben Sie daran gehindert, diese App auszuführen
In diesem Teil werden wir Sie durch die Behebung des Fehlers führen, den ein Administrator Sie daran gehindert hat, diese App auszuführen.
Weg 1. Deaktivieren Sie Windows SmartScreen
Die erste Möglichkeit, den Fehler zu beheben, den ein Administrator für die Ausführung dieser App blockiert hat, besteht darin, Windows SmartScreen zu deaktivieren.
Hier ist das Tutorial.
- Art Intelligenter Bildschirm im Suchfeld von Windows 10 und wählen Sie die App- und Browsersteuerung aus der Liste, um fortzufahren.
- Gehen Sie im Windows Defender-Sicherheitscenter zu Überprüfen Sie Apps und Dateien Klicken Sie dann auf aus .
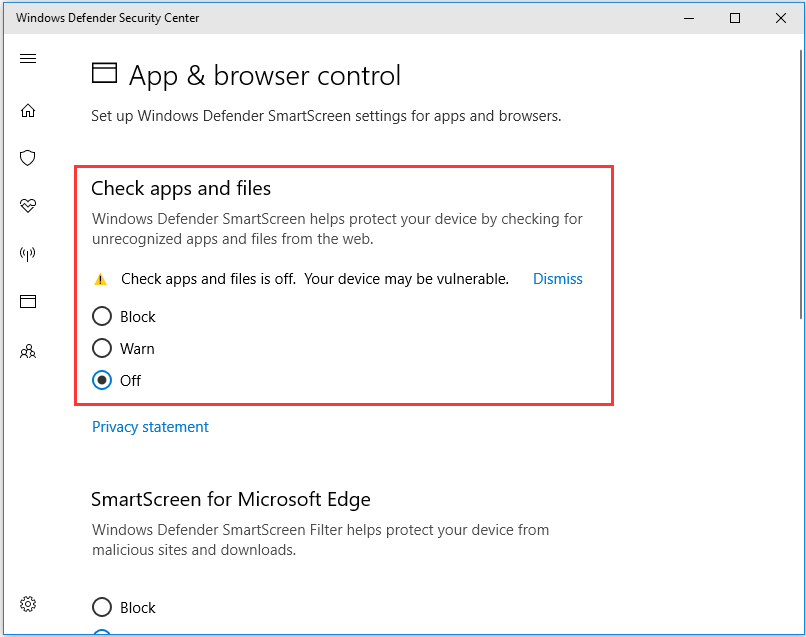
Wenn es fertig ist, starten Sie das Programm neu und prüfen Sie, ob das Problem behoben ist, dass ein Administrator Sie daran gehindert hat, diese App auszuführen.
Weiterführende Literatur: Behebung: Diese App wurde von Ihrem Systemadministrator blockiert
Weg 2. Führen Sie das Programm über die Eingabeaufforderung aus
Um den Fehler zu beheben, dass Windows 10 Sie von einem Administrator daran gehindert hat, diese App auszuführen, können Sie das Programm über die Eingabeaufforderung ausführen.
Hier ist das Tutorial.
- Klicken Sie mit der rechten Maustaste auf das Programm, das Sie starten möchten.
- Dann wähle Eigenschaften .
- Kopieren Sie den vollständigen Speicherort des Programms unter Allgemeines
- Dann Führen Sie die Eingabeaufforderung als Administrator aus .
- Fügen Sie den Speicherort der Datei ein und fügen Sie sie hinzu .exe Am Ende.
- Dann schlagen Eingeben um das Programm auszuführen.
Mit dieser Methode können Sie überprüfen, ob der Fehler, den ein Administrator Sie beim Ausführen dieser App Windows 10 blockiert hat, behoben ist.
Weg 3. Verwenden Sie das versteckte Administratorkonto
Wenn die oben genannten Lösungen das Problem nicht beheben können, dass ein Administrator Sie daran gehindert hat, diese App auszuführen, können Sie das versteckte Administratorkonto verwenden.
Hier ist das Tutorial.
- Öffnen Sie die Eingabeaufforderung als Administrator.
- Kopieren Sie den Befehl und fügen Sie ihn ein Netzbenutzeradministrator / aktiv: ja im Kommandozeilenfenster und drücken Sie Eingeben weitermachen.
- Melden Sie sich von Ihrer aktuellen Sitzung ab, indem Sie unten links auf dem Bildschirm auf das Windows-Logo klicken. Klicken Sie dann auf das Konto-Logo und wählen Sie Ausloggen .
- Melden Sie sich anschließend bei Ihrem Administratorkonto an und warten Sie einige Minuten.
- Suchen Sie die Datei, die Sie installieren möchten, und installieren Sie sie problemlos.
- Melden Sie sich von Ihrem Administratorkonto ab und melden Sie sich bei Ihren ursprünglichen Konten an.
- Geben Sie dann die Befehlszeile erneut ein und geben Sie den Befehl ein Netzbenutzeradministrator / aktiv: nein erneut, um das versteckte Administratorkonto zu deaktivieren.
Wenn alle Schritte abgeschlossen sind, können Sie überprüfen, ob das Problem behoben ist, dass diese App zu Ihrem Schutz blockiert wurde.
Weg 4. Deaktivieren Sie Antivirus
Um den Fehler zu beheben, dass ein Administrator Sie daran gehindert hat, diese App auszuführen, können Sie Antivirus deaktivieren. Ausführliche Anweisungen zum Deaktivieren von Antivirus finden Sie im folgenden Beitrag: Mehrere Möglichkeiten, Avast für PC und Mac vorübergehend / vollständig zu deaktivieren
Letzte Worte
Zusammenfassend hat dieser Beitrag 4 Möglichkeiten eingeführt, um den Fehler zu beheben, den ein Administrator für die Ausführung dieser App blockiert hat. Wenn Sie auf dasselbe Problem gestoßen sind, versuchen Sie diese Lösungen. Wenn Sie bessere Lösungen zur Behebung haben, können Sie diese in der Kommentarzone freigeben.




![BUP-Datei: Was ist das und wie wird es unter Windows 10 geöffnet und konvertiert? [MiniTool Wiki]](https://gov-civil-setubal.pt/img/minitool-wiki-library/55/bup-file-what-is-it.png)


![So konvertieren Sie PDF in Word oder Word in PDF: 16 kostenlose Online-Tools [MiniTool News]](https://gov-civil-setubal.pt/img/minitool-news-center/75/how-convert-pdf-word.png)




![So beheben Sie den Fehler '0xc000000f' auf verschiedenen Windows-Systemen [MiniTool-Tipps]](https://gov-civil-setubal.pt/img/disk-partition-tips/34/how-fix-0xc000000f-error-different-windows-system.jpg)
![Wie kann ich Daten sichern, ohne Windows zu booten? Einfache Wege sind da! [MiniTool-Tipps]](https://gov-civil-setubal.pt/img/backup-tips/87/how-back-up-data-without-booting-windows.jpg)

![Wiederherstellen von PDF-Dateien (Wiederherstellen von gelöschten, nicht gespeicherten und beschädigten Dateien) [MiniTool-Tipps]](https://gov-civil-setubal.pt/img/data-recovery-tips/83/how-recover-pdf-files-recover-deleted.png)


