Fix “Das aktuelle Eingangs-Timing wird vom Monitor-Display nicht unterstützt” [MiniTool News]
Fix Current Input Timing Is Not Supported Monitor Display
Zusammenfassung :
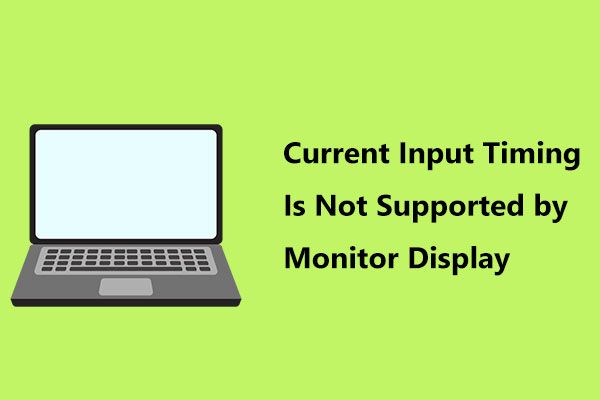
Wird Ihr Dell-Monitorbildschirm schwarz und zeigt eine Fehlermeldung an, dass das aktuelle Eingabe-Timing von der Monitoranzeige nicht unterstützt wird? Was ist der Grund? Wie können Sie dieses Problem beheben? Holen Sie sich jetzt die Antworten aus diesem Beitrag von MiniTool-Lösung und Sie können Probleme leicht loswerden, nachdem Sie einige Methoden ausprobiert haben.
Das aktuelle Eingabe-Timing wird vom schwarzen Bildschirm der Monitoranzeige nicht unterstützt
Wenn Sie einen Computer verwenden, treten immer einige Probleme auf, z. B. Überwachungsprobleme wie Monitor zeigt nicht Vollbild an , der zweite Monitor nicht erkannt, vertikale Linien auf dem Monitor usw. Außerdem können andere Probleme auftreten, z. B. wird das aktuelle Eingabe-Timing unter Windows 7/8/10 nicht unterstützt. Dies ist das Thema, das wir heute diskutieren werden.
Es wird berichtet, dass viele Benutzer dieses Problem haben, wenn sie bestimmte Anwendungen öffnen oder das Windows-Betriebssystem starten. Um genau zu sein, zeigt Ihnen der Computerbildschirm die Fehlermeldung:
'' Der aktuelle Eingangszeitpunkt wird von der Monitoranzeige nicht unterstützt. Bitte ändern Sie Ihr Eingabe-Timing gemäß den Monitorspezifikationen in XX oder ein anderes auf dem Monitor aufgeführtes Timing ”.
Laut Angaben der Benutzer betrifft dieses Problem hauptsächlich Dell-Monitore, z. B. Dell U2414H, U2312HM usw. Dieses Problem wird hauptsächlich ausgelöst, weil die Monitorverbindung fehlschlägt oder der Monitor außerhalb der zulässigen Auflösung oder Aktualisierungsrate eingestellt ist. Aber keine Sorge, wir werden Ihnen im folgenden Teil einige Lösungen geben, um den Fehler zu beheben.
Fix the Current Input Timing wird vom Monitor Display Dell nicht unterstützt
Trinkgeld: Wenn die Fehlermeldung angezeigt wird, startet Ihr Computer möglicherweise nicht über die Desktop-Oberfläche. Sie müssen also im abgesicherten Modus starten und die Korrekturen starten. Dieser Beitrag - So starten Sie Windows 10 im abgesicherten Modus kann sein, was Sie brauchen.Ändern Sie die Auflösung und Aktualisierungsrate in Zulässige Werte
Wie oben erwähnt, kann die korrekte Auflösung dazu führen, dass der aktuelle Eingabezeitpunkt in Windows 10/8/7 nicht unterstützt wird. Um dieses Problem zu beheben, sollten Sie das Eingabe-Timing auf die spezifische Auflösung und Aktualisierungsrate ändern (in meinem Fall ist dies der Fall) Uns ), wie in der Fehlermeldung vorgeschlagen.
So ändern Sie das Eingabe-Timing unter Monitor Windows 7
Schritt 1: Klicken Sie im abgesicherten Modus mit der rechten Maustaste auf den leeren Bereich auf Ihrem Desktop und wählen Sie Bildschirmauflösung .
Schritt 2: Wählen Sie die Auflösung zu 1920 x 1080 .
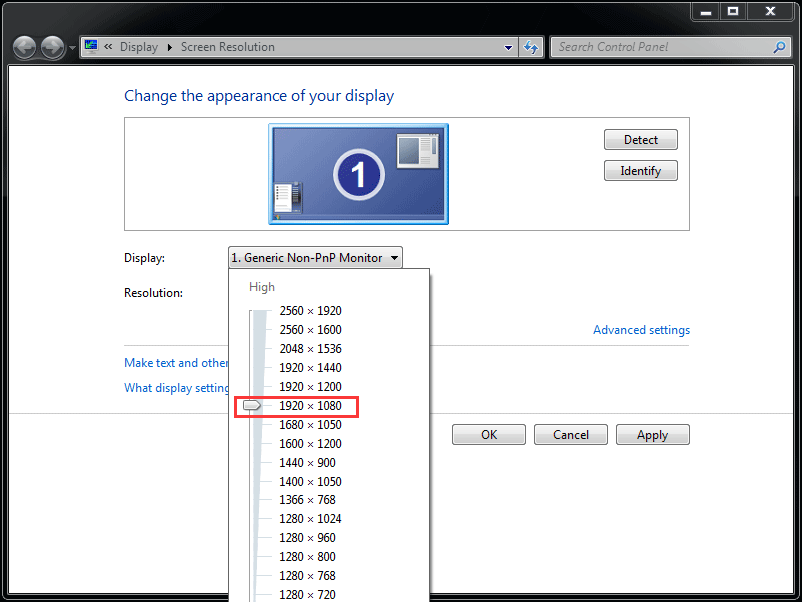
Schritt 3: Klicken Sie auf Anwenden und Behalte die Änderungen bei .
Schritt 4: Klicken Sie auf der Bildschirmauflösungsoberfläche auf Erweiterte Einstellungen Verknüpfung.
Schritt 5: Unter dem Monitor Registerkarte, setzen Bildschirmaktualisierungsrate zu 60 Hertz .
Schritt 6: Speichern Sie die Änderungen durch Drücken von Anwenden und in Ordnung .
So ändern Sie das Eingabe-Timing unter Monitor Windows 10
Schritt 1: Klicken Sie ebenfalls mit der rechten Maustaste auf die Leerstelle des Desktops und wählen Sie Bildschirmeinstellungen .
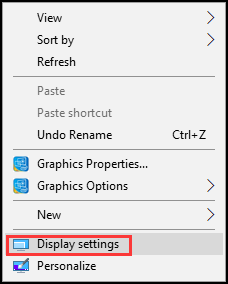
Schritt 2: In der Anzeige Fenster, scrollen Sie nach unten, um zu finden Auflösung und ändern Sie es auf die spezifische Auflösung, z. B. 1080 × 1920.
Schritt 3: Klicken Sie auf Behalte die Änderungen bei um die Änderung zu bestätigen.
Schritt 4: Klicken Sie auf Erweiterte Anzeigeeinstellungen> Adaptereigenschaften für Anzeige anzeigen .
Schritt 5: Gehen Sie zu Monitor und stellen Sie die Bildschirmaktualisierungsrate auf ein 60 Hertz .
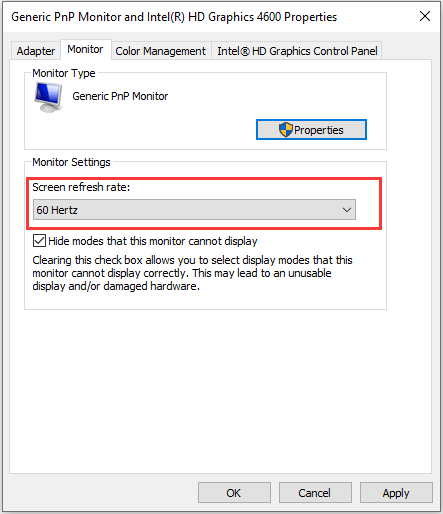
Grafikkartentreiber aktualisieren
Eine Beschädigung des Grafikkartentreibers kann dazu führen, dass das aktuelle Eingabe-Timing nicht unterstützt wird. Um das Problem zu beheben, sollten Sie den Treiber aktualisieren.
Schritt 1: Geben Sie im abgesicherten Modus ein Gerätemanager Klicken Sie in der Suchleiste auf das Ergebnis, um dieses Tool zu öffnen.
Schritt 2: Gehen Sie zu Monitore und doppelklicken Sie auf Ihren Treiber, um das Eigenschaftenfenster zu öffnen.
Schritt 3: Unter dem Treiber Klicken Sie auf die Registerkarte Treiber aktualisieren .
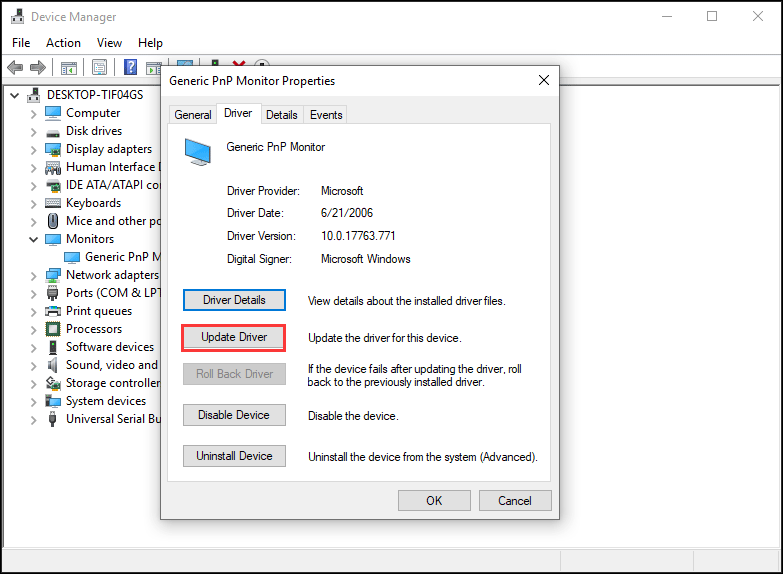
Schritt 4: Wählen Sie die erste Option, damit Windows automatisch nach dem neuesten Treiber sucht.
Starten Sie Ihren Computer im Modus mit niedriger Auflösung
Diese Methode wurde von vielen als effektiv bezeichnet, um den Fehler zu beheben, dass der aktuelle Eingangszeitpunkt von der Monitoranzeige nicht unterstützt wird. Sie können also auch versuchen, Ihren Computer im Modus mit niedriger Auflösung zu starten, um die Auflösung für Ihren Monitor anzupassen.
Windows 10/8
Schritt 1: Starten Sie Ihren PC in der Windows-Wiederherstellungsumgebung ( WinRE ).
Schritt 2: Gehen Sie zu Fehlerbehebung> Erweiterte Optionen> Starteinstellungen> Start .
Schritt 3: Drücken Sie F3, um auszuwählen Aktivieren Sie Videos mit niedriger Auflösung .
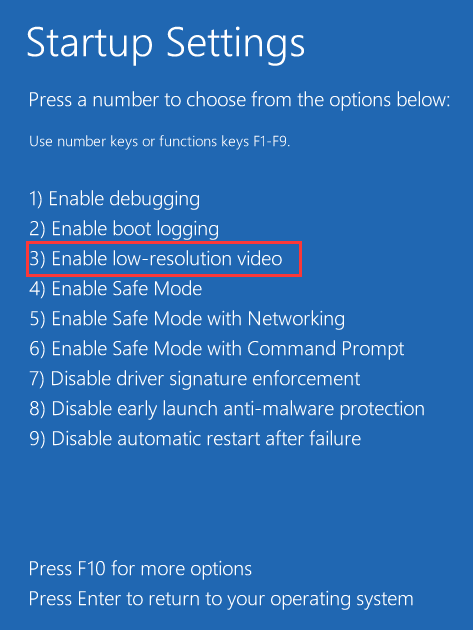
Windows 7
Schritt 1: Starten Sie Ihren PC neu und drücken Sie F8 nachdem der Monitor sein Logo oder seinen Post-Bildschirm angezeigt hat und bevor das Windows-Logo angezeigt wird.
Schritt 2: Unter dem Erweiterte Startoptionen Fenster auswählen Aktivieren Sie Videos mit niedriger Auflösung um den Computer zu starten. Jetzt sollte Ihr Problem behoben sein.
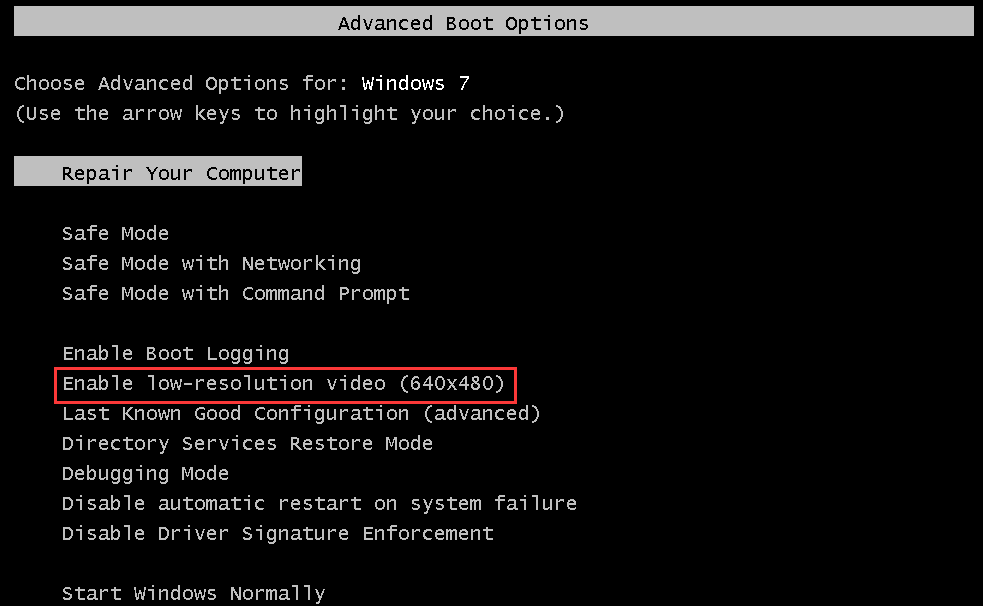
Verwenden Sie ein anderes Kabel
Wenn diese Methoden nicht funktionieren, müssen Sie möglicherweise die Möglichkeit eines Hardwareproblems in Betracht ziehen. Einige betroffene Benutzer stellten fest, dass der Schuldige das Verbindungskabel zwischen dem PC und dem Monitor war. Verwenden Sie einfach ein anderes Kabel, um Ihren PC und Ihren Monitor zu verbinden, und prüfen Sie, ob der Fehler weiterhin auftritt.
Letzte Worte
Jetzt werden Ihnen einige mögliche Methoden angeboten, um den Fehler 'Das aktuelle Eingabe-Timing wird von der Monitoranzeige nicht unterstützt' auf Dell-Monitoren zu beheben. Wenn Sie sie versuchen, sollten Sie die Probleme leicht loswerden.
![[Gelöst!] Apps aus dem Microsoft Store können nicht installiert werden [MiniTool News]](https://gov-civil-setubal.pt/img/minitool-news-center/30/can-t-install-apps-from-microsoft-store.png)
![Mit MiniTool [MiniTool-Tipps] können Sie problemlos Daten von einem gemauerten iPhone wiederherstellen.](https://gov-civil-setubal.pt/img/ios-file-recovery-tips/31/it-s-easy-recover-data-from-bricked-iphone-with-minitool.jpg)
![Verfügt mein Desktop über Wi-Fi | Wi-Fi zum PC hinzufügen [Anleitung]](https://gov-civil-setubal.pt/img/news/61/does-my-desktop-have-wi-fi-add-wi-fi-to-pc-how-to-guide-1.jpg)
![Funktioniert Apex Legends Mic nicht? Nützliche Lösungen sind da! [MiniTool News]](https://gov-civil-setubal.pt/img/minitool-news-center/04/is-apex-legends-mic-not-working.jpg)






![[Gelöst] Kamera sagt, dass auf Karte nicht zugegriffen werden kann - Einfache Korrektur [MiniTool-Tipps]](https://gov-civil-setubal.pt/img/data-recovery-tips/15/camera-says-card-cannot-be-accessed-easy-fix.jpg)
![[Behoben] Wie behebt man den Monster Hunter: Rise Fatal D3D-Fehler?](https://gov-civil-setubal.pt/img/news/68/how-fix-monster-hunter.png)

![So ändern Sie die Videogeschwindigkeit | MiniTool MovieMaker Tutorial [Hilfe]](https://gov-civil-setubal.pt/img/help/20/how-change-video-speed-minitool-moviemaker-tutorial.jpg)

![So beheben Sie IP-Adresskonflikte Windows 10/8/7 - 4-Lösungen [MiniTool News]](https://gov-civil-setubal.pt/img/minitool-news-center/29/how-fix-ip-address-conflict-windows-10-8-7-4-solutions.png)
![Top 3 Wege zum Windows 10-Aktivierungsfehler 0x803fa067 [MiniTool News]](https://gov-civil-setubal.pt/img/minitool-news-center/21/top-3-ways-windows-10-activation-error-0x803fa067.png)


![[Anleitung]: Blackmagic Disk Speed Test Windows und seine 5 Alternativen](https://gov-civil-setubal.pt/img/partition-disk/17/blackmagic-disk-speed-test-windows-its-5-alternatives.jpg)