Chrome wurde nicht ordnungsgemäß heruntergefahren? Hier sind einige Korrekturen! [MiniTool News]
Chrome Didn T Shut Down Correctly
Zusammenfassung :

Kürzlich gaben einige Leute an, dass sie bei Verwendung von Google Chrome die Fehlermeldung 'Chrome wurde nicht ordnungsgemäß heruntergefahren' erhalten. Wenn Sie einer von ihnen sind, können Sie diesen Beitrag von lesen MiniTool um einige Methoden zu finden, um sie zu beheben. Lesen Sie jetzt weiter.
Methode 1: Setzen Sie Google Chrome zurück
Zunächst können Sie versuchen, den Google Chrome-Browser zurückzusetzen, um den Fehler 'Chrome wurde nicht ordnungsgemäß heruntergefahren' zu beheben. So geht's:
Schritt 1: Öffnen Sie Google Chrome und klicken Sie auf Passen Sie Google Chrome an und steuern Sie es Taste.
Schritt 2: Klicken die Einstellungen in der oberen rechten Ecke der Hauptseite, um den Schnappschuss zu öffnen.
Schritt 3: Erweitern Sie die die Einstellungen Tab und klicken Fortgeschrittene um das Dropdown-Menü zu öffnen.
Schritt 4: Navigieren Sie zu System Klicken Sie im Dropdown-Menü auf die Registerkarte und deaktivieren Sie die Option Verwenden Sie die Hardwarebeschleunigung, sofern verfügbar Rahmen.
Starten Sie danach Google Chrome erneut und prüfen Sie, ob der Fehler 'Chrome wird nicht ordnungsgemäß heruntergefahren' weiterhin besteht. Wenn es noch vorhanden ist, können Sie die folgenden Methoden ausprobieren.
Methode 2: Benennen Sie den Standardordner um
Wenn das Zurücksetzen von Chrome den Fehler 'Chrome wird nicht ordnungsgemäß heruntergefahren' nicht behebt, können Sie versuchen, den Standardordner umzubenennen. Befolgen Sie dazu die folgenden Richtlinien.
Schritt 1: Drücken Sie die Windows Taste + IS Schlüssel gleichzeitig zu öffnen Dateimanager .
Schritt 2: Wähle aus Versteckte ausgewählte Elemente Box unter dem Aussicht Tab.
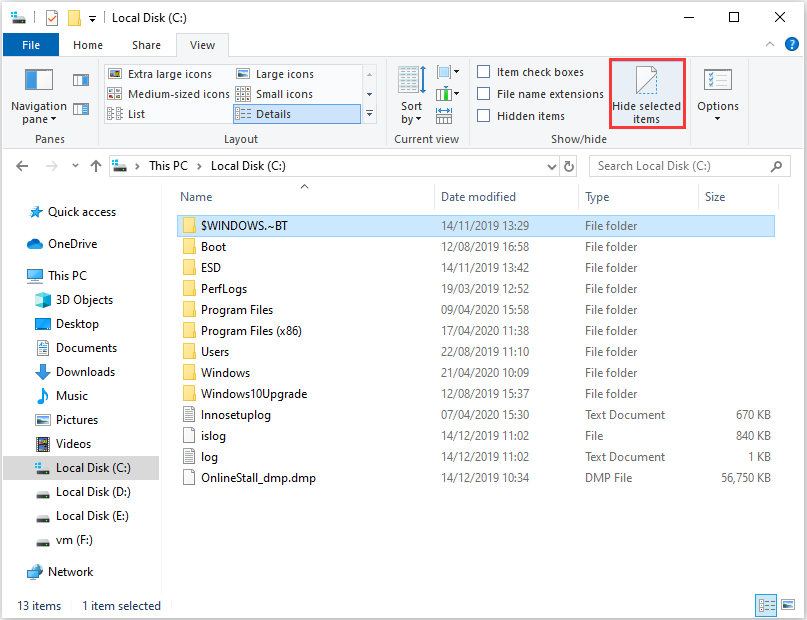
Schritt 3: Navigieren Sie dann zum Pfad: C:> Benutzer> (Benutzerkonto)> AppData> Lokal> Google> Chrome> Benutzerdaten .
Schritt 4: Klicken Sie mit der rechten Maustaste auf den Ordner und wählen Sie Umbenennen . Art default_old als neuen Ordnertitel und drücken Sie die Eingeben Schlüssel.
Öffnen Sie dann Google Chrome und überprüfen Sie, ob der Fehler 'Chrome wurde nicht ordnungsgemäß heruntergefahren' behoben wurde.
Methode 3: Versuchen Sie es mit einem anderen Browser
Wenn das Problem 'Chrome wird immer wieder heruntergefahren' auftritt, können Sie einen anderen Browser zum Herunterladen von Dateien ändern. Mehrere Benutzer geben an, dass sie nach dem Ändern eines anderen Browsers erfolgreich heruntergeladen haben. Wenn der Fehler auftritt, ist es daher eine gute Möglichkeit, einen anderen Browser zu verwenden.
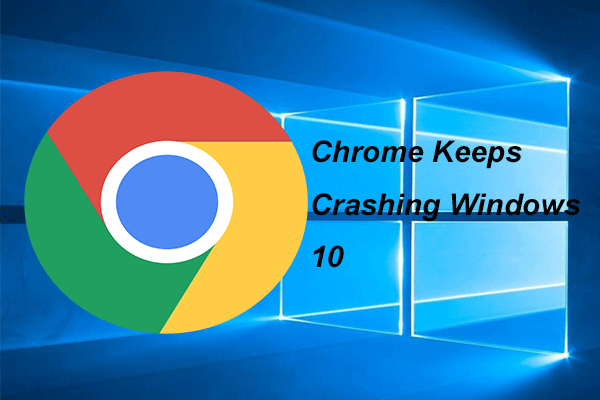 4 Lösungen zur Behebung von Chrome stürzen Windows 10 weiterhin ab
4 Lösungen zur Behebung von Chrome stürzen Windows 10 weiterhin ab Google Chrome kann bei Verwendung weiterhin abstürzen. Dieser Beitrag zeigt Ihnen, wie Sie das Problem lösen können, bei dem Chrome Windows 10 immer wieder zum Absturz bringt.
WeiterlesenMethode 4: Bearbeiten Sie die Einstellungsdatei
Sie können auch versuchen, die Voreinstellungsdatei zu bearbeiten, um den Fehler 'Chrome wurde nicht ordnungsgemäß heruntergefahren' zu beheben. Wenn Sie nicht wissen, wie das geht, können Sie die Anweisungen Schritt für Schritt befolgen.
Schritt 1: Öffne das Dateimanager Fenster. Gehen Sie dann zu folgendem Pfad: C:> Benutzer> (Benutzerkonto)> AppData> Lokal> Google> Chrome> Benutzerdaten> Standard .
Schritt 2: Rechtsklick Einstellungen und auswählen Öffnen mit . Dann wählen Sie Notizblock und klicken Sie auf in Ordnung .
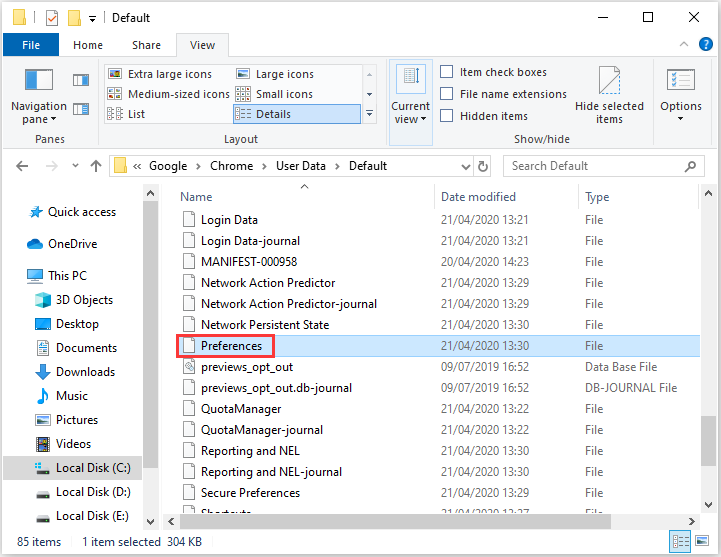
Schritt 3: Klicken Bearbeiten und klicken Sie auf Finden um das Werkzeug zu öffnen. Dann treten Sie ein exit_type Klicken Sie im Suchfeld auf in Ordnung Taste.
Schritt 4: Dann löschen Sie Crashed und geben Sie ein normal um es zu ersetzen.
Schritt 5: Klicken Datei > sparen um die Änderungen zu speichern. Starten Sie dann Windows neu und starten Sie den Chrome-Browser, um zu überprüfen, ob 'Chrome nicht ordnungsgemäß heruntergefahren wurde'.
Das Ende
Hier finden Sie alle Informationen zum Beheben des Fehlers 'Chrome wurde nicht ordnungsgemäß heruntergefahren'. Wenn Sie denselben Fehler feststellen, können Sie die oben genannten Methoden ausprobieren. Ihr Problem kann von einem von ihnen behoben werden.
![[Gelöst] Wie kann nicht genügend verfügbarer Speicher (Android) behoben werden? [MiniTool-Tipps]](https://gov-civil-setubal.pt/img/android-file-recovery-tips/19/how-fix-insufficient-storage-available.jpg)

![5 Tipps zur Behebung von Realtek HD Audio Manager unter Windows 10 [MiniTool News]](https://gov-civil-setubal.pt/img/minitool-news-center/64/5-tips-fix-realtek-hd-audio-manager-missing-windows-10.jpg)



![5 Wege zur Konfigurationsregistrierungsdatenbank sind beschädigt [MiniTool News]](https://gov-civil-setubal.pt/img/minitool-news-center/53/5-ways-configuration-registry-database-is-corrupted.png)


![So komprimieren und entpacken Sie Dateien Windows 10 kostenlos [MiniTool News]](https://gov-civil-setubal.pt/img/minitool-news-center/15/how-zip-unzip-files-windows-10.jpg)


![Micro ATX VS Mini ITX: Welches sollten Sie wählen? [MiniTool News]](https://gov-civil-setubal.pt/img/minitool-news-center/15/micro-atx-vs-mini-itx.png)


![So reparieren Sie beschädigte / beschädigte CDs oder DVDs, um Daten wiederherzustellen [MiniTool-Tipps]](https://gov-civil-setubal.pt/img/data-recovery-tips/48/how-repair-corrupted-damaged-cds.jpg)
![[Übersicht] Grundkenntnisse des System Center Configuration Managers [MiniTool Wiki]](https://gov-civil-setubal.pt/img/minitool-wiki-library/06/basic-knowledge-system-center-configuration-manager.jpg)

![Behebung des Fehlers 'Der VSS-Dienst wird aufgrund eines Leerlaufzeitlimits heruntergefahren' [MiniTool News]](https://gov-civil-setubal.pt/img/minitool-news-center/15/fix-vss-service-is-shutting-down-due-idle-timeout-error.png)
![Xbox One meldet mich immer wieder ab: Wie kann ich das beheben? [MiniTool News]](https://gov-civil-setubal.pt/img/minitool-news-center/39/xbox-one-keeps-signing-me-out.png)