7 Tipps zur Behebung des ERR_CONNECTION_REFUSED Chrome-Fehlers Windows 10 [MiniTool News]
7 Tips Fix Err_connection_refused Chrome Error Windows 10
Zusammenfassung :
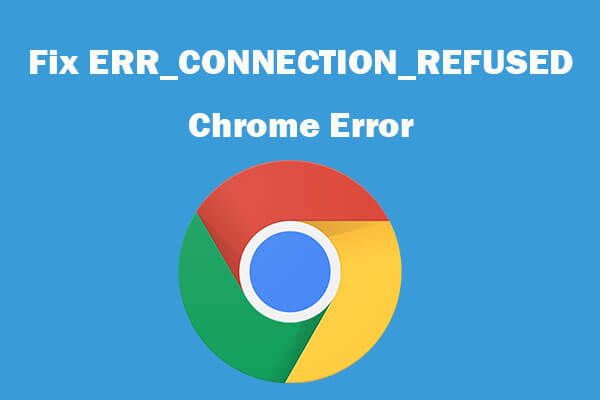
Wenn beim Versuch, eine Website im Google Chrome-Browser zu besuchen, der Fehler ERR_CONNECTION_REFUSED auftritt, können Sie die 7 Lösungen in diesem Lernprogramm ausprobieren, um diesen Fehler zu beheben. Verwalten Sie Festplattenpartitionen von Windows-Computern, sichern Sie das Windows-System und stellen Sie es wieder her. MiniTool-Software bietet einfache und professionelle Werkzeuge.
Wenn Sie versuchen, im Google Chrome-Browser auf eine Website zuzugreifen, dies jedoch feststellen Diese Website kann nicht erreicht werden und erhalten eine ERR_CONNECTION_REFUSED-Fehlermeldung. Das Problem kann durch DNS-Probleme, Proxyserverprobleme, LAN-Einstellungen, beschädigte Browser-Caches und Cookies usw. verursacht werden. Sie können die folgenden 4 Lösungen ausprobieren, um den Chrome-Fehler ERR_CONNECTION_REFUSED in Windows 10 zu beheben.
Wie behebe ich den Chrome-Fehler ERR_CONNECTION_REFUSED in Windows 10?
Sie können zunächst eine andere Website in Chrome besuchen, um festzustellen, ob derselbe ERR_CONNECTION_REFUSED-Fehler auftritt. Wenn dies der Fall ist, liegt der Schuldige möglicherweise an den Verbindungen oder den Browserproblemen. Sie können die folgenden Lösungen ausprobieren.
Fix 1. Löschen Sie Caches und Cookies in Chrome
Schritt 1. Öffnen Sie Chrome, klicken Sie auf das Dreipunktsymbol oben rechts und klicken Sie auf die Einstellungen .
Schritt 2. Scrollen Sie nach unten, um zu klicken Browserdaten löschen unter Privatsphäre und Sicherheit Sektion.
Wählen Sie im Fenster Browserdaten löschen die Option aus Alle Zeit für den Zeitbereich.
Schritt 3. Aktivieren Sie das Kontrollkästchen Browserverlauf, Cookies und andere Site-Daten, Option Zwischengespeicherte Bilder und Dateien und klicken Sie auf Daten löschen Schaltfläche zum Löschen des Cache in Chrome.
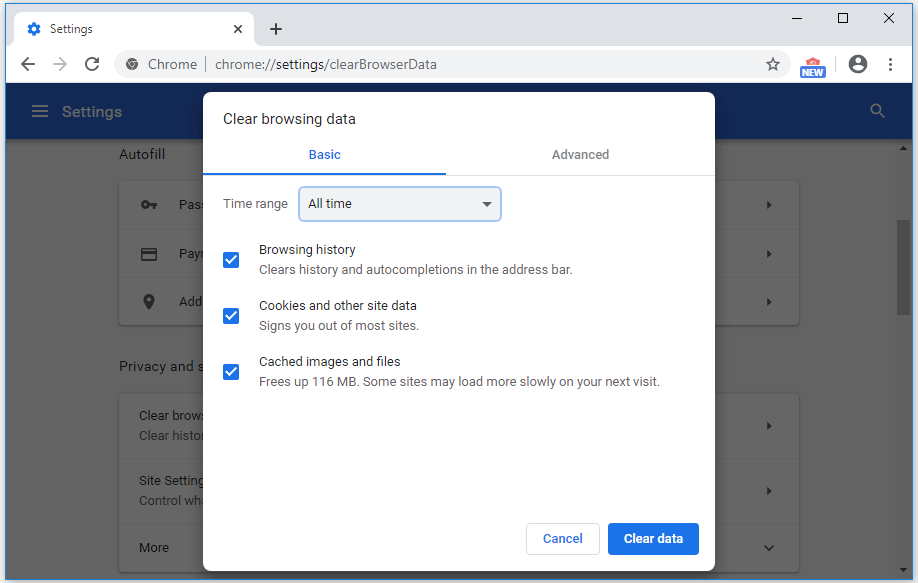
Fix 2. Starten Sie Router und Modem neu
Sie können Ihren Router und Ihr Modem neu starten, um festzustellen, ob der Chrome-Fehler ERR_CONNECTION_REFUSED behoben werden kann. Sie können den Router und das Modem einfach ausschalten und nach etwa 1 Minute wieder einschalten.
Fix 3. IP zurücksetzen , DNS spülen
Schritt 1. Sie können Windows + R drücken, cmd eingeben und Strg + Umschalt + Eingabetaste drücken Öffnen Sie die Eingabeaufforderung mit erhöhten Rechten in Windows 10 .
Schritt 2. Geben Sie als Nächstes die folgenden Befehle in das Eingabeaufforderungsfenster ein, um die IP-Adresse zurückzusetzen / zu erneuern und DNS zu leeren. Drücken Sie die Eingabetaste, nachdem Sie jeden Befehl eingegeben haben.
- ipconfig / release
- ipconfig / all
- ipconfig / flushdns
- ipconfig / erneuern
- netsh int ip set dns
- Netsh Winsock Reset
Danach können Sie Ihren Computer neu starten und die Website in Chrome erneut besuchen, um festzustellen, ob der Chrome-Fehler ERR_CONNECTION_REFUSED behoben ist.
Fix 4. Passen Sie die Proxy-Einstellungen an
Schritt 1. Öffnen Sie die Systemsteuerung in Windows 10 und klicken Sie auf Netzwerk und Internet -> Internetoptionen.
Schritt 2. Klicken Sie auf die Registerkarte Verbindungen und dann auf die Schaltfläche LAN-Einstellungen. Stellen Sie sicher, dass die Option Proxyserver nicht aktiviert ist.
Da die meisten Netzwerk-Proxyserver nicht lebenslang funktionieren, können Sie auf diese Weise den Proxyserver ausschalten. Überprüfen Sie, ob der Chrome-Fehler ERR_CONNECTION_REFUSED in Windows 10 behoben ist.
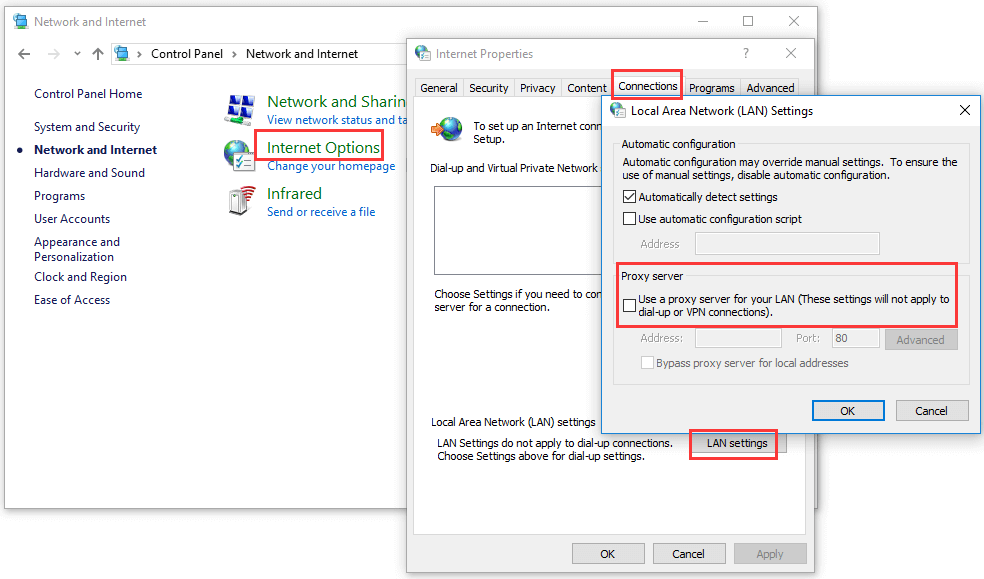
Fix 5. Firewall vorübergehend deaktivieren
Ihre Windows-Firewall oder Sicherheitssoftware blockiert möglicherweise einige Verbindungen und verhindert, dass Sie auf verdächtige Websites zugreifen. Wenn Sie sicher sind, dass die Website, die Sie besuchen möchten, sicher ist, können Sie versuchen, die Firewall und Antivirensoftware von Drittanbietern vorübergehend zu deaktivieren, und erneut prüfen, ob Sie in Chrome auf diese Website zugreifen können.
Fix 6. Ändern Sie die DNS-Serveradresse
Schritt 1. Sie können Windows + X drücken und Netzwerkverbindungen auswählen.
Schritt 2. Klicken Sie mit der rechten Maustaste auf Ihre Netzwerkverbindung und klicken Sie auf Eigenschaften.
Schritt 3. Klicken Sie auf Internet Protocol Version 4 (TCP / IPv4) und dann auf die Schaltfläche Eigenschaften.
Schritt 4. Klicken Sie auf Folgende DNS-Serveradresse verwenden und geben Sie 8.8.8.8 für den bevorzugten DNS-Server und 8.8.4.4 für den alternativen DNS-Server ein. Klicken Sie auf OK, um die Änderungen zu speichern.
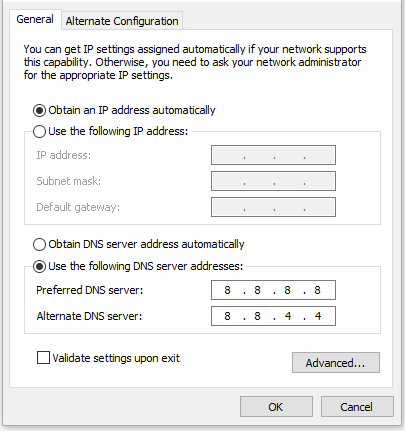
Verbunden: Behoben: Server-DNS-Adresse konnte nicht gefunden werden Google Chrome
Fix 7. Installieren Sie den Chrome Browser neu
Sie können auch versuchen, den Google Chrome-Browser neu zu installieren, um festzustellen, ob er zur Behebung des ERR_CONNECTION_REFUSED Chrome-Fehlers in Windows 10 beitragen kann.
Verbunden: Kann Google Chrome Windows 10 nicht deinstalliert werden? Mit 4 Möglichkeiten behoben
Fazit
Wenn der Fehler ERR_CONNECTION_REFUSED in Chrome auftritt, können Sie mit diesen Tipps in diesem Lernprogramm Abhilfe schaffen.

![Avast wird unter Windows nicht geöffnet? Hier sind einige nützliche Lösungen [MiniTool-Tipps]](https://gov-civil-setubal.pt/img/backup-tips/12/avast-not-opening-windows.png)
![6 Möglichkeiten - Windows kann nicht aktualisiert werden, da der Dienst heruntergefahren wurde [MiniTool-Tipps]](https://gov-civil-setubal.pt/img/backup-tips/60/6-ways-cannot-update-windows-because-service-was-shutting-down.png)




![Wenn Ihr iPhone nicht auf dem PC angezeigt wird, probieren Sie diese Lösungen aus [MiniTool-Tipps]](https://gov-civil-setubal.pt/img/ios-file-recovery-tips/30/if-your-iphone-is-not-showing-up-pc.jpg)

![So sperren Sie das MacBook [7 einfache Möglichkeiten]](https://gov-civil-setubal.pt/img/news/C9/how-to-lock-macbook-7-simple-ways-1.png)


![So beheben Sie einen ungültigen Wert für einen Registrierungsfehler beim Öffnen von Fotos [MiniTool-Tipps]](https://gov-civil-setubal.pt/img/data-recovery-tips/34/how-fix-invalid-value.jpg)
![Wie mache ich eine SD-Karten-RAW-Wiederherstellung effektiv? [MiniTool-Tipps]](https://gov-civil-setubal.pt/img/data-recovery-tips/70/how-do-i-do-sd-card-raw-recovery-effectively.jpg)
![Wie mache ich einen vollständigen und teilweisen Screenshot in Windows 10? [MiniTool-Neuigkeiten]](https://gov-civil-setubal.pt/img/minitool-news-center/15/how-take-full-partial-screenshot-windows-10.jpg)
![5 Effektive Methoden zur Beschleunigung der USB-Übertragung unter Windows 08.10.7 [MiniTool News]](https://gov-civil-setubal.pt/img/minitool-news-center/98/5-effective-methods-speed-up-usb-transfer-windows-10-8-7.jpg)



