[4 Korrekturen] Fehler 1310: Fehler beim Schreiben in eine Datei unter Windows 10 11
4 Korrekturen Fehler 1310 Fehler Beim Schreiben In Eine Datei Unter Windows 10 11
Wenn Sie versuchen, ein Programm unter Windows zu installieren, wird möglicherweise der Fehler „Fehler 1310: Fehler beim Schreiben in die Datei“ angezeigt. Wenn Sie sich auch über das gleiche Problem ärgern, finden Sie die Lösungen weiter MiniTool-Website könnte für Sie nützlich sein.
Fehler 1310 Fehler beim Schreiben in das Dateisystem32
Sie können einige Fehler hervorrufen, wenn Sie versuchen, einige Anwendungen zu installieren. Eine der Fehlermeldungen, auf die Sie möglicherweise stoßen, ist - Fehler 1310: Fehler beim Schreiben in die Datei. Stellen Sie sicher, dass Sie Zugriff auf dieses Verzeichnis haben . Dieser Fehler tritt normalerweise auf, wenn Windows feststellt, dass Sie versuchen, eine bereits installierte Software zu überschreiben, oder das Programminstallationsprogramm keinen Zugriff hat, um dieses Verzeichnis zu schreiben.
Bevor Sie das Problem beheben, ist es normalerweise ratsam, eine Sicherungskopie Ihres Systems mit a zu erstellen Kostenlose Backup-Software – MiniTool ShadowMaker Wenn während des Fehlerbehebungsprozesses etwas schief geht, können Sie das Backup-Image verwenden, um Ihr System in einen normalen Zustand zurückzuversetzen.
Wie behebt man den Fehler 1310 Fehler beim Schreiben in eine Datei?
Lösung 1: Installieren Sie das Programm im sauberen Startstatus neu
Fehler 1310 Fehler beim Schreiben in Datei kann durch das Zusammenspiel von Anwendungen von Drittanbietern verursacht werden. Um die Beeinflussung durch Drittprogramme auszuschließen, können Sie die Anwendung im Clean Boot Mode neu installieren.
Schritt 1. Drücken Sie Gewinnen + R die zu öffnen Laufen Kasten.
Schritt 2. Geben Sie ein msconfig und schlagen Eingeben starten Systemkonfiguration .
Schritt 3. Unter dem Dienstleistungen Registerkarte, ankreuzen Verstecke alle Microsoft-Dienste und schlagen Alle deaktivieren .
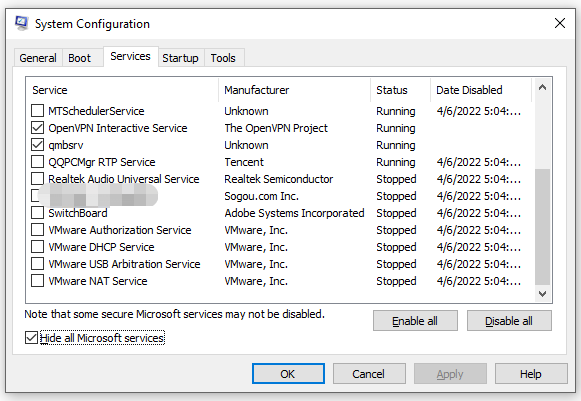
Schritt 4. Gehen Sie zu Start-up Registerkarte, klicken Sie auf Öffnen Sie den Task-Manager .
Schritt 5. Klicken Sie mit der rechten Maustaste nacheinander auf jedes Programm und wählen Sie es aus Deaktivieren .
Schritt 6. Gehen Sie zurück zu Systemkonfiguration , Schlag Anwenden & OK um die Änderungen zu speichern.
Schritt 7. Starten Sie Ihren Computer neu und laden Sie die App von den offiziellen Websites im sauberen Boot-Zustand herunter.
Lösung 2: Registrierung des Windows Installer-Moduls aufheben und erneut registrieren
Einigen Benutzern zufolge gelingt es ihnen, den Fehler 1310 Fehler beim Schreiben in eine Datei zu verschieben, indem sie die Registrierung von Msiexec.exe aufheben und registrieren.
Schritt 1. Drücken Sie Gewinnen + R die zu öffnen Laufen Dialog.
Schritt 2. Geben Sie ein msiexec /unregister und schlagen Eingeben .
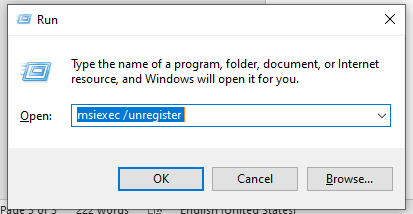
Schritt 3. Nachdem der Vorgang abgeschlossen ist, geben Sie ein nsiexec /regserver und schlagen OK .
Schritt 4. Starten Sie Ihren Computer neu, um zu sehen, ob Fehler 1310 Fehler beim Schreiben in die Datei verschwindet.
Lösung 3: Mehrere Versionen desselben Programms entfernen
Wenn es einige Restdateien von einer älteren Installation des gleichen Programms gibt, führt dies ebenfalls zu Fehler 1310 Fehler beim Schreiben in die Datei . Daher können Sie versuchen, jede Version derselben Software zu deinstallieren, um den Fehler zu beheben.
Schritt 1. Drücken Sie Gewinnen + R die zu öffnen Laufen Dialogbox.
Schritt 2. Geben Sie ein appwiz.cpl und schlagen OK öffnen Programme und Funktionen .
Schritt 3. Wenn es mehrere Versionen derselben Anwendung gibt, klicken Sie mit der rechten Maustaste auf jede von ihnen und drücken Sie Deinstallieren .
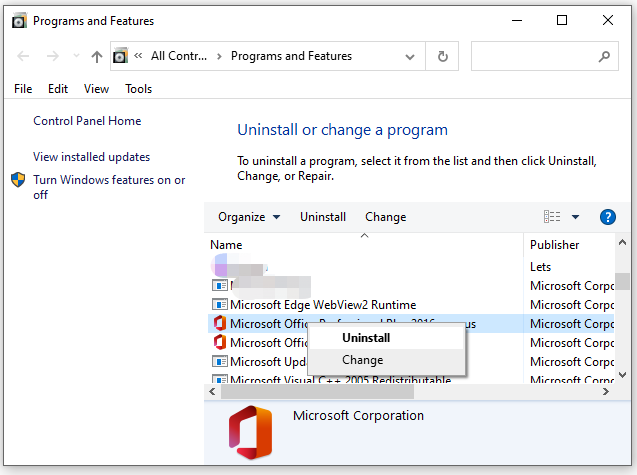
Schritt 4. Befolgen Sie die Anweisungen auf dem Bildschirm, um den Restvorgang abzuschließen.
Lösung 4: Ordnerberechtigung ändern
Eine weitere Ursache für Fehler 1310 Fehler beim Schreiben in Datei Windows 10 ist die fehlende Berechtigung zum Schreiben oder Lesen des Ordners oder der Datei. So erteilen Sie ihm vollständige Berechtigungen:
Schritt 1. Klicken Sie mit der rechten Maustaste auf die fehlerhafte Anwendung und wählen Sie sie aus Eigenschaften im Dropdown-Menü.
Schritt 2. Unter dem Sicherheit Tab, drücke Bearbeiten .
Schritt 3. Wählen Sie im neuen Dialogfeld aus Gruppe Administratoren und überprüfe die Erlauben Kiste für Volle Kontrolle .
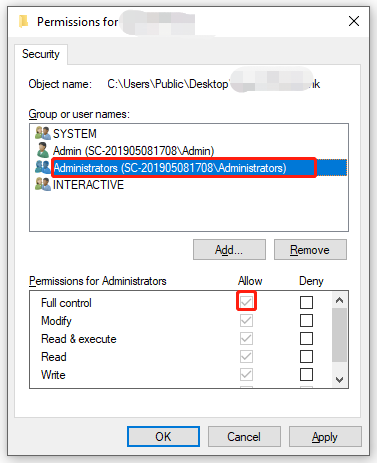
Schritt 4. Schlagen Appy & OK und starten Sie Ihren Computer neu, um die Änderungen zu speichern.


![PDF zusammenführen: PDF-Dateien mit 10 kostenlosen Online-PDF-Zusammenführungen kombinieren [MiniTool News]](https://gov-civil-setubal.pt/img/minitool-news-center/77/merge-pdf-combine-pdf-files-with-10-free-online-pdf-mergers.png)
![So beheben Sie das Problem: Android empfängt keine Texte (7 einfache Methoden) [MiniTool News]](https://gov-civil-setubal.pt/img/minitool-news-center/71/how-fix-android-not-receiving-texts.png)
![4 Methoden zum Korrigieren von Miniaturbildern, die unter Windows 10 nicht angezeigt werden [MiniTool News]](https://gov-civil-setubal.pt/img/minitool-news-center/47/4-methods-fix-picture-thumbnails-not-showing-windows-10.jpg)


![Behebung des Fehlers 'Jemand anderes verwendet diesen PC noch' unter Windows [MiniTool News]](https://gov-civil-setubal.pt/img/minitool-news-center/48/fix-someone-else-is-still-using-this-pc-error-windows.png)






![5 Fälle: Wie ändere ich PSN-E-Mails auf PS5 / PS4 / PS3 und Webseiten? [MiniTool News]](https://gov-civil-setubal.pt/img/minitool-news-center/88/5-cases-how-change-psn-email-ps5-ps4-ps3-web-page.png)

![So beheben Sie, dass M3U8 nicht geladen werden kann: Domänenübergreifender Zugriff verweigert [MiniTool News]](https://gov-civil-setubal.pt/img/minitool-news-center/67/how-fix-cannot-load-m3u8.jpg)

![[Gelöst] Der Parser hat unter Windows 10 11 den Fehler 0xC00CE508 zurückgegeben](https://gov-civil-setubal.pt/img/partition-disk/49/solved-parser-returned-error-0xc00ce508-on-windows-10-11-1.jpg)
