Was tun mit einer alten SSD? Holen Sie sich hier einige Vorschläge!
What To Do With An Old Ssd Get Some Suggestions Here
Was tun mit einer alten SSD? ? Viele Benutzer sind darüber verwirrt. Nun, dieser Beitrag von MiniTool erklärt die Frage ausführlich. Außerdem erhalten Sie eine Schritt-für-Schritt-Anleitung zur Verwendung einer alten SSD.Sie haben gerade ein neues Solid-State-Laufwerk (SSD) gekauft und zögern, das alte wegzuwerfen? Wenn die Antwort „Ja“ lautet, empfehlen wir Ihnen, die alte SSD nicht wegzuwerfen, da Sie immer noch davon profitieren können.
Das ist also eine beliebte Frage, die viele Menschen stellen: Was tun mit einer alten SSD? Was mit der alten SSD zu tun ist, hängt davon ab, ob die SSD noch verwendbar ist oder beschädigt ist. Wenn die alte SSD verwendbar ist, können Sie Folgendes tun:
- Nutzen Sie die alte SSD als externe Festplatte.
- Verwenden Sie die alte SSD als sekundäres Laufwerk auf Ihrem Computer.
- Nutzen Sie die alte SSD als zusätzlichen Speicher für Ihre Spielekonsole.
- Setzen Sie die alte SSD in einen NAS-Server ein.
- Verkaufen Sie die alte SSD und verdienen Sie etwas Geld.
Lesen Sie weiter, um herauszufinden, für welche Methode Sie sich entscheiden sollten.
Lesen Sie auch: So ermitteln Sie die Lebensdauer Ihrer SSD und wie Sie ihre Lebensdauer verlängern
Was tun mit einer alten SSD?
SSD ist ein Speichergerät der neuen Generation, das das normale Festplattenlaufwerk (HDD) Ihres Computers ersetzt. SSDs bieten im Allgemeinen schnellere Übertragungsgeschwindigkeiten, eine bessere Zuverlässigkeit und einen geringeren Stromverbrauch als Festplatten.
Es gibt viele Gründe, warum Menschen ihre SSDs austauschen möchten. Einer der Gründe dafür ist, dass das Speichergerät ausfällt oder beschädigt wird. Abgesehen davon entscheiden sich die meisten Menschen auch dafür, die alte SSD durch eine größere und schnellere SSD zu ersetzen. Was auch immer der Grund für den Austausch Ihres SSD-Speichergeräts sein mag, Sie können Ihre alte SSD immer für viele Zwecke nutzen.
Erstens können Sie eine alte SSD als externe Festplatte für den täglichen Gebrauch wiederverwenden. Außerdem kann das alte SSD-Laufwerk als sekundäres Laufwerk auf Ihrem Computer dienen. Eine weitere Sache ist, dass Sie die SSD jederzeit verkaufen und etwas Geld verdienen können. Alternativ können Sie Ihre alte SSD an eine Spielekonsole anschließen, um schnell genug externen Speicher für Ihre Spiele bereitzustellen.
Verwenden Sie eine alte SSD als externe Festplatte
Die Wiederverwendung Ihrer alten SSD als externes Laufwerk ist eine der besten Möglichkeiten, mit Ihrer alten SSD umzugehen. Diese Methode erfordert eine SSD-Gehäuse um einen effizienten Betrieb des SSD-Laufwerks zu ermöglichen. Sobald Sie das SSD-Gehäuse erhalten haben, können Sie Ihre alte SSD darin einsetzen und an Ihren Computer anschließen.
Um eine alte SSD als externe SSD-Festplatte wiederzuverwenden, formatieren Sie am besten die darauf befindlichen Partitionen neu. Alle Originaldaten werden gelöscht, sodass diese SSD zum Speichern vieler neuer Dateien verwendet werden kann. Sie können die Partitionen auch löschen und die SSD neu partitionieren, wenn Ihnen das alte Partitionslayout auf Ihrer externen SSD-Festplatte nicht gefällt.
Zu diesem Zweck können Sie einen leistungsstarken Festplattenpartitionsmanager – MiniTool Partition Wizard – verwenden, der die alte SSD mit wenigen Klicks formatieren kann. Sie können dieses Tool auch verwenden, um Partitionen zu erstellen, Partitionen zu löschen, die Größe von Partitionen zu ändern, Partitionen zu erweitern, Datenträger zu kopieren usw.
Wenn Sie erweiterte Vorgänge auf SSD durchführen möchten, können Sie dies mit dem MiniTool-Partitionsassistenten tun Konvertieren Sie MBR in GPT , SSD-Partitionen ausrichten, Festplatte auf SSD klonen , SSD-Leistung messen, durchführen SSD-Datenwiederherstellung , Datenträger löschen und SSD-Laufwerksnutzung analysieren.
Hier erfahren Sie, wie Sie mit MiniTool Partition Wizard die alte SSD formatieren, um sie als externen Speicher zu verwenden.
MiniTool-Partitionsassistent kostenlos Klicken Sie zum Herunterladen 100 % Sauber und sicher
Schritt 1 : Laden Sie MiniTool Partition Wizard herunter und installieren Sie es auf Ihrem PC. Starten Sie es dann, um seine Hauptschnittstelle zu erhalten.
Schritt 2 : Klicken Sie mit der rechten Maustaste auf eine Partition auf der alten SSD und wählen Sie sie aus Partition formatieren aus dem linken Aktionsbereich.
Schritt 3 : Geben Sie im Popup-Fenster die an Partitionsbezeichnung , Dateisystem , Und Clustergröße . Dann klicken Sie OK .

Schritt 4 : Wiederholen Sie den Vorgang für alle Partitionen auf der alten SSD.
Schritt 5 : Überprüfen Sie die ausstehenden Vorgänge und klicken Sie auf Anwenden um den ausstehenden Vorgang auszuführen.
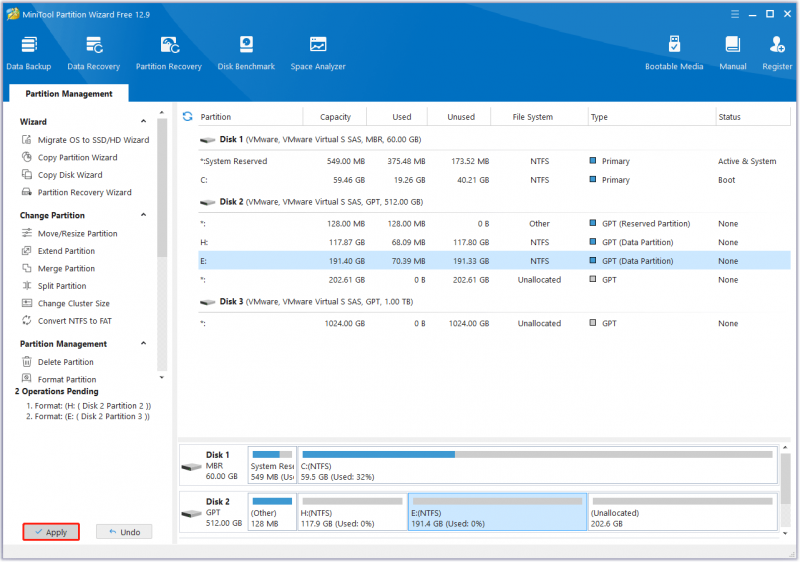
Nach der Formatierung können Sie die alte SSD als externen Speicher verwenden.
Verwenden Sie eine alte SSD als sekundäres Laufwerk
Wenn Sie Ihre alte SSD nicht als externes Backup-Laufwerk verwenden möchten, können Sie sie auch als sekundäre Laufwerksoption für Ihr Computersystem verwenden. Allerdings ist diese Methode aufwändiger und anspruchsvoller.
Erste , müssen Sie überprüfen, wie viele Festplattenschächte Ihr Computer hat.
Grundsätzlich eignet sich ein Desktop immer für den Einbau einer zweiten oder sogar weiterer Festplatte, da er in der Regel über mehrere Festplattenschächte verfügt. Allerdings eignen sich nicht alle Laptops für den Einbau einer zweiten Festplatte. Manche Laptops verfügen nur über einen Festplattenschacht, sodass nur eine Festplatte eingebaut werden kann.
Bevor Sie Ihre alte SSD als sekundäres Laufwerk verwenden, sollten Sie daher die Anzahl der Festplattenschächte in Ihrem Laptop überprüfen.
Zweite , müssen Sie prüfen, welche Festplatte für Ihren Computer geeignet ist. Im Allgemeinen gibt es drei Faktoren.
- Schnittstelle : Prüfen Sie, ob es sich um ein handelt SATA oder M.2 Schnittstelle.
- Größe : Laptops verwenden 2,5-Zoll-Festplatten und Desktops verwenden 3,5-Zoll-Festplatten.
- Dicke : Die Dicke von Festplatten liegt heutzutage grundsätzlich bei etwa 7 mm.
Lesen Sie auch: So installieren Sie eine zweite Festplatte in Ihrem Laptop und Desktop-PC
Verwenden Sie eine alte SSD als zusätzlichen Speicher für eine Spielekonsole
Wenn Sie eine moderne Spielekonsole wie PlayStation 5 oder Xbox Series X/S besitzen, können Sie eine alte SSD an die Spielekonsole anschließen, um den Speicherplatz der Spielekonsole zu vergrößern.
Normalerweise werden Sie nach längerem Gebrauch der Spielekonsole feststellen, dass auf Ihrer Spielekonsole bald kein Speicherplatz mehr vorhanden ist. Wenn Sie also eine alte SSD an die Spielekonsole anschließen, können Sie ausreichend externen Speicherplatz für Ihre Spielekonsole bereitstellen.
Für eine SATA-SSD müssen Sie ein SATA-zu-USB-Gehäuse einrichten. Für eine NVMe-M.2-SSD müssen Sie ein M.2-zu-USB-Gehäuse bereitstellen, um sie mit Ihrer Konsole zu verbinden.
Bauen Sie eine alte SSD in einen NAS-Server ein
NAS (Network Attached Storage) ist ein Gerät, das mit einem Netzwerk verbunden und mit Datenspeicherfunktionen ausgestattet ist. Es handelt sich um einen dedizierten Datenspeicherserver. Es kann Ihre Dateien, Filme und Fotos zentral speichern und auf jedem Gerät zugänglich machen. Wenn Sie ungenutzte alte SSDs haben, ist es möglicherweise eine gute Idee, diese in ein NAS umzuwandeln, das nur SSDs verwendet.
Der Einbau der alten SSD in ein NAS hat folgende Vorteile:
- Erhöhen Sie die Lese- und Schreibgeschwindigkeit von NAS-Laufwerken.
- Reduzieren Sie den Lärm während des Betriebs.
- Reduzieren Sie den Stromverbrauch.
Um die Effizienz zu verbessern und die Kosten zu senken, gibt es einige Schlüsselfaktoren Bevor Sie SSDs zu NAS-Speichergeräten hinzufügen, sollten Sie einige Überlegungen anstellen .
Verkaufe eine alte SSD
Es hätte wenig Sinn, alte SSDs wegzuwerfen, wenn man sie jederzeit verkaufen und damit Geld verdienen kann. Die Nachfrage nach alten SSDs ist in den letzten Jahren rasant gestiegen. Amazon und eBay, die führenden E-Commerce-Plattformen, sind wichtige Märkte für SSDs.
Wenn Sie bereit sind, Ihre alte SSD zu verkaufen, nehmen Sie sich Zeit und löschen Sie am besten den Speicher. Stellen Sie sicher, dass Sie die Festplatte löschen, bevor Sie sie verkaufen. Im Gegensatz zum Löschen oder Formatieren werden beim Löschen die Daten auf der gesamten Festplatte überschrieben, weshalb die Daten nicht wiederhergestellt werden können.
Um eine alte SSD zu löschen, können Sie die verwenden Datenträger löschen Funktion des MiniTool-Partitionsassistenten. Mit dieser Funktion kann die SSD auf fünf verschiedene Arten gelöscht werden.
- Sektor mit Null füllen – schnell
- Sektor mit Eins füllen – schnell
- Sektor mit Null und Eins füllen – langsam
- DoD 5220.22-M (3 Durchgänge) – Sehr langsam
- DoD 5220.28-STD (7 Durchgänge) – Sehr langsam
MiniTool-Partitionsassistent kostenlos Klicken Sie zum Herunterladen 100 % Sauber und sicher
Schritt 1 : Starten Sie den MiniTool-Partitionsassistenten, um die Hauptoberfläche aufzurufen.
Schritt 2 : Klicken Sie auf die alte SSD und wählen Sie die aus Datenträger löschen Funktion im linken Bereich.
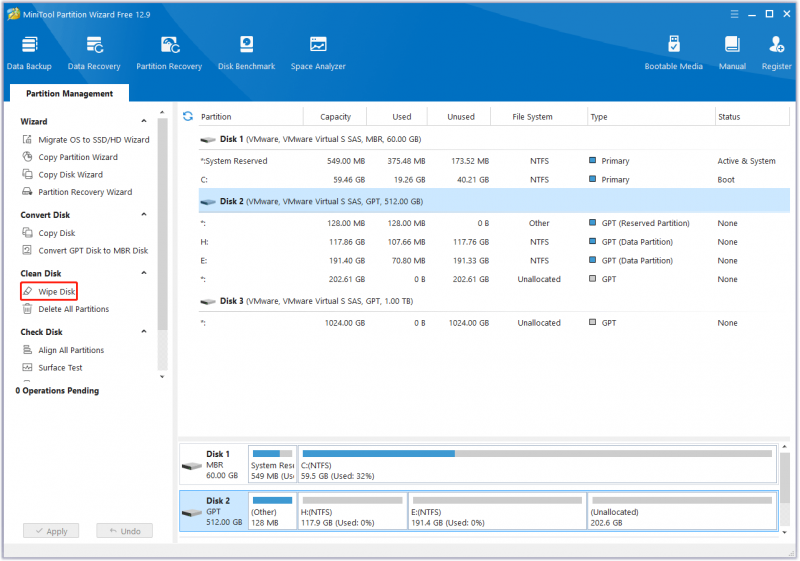
Schritt 3 : Wählen Sie im sich öffnenden Fenster eine Löschmethode aus den angegebenen Optionen aus und klicken Sie auf OK Taste. Je komplexer der Prozess, desto höher das Sicherheitsniveau.
Schritt 4 : Klicken Sie abschließend auf Anwenden um den Wischvorgang abzuschließen.
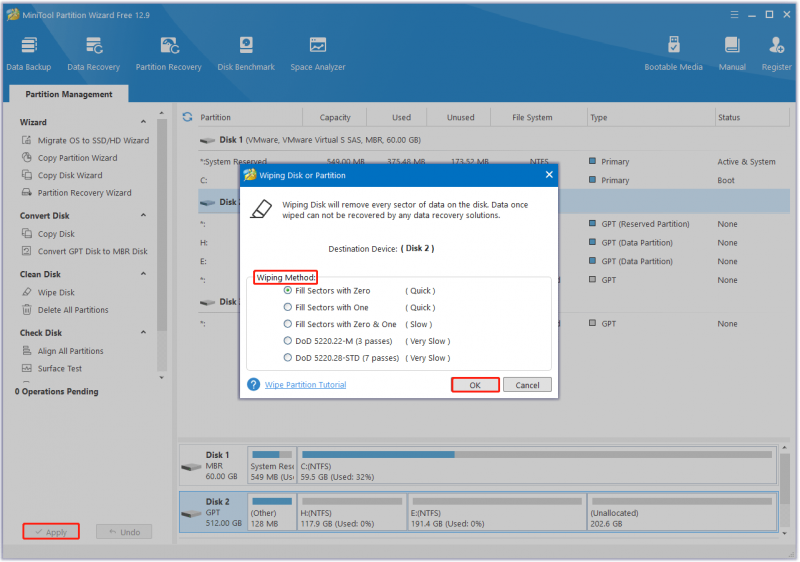
Was tun, wenn die alte SSD unbrauchbar ist? Recyceln oder entsorgen. Bitte beachten Sie jedoch, dass Sie es vernichten sollten, da die Daten auf der Festplatte möglicherweise von anderen wiederhergestellt werden.
Sie können es mit einem zerkleinern Festplatten-Schredder . Die Maschine kann die Festplatte in Partikel von 2 mm bis 4 mm zerkleinern. Daher ist es sehr schwierig, Daten von diesen kleinen Partikeln zu erhalten.
Fazit
Was tun mit einer alten SSD? Es kommt darauf an, ob die alte SSD verwendbar ist. Wenn es verwendbar ist, können Sie es für verschiedene Zwecke wiederverwenden. Wenn es nicht verwendbar ist, können Sie es zerstören, um zu verhindern, dass die Daten von anderen wiederhergestellt werden.
Ich hoffe, dieser Artikel kann Ihnen helfen, Ihre Zweifel auszuräumen. Wenn Sie außerdem Fragen oder Vorschläge zum MiniTool-Partitionsassistenten haben, zögern Sie bitte nicht, uns über zu kontaktieren [email geschützt] .
![[Gelöst!] Wie behebt man, dass die Xbox-Party nicht funktioniert? [MiniTool News]](https://gov-civil-setubal.pt/img/minitool-news-center/40/how-fix-xbox-party-not-working.png)
![Behoben: Beim Wechseln von Profilen ist ein Fehler aufgetreten [MiniTool News]](https://gov-civil-setubal.pt/img/minitool-news-center/57/fixed-we-encountered-an-error-when-switching-profiles.jpg)

![[BEHOBEN] Wie lösche ich Dateien von OneDrive, aber nicht vom Computer?](https://gov-civil-setubal.pt/img/data-recovery/91/how-do-i-delete-files-from-onedrive-not-computer.png)
![Zwei einfache und effektive Möglichkeiten zum Wiederherstellen von Daten von toten Telefonen [MiniTool-Tipps]](https://gov-civil-setubal.pt/img/android-file-recovery-tips/47/two-easy-effective-ways-recover-data-from-dead-phone.jpg)



![[Gelöst] 9 Möglichkeiten: Xfinity WiFi verbunden, aber kein Internetzugang](https://gov-civil-setubal.pt/img/news/63/9-ways-xfinity-wifi-connected-no-internet-access.png)

![Top 10 der kostenlosen Windows 11-Designs und -Hintergründe zum Herunterladen [MiniTool]](https://gov-civil-setubal.pt/img/news/C1/top-10-free-windows-11-themes-backgrounds-for-you-to-download-minitool-tips-1.png)
![Was ist eine Nano-Speicherkarte, ein Design von Huawei (vollständige Anleitung) [MiniTool News]](https://gov-civil-setubal.pt/img/minitool-news-center/53/what-is-nano-memory-card.jpg)







