Ihr OneDrive wurde nicht eingerichtet, Fehlercode 0x8004e4f1 – 5 Korrekturen
Your Onedrive Has Not Been Setup Error Code 0x8004e4f1 5 Fixes
Bei der Anmeldung bei OneDrive kann die Fehlermeldung „Ihr OneDrive wurde nicht eingerichtet, Fehlercode 0x8004e4f1“ angezeigt werden. Was verursacht das Problem? Wie kommt man aus der Krise heraus? Auf der MiniTool Auf der Website finden Sie verschiedene Lösungen sowie eine weitere Möglichkeit, ein lokales Backup zu erstellen.Ihr OneDrive wurde nicht eingerichtet. Fehlercode 0x8004e4f1
Als Cloud-Dienst von Microsoft ermöglicht Ihnen OneDrive das Online-Speichern, Teilen und Synchronisieren von Dokumenten, Fotos, Videos usw. auf mehreren Geräten. Es kann jedoch vorkommen, dass die Fehlermeldung „Ihr OneDrive wurde nicht eingerichtet“ auftritt, die Sie daran hindert, sich bei OneDrive anzumelden. Auf dem Bildschirm bemerken Sie, dass das Popup den Fehlercode 0x8004e4f1 ausgibt.
Der OneDrive-Fehlercode 0x8004e4f1 tritt normalerweise auf, wenn der UPN (Benutzerprinzipalname) oder die E-Mail-Domäne in Microsoft 365 in eine neue Domäne geändert wird. UPN bezieht sich auf das Standardattribut, das zum Generieren der E-Mail-Adresse verwendet wird, und Sie können UPN verwenden, um sich bei Windows-Geräten anzumelden.
Um den Vorgang zu vereinfachen, können Sie denselben UPN und dieselbe E-Mail-Adresse verwenden, es ist jedoch zulässig, den UPN beispielsweise zu ändern [email geschützt] Zu [email geschützt] . Diese beiden Domänen sollten zum selben Microsoft 365-Mandanten gehören.
Nach der Änderung dauert es etwas länger, bis die primäre E-Mail-Adresse (SMTP) automatisch mit dem neuen UPN übereinstimmt. Anschließend können Sie alle Microsoft 365-Apps so einrichten, dass dieses Problem behoben wird. Diese Änderung kann jedoch auch für alle anderen Apps wie Word, Excel, Outlook usw. außer OneDrive gelten. Was folgte, ist der OneDrive-Fehlercode 0x8004e4f1.
Glücklicherweise gibt es einige Problemumgehungen, mit denen Sie Ihr Problem beheben können.
Lesen Sie auch: So beheben Sie den OneDrive-Fehlercode 0x80070194 unter Windows 10
Vorbereitende Schritte
Bevor wir zu den erweiterten Tipps zur Fehlerbehebung übergehen, probieren wir einige grundlegende Fehlerbehebungen aus:
- Überprüfen Sie den Status des OneDrive-Servers und stellen Sie sicher, dass er ordnungsgemäß ausgeführt wird.
- Warten Sie ein bis zwei Stunden, da der Domainwechsel einige Zeit in Anspruch nimmt.
- Vorübergehend Deaktivieren Sie Windows Defender und Antivirensoftware von Drittanbietern.
- Deinstallieren Sie MS Office 365 und installieren Sie diese App von Microsoft neu.
Lösung 1: Cache für OneDrive-Anmeldeinformationen löschen
Der Anmeldeinformationscache in Windows 11/10 kann die Meldung „Ihr OneDrive wurde nicht eingerichtet“ auslösen, daher ist das Löschen von Vorteil.
Schritt 1: Geben Sie ein Anmeldeinformationsmanager hinein Windows-Suche und schlagen Eingeben .
Schritt 2: Gehen Sie zu Windows-Anmeldeinformationen , finden Zwischengespeicherte OneDrive-Anmeldeinformationen , wählen Sie es aus und klicken Sie dann Entfernen .

Fix 2: OneDrive vom PC trennen und erneut verknüpfen
Gehen Sie dazu wie folgt vor:
Schritt 1: Klicken Sie auf OneDrive Symbol und wählen Sie Einstellungen .
Schritt 2: Unter dem Konto Registerkarte, klicken Sie Trennen Sie die Verbindung zu diesem PC .
Schritt 3: Melden Sie sich dann erneut mit Ihrem Konto bei OneDrive an.
Fix 3: Verknüpfen Sie den Benutzer-UPN erneut mit PowerShell
Laut Angaben der Benutzer kann die Neuverknüpfung des alten UPN mit dem neu generierten UPN dabei helfen, den OneDrive-Fehlercode 0x8004e4f1 zu beheben und OneDrive erfolgreich einzurichten. Allerdings kann es sein, dass das Update erst nach mehreren Stunden auf Microsoft 365 angewendet wird. Wir empfehlen, sich nach 24 Stunden erneut bei OneDrive anzumelden.
Schritt 1: Geben Sie ein Powershell in das Suchfeld ein und klicken Sie Als Administrator ausführen .
Schritt 2: Im PowerShell Führen Sie im Fenster nacheinander die folgenden 5 Befehle aus und drücken Sie Eingeben nach jedem.
Set-ExecutionPolicy RemoteSigned
Install-Module -Name ExchangeOnlineManagement -Force
Import-Modul ExchangeOnlineManagement
Connect-ExchangeOnline
Set-MsolUserPrincipalName -UserPrincipalName „alte E-Mail-Adresse“ -NewUserPrincipalName „neue E-Mail-Adresse“ Ersetzen Sie die alte oder neue E-Mail-Adresse durch Ihre.
Fix 4: Erstellen Sie ein neues OneDrive-Konto
Möglicherweise haben Sie Probleme mit dem Fehlercode „Ihr OneDrive wurde nicht eingerichtet, Fehlercode 0x8004e4f1“, falls das Benutzerkonto beschädigt ist. Erstellen Sie einfach ein neues Konto, um sich von der lästigen Sache zu befreien.
Schritt 1: Besuchen Sie uns der Link und schlagen Erstellen Sie eins fortfahren.
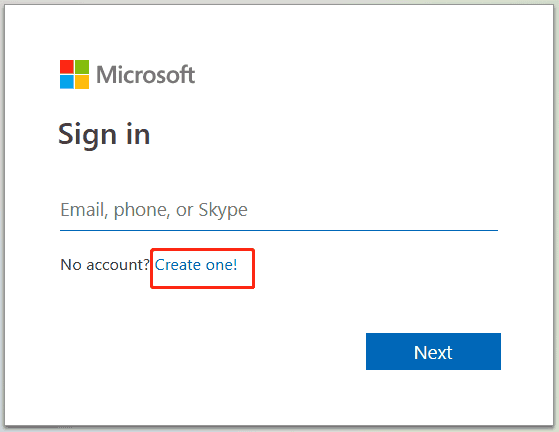
Schritt 2: Verwenden Sie Ihre E-Mail-Adresse, um ein neues Konto zu erstellen. Schließen Sie den Vorgang später entsprechend den Eingabeaufforderungen ab.
Fix 5: OneDrive zurücksetzen
So geht's:
Schritt 1: Öffnen Laufen über Sieg + R auf der Tastatur.
Schritt 2: Kopieren und einfügen %localappdata%\Microsoft\OneDrive\onedrive.exe /reset zum Textfeld und klicken Sie OK um diesen Befehl auszuführen.
Sie werden feststellen, dass das OneDrive-Symbol blinkt und wieder erscheint.
Verwenden Sie MiniTool ShadowMaker, um Dateien zu sichern
Wenn alle oben genannten Methoden den OneDrive-Fehlercode 0x8004e4f1 nicht beheben, können Sie auf eine Alternative zu OneDrive wie Dropbox, Google Drive oder eine Dateisicherungssoftware eines Drittanbieters zurückgreifen.
Apropos Backup-Software , empfehlen wir die Verwendung von MiniTool ShadowMaker Sichern Sie Ihren PC auf eine externe Festplatte statt in die Cloud. Es sichert nicht nur effektiv Ihre Dateien, Ordner, Festplatten, Partitionen und Windows, sondern erleichtert auch das Klonen von Festplatten und die Ordnersynchronisierung. Laden Sie es herunter, installieren Sie es und führen Sie es aus, um loszulegen.
MiniTool ShadowMaker-Testversion Klicken Sie zum Herunterladen 100 % Sauber und sicher
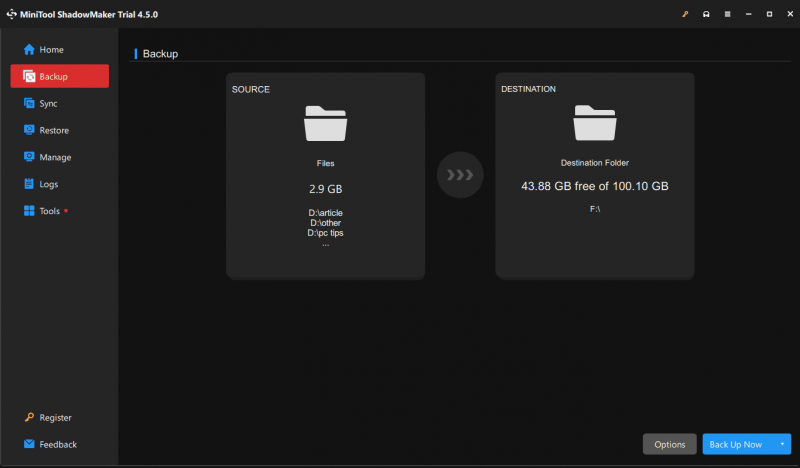

![Windows Defender VS Avast: Welches ist besser für Sie [MiniTool-Tipps]](https://gov-civil-setubal.pt/img/backup-tips/75/windows-defender-vs-avast.png)


![8 Leistungsstarke Methoden zur Behebung von PAGE FAULT IN NONPAGED AREA Error [MiniTool Tips]](https://gov-civil-setubal.pt/img/backup-tips/49/8-powerful-methods-fix-page-fault-nonpaged-area-error.png)

![Sie benötigen einen WIA-Treiber, um dieses Gerät zu verwenden: So beheben Sie [MiniTool News]](https://gov-civil-setubal.pt/img/minitool-news-center/82/you-need-wia-driver-use-this-device.jpg)
![4 Möglichkeiten zur NVIDIA-Anzeigeeinstellungen sind nicht verfügbar [MiniTool News]](https://gov-civil-setubal.pt/img/minitool-news-center/68/4-ways-nvidia-display-settings-are-not-available.png)







![Ping (Was ist das, was bedeutet es und wie funktioniert es) [MiniTool Wiki]](https://gov-civil-setubal.pt/img/minitool-wiki-library/64/ping-what-is-it-what-does-it-mean.jpg)



![5 Methoden zum Beheben der Eingabe falscher Buchstaben durch die Tastatur in Windows 10 [MiniTool News]](https://gov-civil-setubal.pt/img/minitool-news-center/41/5-methods-fix-keyboard-typing-wrong-letters-windows-10.jpg)