Wie behebt man den Windows 11 Pro 23H2-Fehler 0x00000709?
How To Fix Windows 11 Pro 23h2 Error 0x00000709
Wenn Sie einen freigegebenen Drucker unter Windows 11 Pro 23H2 anschließen, erhalten Sie möglicherweise die Popup-Meldung „Vorgang konnte nicht abgeschlossen werden (Fehler 0x00000709)“. Dieser Beitrag von MiniTool stellt vor, wie der Windows 11 Pro 23H2-Fehler 0x00000709 entfernt wird.Viele Benutzer beschweren sich darüber, dass sie beim Anschließen des freigegebenen Druckers den Windows 11 Pro 23H2-Fehler 0x00000709 erhalten. Im Folgenden sind die beiden Foren aufgeführt:
Ich habe ein Problem, das ich nicht lösen kann. Es handelt sich um einen neuen Dell Optiplex 7010 und Dell kann dabei nicht helfen. Ich habe keinen Supportvertrag mit MS, also bin ich hier. Es läuft Windows 11 23H2 auf dem neuesten Stand. Ich habe einen Netzwerkdrucker hinzugefügt (nach IP oder Hostname spielt keine Rolle), der nicht freigegeben ist, sondern nur einen Standard-Netzwerkdrucker, der einwandfrei funktioniert. Kein Problem damit, dass es funktioniert, aber bei jeder Anmeldung wird eine Fehlermeldung angezeigt. Kein Mitarbeiter wird sich damit befassen wollen. Microsoft
Es scheint ein Problem bei der Druckerfreigabe von Windows 11 (23H2) zu früheren Windows-Versionen zu geben. Wenn ich unter Windows 11 unter Windows 7 versuche, auf den ordnungsgemäß freigegebenen Drucker zuzugreifen, wird beim Doppelklicken auf den Drucker der Fehler 0x00000709 angezeigt, und beim Versuch, eine Verbindung zu einem Drucker herzustellen, wird der Fehler „Verbindung zum Drucker nicht möglich“ angezeigt. https://www.ntlite.com/
Wenn Sie vor dem gleichen Problem stehen, befolgen Sie die folgenden 5 Möglichkeiten, es zu lösen.
Fix 1: Führen Sie die Windows-Drucker-Fehlerbehebung aus
Sie können den Windows 11 Pro 23H2-Druckfehler 0x00000709 beheben, indem Sie die in Windows 11 integrierte Fehlerbehebung ausführen. So geht's:
1. Drücken Sie die Taste Windows Taste + ICH Schlüssel zum Öffnen Einstellungen Anwendung.
2. Gehen Sie zu System > Fehlerbehebung > Andere Fehlerbehebungen .
3. Suchen Drucker und klicken Sie auf Laufen Taste.
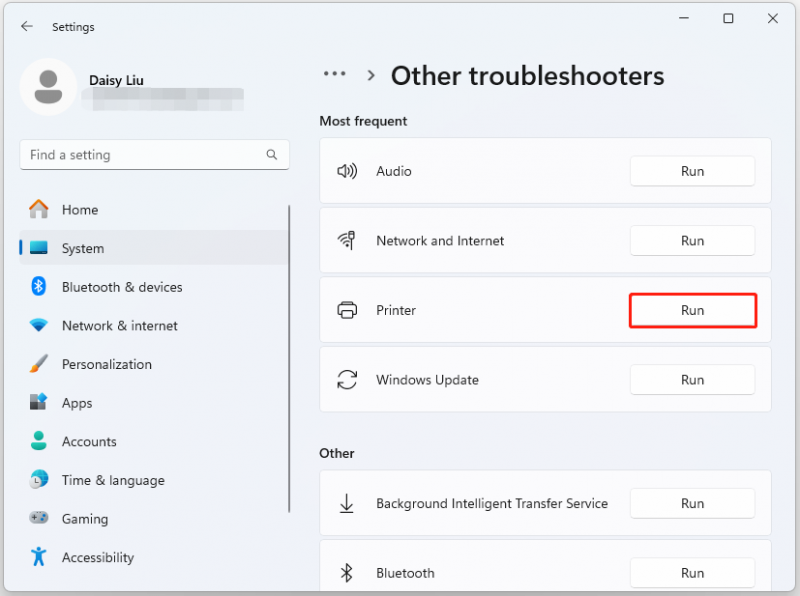
Fix 2: Ändern Sie die RPC-Verbindungseinstellungen
Um den Fehler 0x00000709 „Vorgang konnte unter Windows 11 Pro 23H2 nicht abgeschlossen werden“ zu beheben, können Sie die RPC-Verbindungseinstellungen ändern.
1. Drücken Sie die Taste Windows + R Zum Öffnen die Schlüssel zusammenstecken Laufen . Geben Sie dann ein gpedit.msc drin.
2. Wählen Sie in der linken Seitenleiste aus Administrative Vorlagen > Drucker .
3. Suchen Sie und doppelklicken Sie Konfigurieren Sie die RPC-Verbindungseinstellungen .
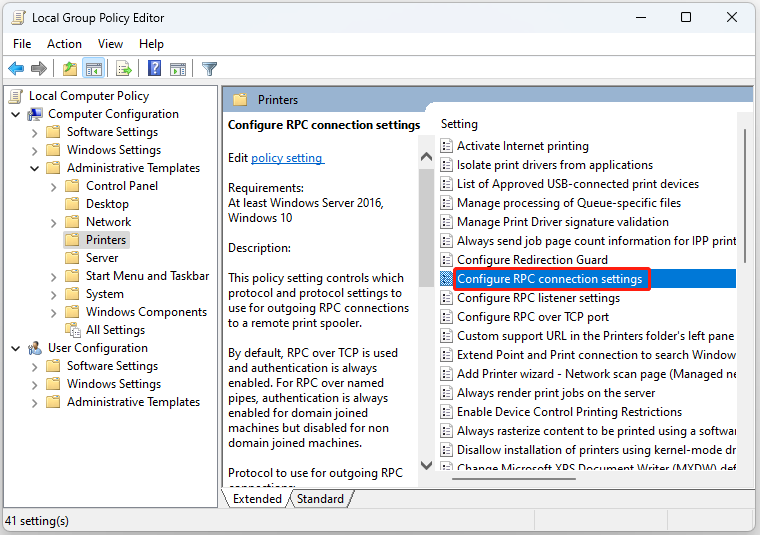
4. Wählen Sie dann das aus Ermöglicht Möglichkeit. Wählen RPC über Named Pipes aus dem Dropdown-Menü. Dann klick Anwenden > OK .
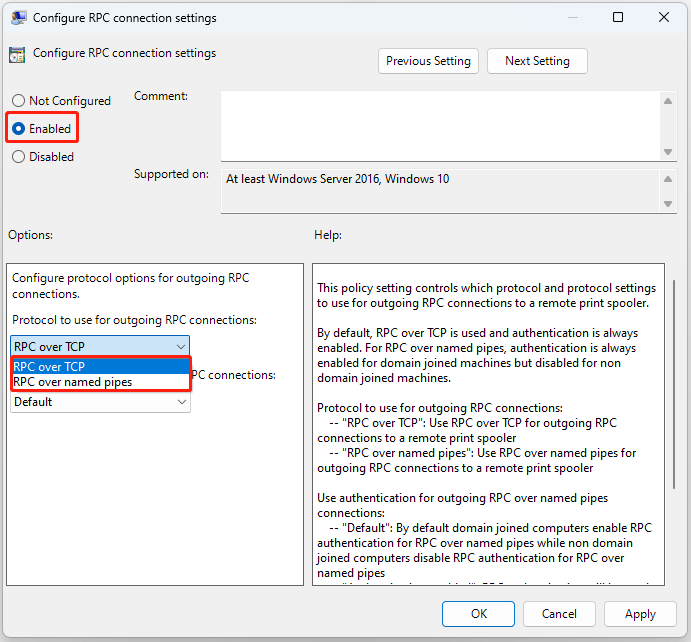
Fix 3: Ändern Sie die Registrierung
Sie können auch die Registrierungselemente ändern, um den „Windows 11 Pro 23H2-Fehler 0x00000709“ zu beheben. Folgen Sie der Anleitung unten:
1. Drücken Sie die Taste Windows + R Zum Öffnen die Schlüssel zusammenstecken Laufen . Geben Sie dann ein regedit drin.
2. Gehen Sie zu folgendem Pfad:
HKEY_LOCAL_MACHINE\Software\Policies\Microsoft\Windows NT\Printers\RPC
3. Suchen Sie auf der rechten Seite und doppelklicken Sie darauf RpcUseNamedPipeProtocol . Wenn Sie es nicht sehen können, klicken Sie mit der rechten Maustaste auf das Leerzeichen und wählen Sie es aus Neu > DWORD-Wert (32-Bit), und benennen Sie es RpcUseNamedPipeProtocol .
4. Zwei Werte müssen konfiguriert werden:
RpcOverTcp (Standard) – stellen Sie es ein 0.
RpcOverNamedPipes – stellen Sie es ein 1.
Fix 4: Starten Sie den Druckspooler-Dienst neu
Sie können das neu starten Drucker-Spooler-Dienst um den Windows 11 Pro 23H2-Fehler 0x00000709 zu beheben.
1. Geben Sie ein Dienstleistungen im Suchen Box, um es zu öffnen.
2. Finden Druckerspooler und klicken Sie mit der rechten Maustaste darauf, um es auszuwählen Neu starten.
3. Versuchen Sie nach dem Neustart des Dienstes erneut, eine Verbindung zum Drucker herzustellen.
Fix 5: Deinstallieren Sie das Rcently-Update
Wenn Sie nach der Installation des letzten Updates den Windows 11 Pro 23H2-Druckfehler 0x00000709 erhalten, sollten Sie ihn deinstallieren. Gehen Sie dazu folgendermaßen vor:
Tipps: Es wird empfohlen Sicherungs-Dateien vor der Deinstallation des letzten Updates, da Windows-Updates ein häufiger Grund für Computerausfälle und Datenverlust sind. Der kostenlose Backup-Software – MiniTool ShadowMaker ist ein geeignetes Tool, mit dem Sie Dateien/Systeme/Festplatten/Partitionen innerhalb von 30 Tagen kostenlos sichern können.MiniTool ShadowMaker-Testversion Klicken Sie hier zum Herunterladen 100% Sauber und sicher
1. Drücken Sie Windows + ICH öffnen Einstellungen .
2. Gehen Sie zu Windows Update > Update-Verlauf .
3. Unter Verwandte Einstellungen , klicken Updates deinstallieren .
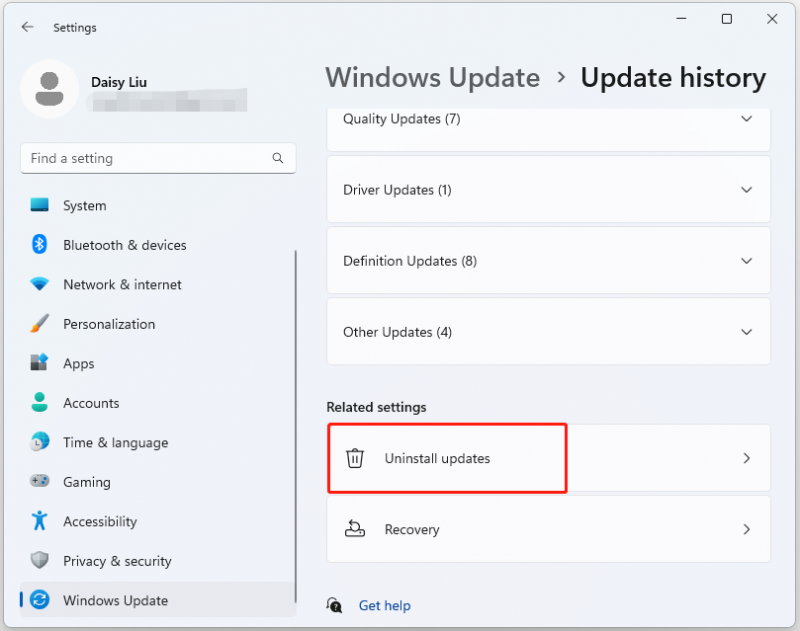
4. Suchen Sie in der Systemsteuerungs-App nach dem neuesten Update, indem Sie dessen Installationsdatum überprüfen. Sobald es gefunden wurde, klicken Sie mit der rechten Maustaste darauf und klicken Sie Deinstallieren .
Letzte Worte
Zusammenfassend wurden in diesem Beitrag 5 nützliche Methoden zur Behebung des Windows 11 Pro 23H2-Fehlers 0x00000709 beim Anschließen des freigegebenen Druckers vorgestellt. Wenn das gleiche Problem auftritt, können Sie die oben genannten Methoden ausprobieren.


![Behoben - 4 Möglichkeiten zum DISM-Fehler 0x800f0906 Windows 10 [MiniTool News]](https://gov-civil-setubal.pt/img/minitool-news-center/85/fixed-4-ways-dism-error-0x800f0906-windows-10.png)

![SATA vs. SAS: Warum brauchen Sie eine neue SSD-Klasse? [MiniTool News]](https://gov-civil-setubal.pt/img/minitool-news-center/66/sata-vs-sas-why-you-need-new-class-ssd.jpg)
![3 Methoden zur Behebung des Systemwiederherstellungsfehlers 0xc0000020 unter Windows 10 [MiniTool News]](https://gov-civil-setubal.pt/img/minitool-news-center/42/3-methods-fix-system-restore-error-0xc0000020-windows-10.png)
![Was tun, wenn die Tastaturnummerntasten unter Win10 nicht funktionieren? [MiniTool News]](https://gov-civil-setubal.pt/img/minitool-news-center/86/what-do-if-keyboard-number-keys-are-not-working-win10.jpg)
![MKV vs. MP4 - Welches ist besser und wie konvertiert man? [MiniTool-Tipps]](https://gov-civil-setubal.pt/img/video-converter/63/mkv-vs-mp4-which-one-is-better.jpg)
![So beheben Sie das Problem mit dem Flackern des Windows 10-Startmenüs [MiniTool News]](https://gov-civil-setubal.pt/img/minitool-news-center/69/how-fix-windows-10-start-menu-flickering-issue.jpg)
![Reboot vs Reset vs Restart: Unterschied zwischen Neustart, Neustart, Reset [MiniTool News]](https://gov-civil-setubal.pt/img/minitool-news-center/65/reboot-vs-reset-vs-restart.png)









