Geschützte Excel-Ansicht: Wie kann ich sie (ein für alle Mal) entfernen?
Excel Protected View
Dieser von der MiniTool-Organisation veröffentlichte Aufsatz ist eine Rezension zu Microsoft Excel Geschützte Ansicht . Es wird erläutert, was die geschützte Ansicht ist, warum Dateien in der geschützten Ansicht geöffnet werden und wie man damit umgeht. Noch wichtiger ist, dass Sie erfahren, wie Sie Protected View für Microsoft Office-Dateien vollständig löschen.
Auf dieser Seite :- Was ist geschützte Ansicht?
- Warum die geschützte Ansicht verwenden?
- Geschützte Ansichtsfälle
- Excel Geschützte Ansicht deaktivieren
- Wie ändere ich die Einstellungen für geschützte Excel-Ansichten?
Was ist geschützte Ansicht?
Protected View ist eine isolierte Sandbox-Umgebung für Excel, Word und PowerPoint. Es wird von Microsoft Office als Ersatz für die frühere isolierte Konvertierungsumgebung angeboten. Die geschützte Ansicht ist ein schreibgeschützter Modus, in dem die meisten Bearbeitungsfunktionen deaktiviert sind.
Die geschützte Ansicht ist für Office 365, Office 2019, Office 2016, Office 2013 und Office 2010 verfügbar. Wenn Sie jedoch Office-Versionen vor 2010 verwenden, können Sie von der isolierten Konvertierungsumgebung auf die geschützte Ansicht aktualisieren.
Warum die geschützte Ansicht verwenden?
Dateien aus dem Internet oder anderen potenziell unsicheren Orten können Malware, Spyware, Adware, Ransomware, Viren, Würmer, Trojaner usw. enthalten, die Ihren Computer angreifen. Um den PC vor solchen Angriffen zu schützen, werden diese Dateien daher im schreibgeschützten Modus oder in der geschützten Ansicht geöffnet.
In der geschützten Ansicht können Sie eine Datei lesen und bearbeiten und gleichzeitig das Risiko verringern, infiziert, gehackt oder gekapert zu werden.
![[Gelöst] 11 Lösungen beheben das Problem, dass Microsoft Excel sich nicht öffnen lässt](http://gov-civil-setubal.pt/img/news/75/excel-protected-view.png) [Gelöst] 11 Lösungen beheben das Problem, dass Microsoft Excel sich nicht öffnen lässt
[Gelöst] 11 Lösungen beheben das Problem, dass Microsoft Excel sich nicht öffnen lässtWarum lässt sich Excel nicht öffnen? Wie gehe ich mit dem Problem um, dass sich Microsoft Office Excel in den Betriebssystemen Windows 10/11 nicht öffnen lässt? Hier stehen Ihnen 11 Methoden zur Auswahl.
Mehr lesenGeschützte Ansichtsfälle
Wann treten Fehler bei der geschützten Ansicht auf? Welche Art von Datei wird in der geschützten Ansicht geöffnet? Wie oben erwähnt, erhalten Sie in diesen Situationen möglicherweise die Meldung „Geschützte Ansicht“.
Fall 1. Eine Datei wird online geöffnet
GESCHÜTZTE ANSICHT Seien Sie vorsichtig – Dateien aus dem Internet können Viren enthalten. Sofern Sie keine Änderungen vornehmen müssen, ist es sicherer, in der geschützten Ansicht zu bleiben. (gelbe Warnung)
Fall 2. Eine Datei wird von einem unsicheren Speicherort aus geöffnet
Geschützte Ansicht Diese Datei wurde von einem potenziell unsicheren Speicherort aus geöffnet. Klicken Sie für weitere Details. (gelbe Warnung) Der unsichere Speicherort kann Ihr Ordner „Temporäre Internetdateien“ sein.
Fall 3. Eine Datei ist ein Outlook-Anhang und Ihre Computerrichtlinie definiert den Absender als unsicher
GESCHÜTZTE ANSICHT Seien Sie vorsichtig – E-Mail-Anhänge können Viren enthalten. Sofern Sie keine Änderungen vornehmen müssen, ist es sicherer, in der geschützten Ansicht zu bleiben. (gelbe Warnung)
Fall 4. Eine Datei wird durch File Block blockiert
GESCHÜTZTE ANSICHT Das Bearbeiten dieses Dateityps ist aufgrund Ihrer Richtlinieneinstellungen nicht zulässig. Klicken Sie für weitere Details. (gelber Fehler)
ODER
GESCHÜTZTE ANSICHT Das Bearbeiten dieses Dateityps wird aufgrund Ihrer Dateiblockierungseinstellungen im Trust Center nicht empfohlen. Klicken Sie für weitere Details. (gelbe Warnung)
![[Gelöst] 19 Korrekturen für Microsoft Office Won](http://gov-civil-setubal.pt/img/news/75/excel-protected-view-2.png) [Gelöst] 19 Korrekturen für Probleme, bei denen Microsoft Office nicht geöffnet werden kann
[Gelöst] 19 Korrekturen für Probleme, bei denen Microsoft Office nicht geöffnet werden kannMicrosoft Office 2019 lässt sich nicht öffnen, Microsoft Office 2016 lässt sich nicht öffnen, Microsoft Office 365 lässt sich nicht öffnen, Microsoft Office Starter 2010 lässt sich nicht öffnen, wie kann man das beheben?
Mehr lesenFall 5. Dateivalidierungsfehler
GESCHÜTZTE ANSICHT Office hat ein Problem mit dieser Datei festgestellt. Eine Bearbeitung kann Ihrem Computer schaden. Klicken Sie für weitere Details. (roter Fehler)
Fall 6. Eine Datei wird aus dem OneDrive-Speicher anderer geöffnet
GESCHÜTZTE ANSICHT Diese Datei stammt vom OneDrive einer anderen Person. Sofern Sie dieser Person nicht vertrauen und weiterhin mit ihr zusammenarbeiten möchten, ist es sicherer, in der geschützten Ansicht zu bleiben. (gelbe Warnung) Eine solche Warnmeldung kann auftreten, wenn jemand eine OneDrive-Datei mit Ihnen teilt.
Fall 7: Eine Datei wird mit der Option „In geschützter Ansicht öffnen“ geöffnet
GESCHÜTZTE ANSICHT Diese Datei wurde in der geschützten Ansicht geöffnet. Klicken Sie für weitere Details. (gelbe Warnung)
Tipp: Administratoren haben die Möglichkeit, die Liste potenziell unsicherer Speicherorte anzugeben und zusätzliche Ordner aufzunehmen, die sie für unsicher halten.Außerdem erscheint manchmal die Meldung „Geschützte Ansicht“ für Dateien, die in den folgenden Situationen beschädigt sind:
- Beim Kopieren der Datei auf Ihren PC ist ein unerwarteter Fehler aufgetreten. Dieser Fehler kann durch ein Problem mit Ihrer Internetverbindung verursacht werden.
- Die Datei wurde mit einem problematischen Programm erstellt oder bearbeitet.
- Der Datenträger, auf dem sich die Datei befindet, ist beschädigt.
- Die Art und Weise, wie Office in einer Datei nach Gefahren sucht, ist falsch.
Welche Office-Dateitypen können Dateivalidierungsfehler verursachen?
- Excel 97-2003 ( .xls , .xla, .xlt, .xlm, xlb, .xlt)
- Word 97-2003 (.doc, .dot)
- PowerPoint 97-2003 (.ppt, .pot, .pps, .ppa)
![[6 Möglichkeiten + 3 Lösungen] Wie entfernt man das „Get Genuine Office“-Banner?](http://gov-civil-setubal.pt/img/news/75/excel-protected-view-3.png) [6 Möglichkeiten + 3 Lösungen] Wie entfernt man das „Get Genuine Office“-Banner?
[6 Möglichkeiten + 3 Lösungen] Wie entfernt man das „Get Genuine Office“-Banner?Was ist die „Original-Office-Nachricht erhalten“? Wie entferne ich die Warnung „Original-Office erhalten“? Warum wird das Original-Banner von Office angezeigt und welche möglichen Schäden entstehen?
Mehr lesenExcel Geschützte Ansicht deaktivieren
Wenn Sie den Dateien vertrauen und sie bearbeiten, speichern oder drucken möchten, können Sie dies tun Excel deaktiviert die geschützte Ansicht . Wie kommt man dann aus der geschützten Ansicht in Excel heraus?
Weg 1. Entfernen Sie die geschützte Excel-Ansicht aus der gelben Nachrichtenleiste
Verlassen Sie die geschützte Ansicht im gelben Warnmeldungsbanner, indem Sie auf klicken Aktiviere Bearbeitung .
Weg 2. Excel deaktiviert die geschützte Ansicht für die rote Nachrichtenleiste
Entfernen Sie die geschützte Ansicht aus Excel, indem Sie auf klicken Datei oben links und wählen Sie Bearbeiten Sie es trotzdem .
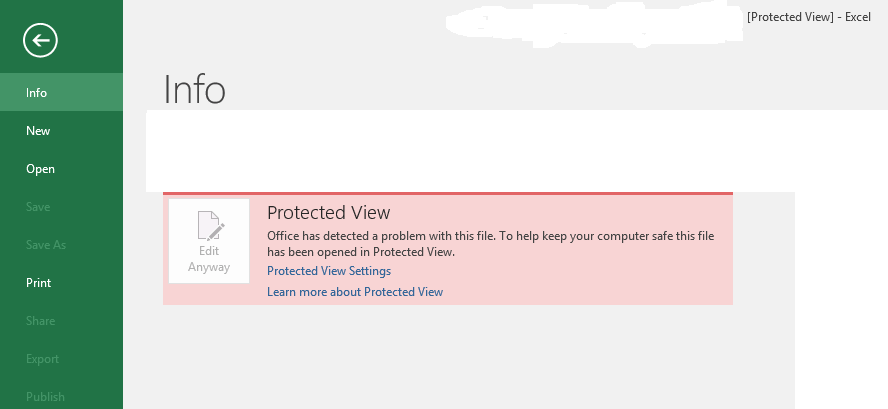
Wie ändere ich die Einstellungen für geschützte Excel-Ansichten?
Wie ändere ich die Einstellungen für die geschützte Ansicht, um zu verhindern, dass Excel ein für alle Mal in der geschützten Ansicht geöffnet wird? Mach es einfach so.
Schritt 1. Öffnen Sie eine Excel-Datei und klicken Sie auf Datei > Optionen .
Schritt 2. Klicken Sie im neuen Fenster „Excel-Optionen“ auf Trust Center > Trust Center-Einstellungen .
Schritt 3: Wählen Sie im nächsten Trust Center-Fenster Geschützte Ansicht im linken Menü.
Schritt 4. Geben Sie nun Ihre Einstellungen an.
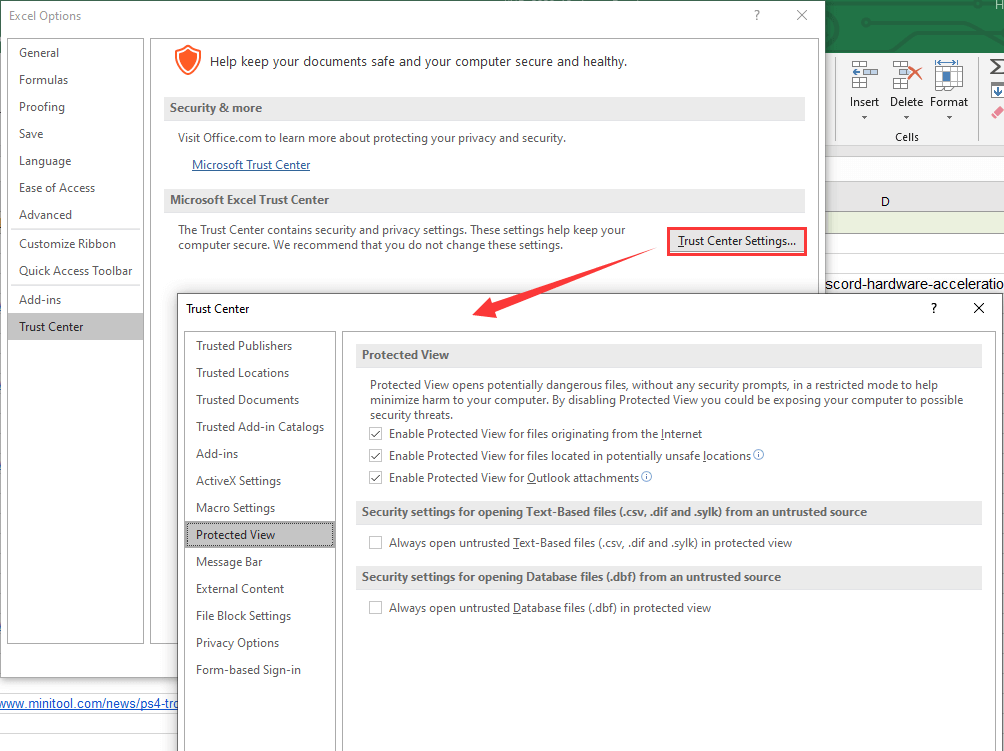
Verwandter Artikel: Beheben Sie, dass Excel nicht reagiert, und retten Sie Ihre Daten (mehrere Möglichkeiten)
Wir empfehlen jedoch, das Dokument nur dann zu bearbeiten, wenn Sie seinem Inhalt vertrauen. Ansonsten ist es sicher, in der geschützten Sicht zu bleiben!
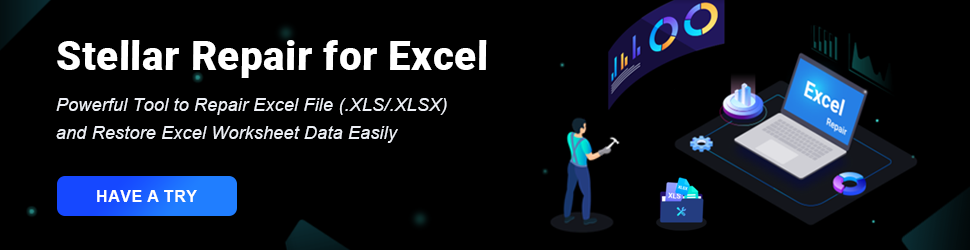
Lesen Sie auch
- Bester ND-Filter für Video: Variabel/DSLR/Budget/Am häufigsten verwendet
- [5 Möglichkeiten] Wie bearbeite ich Fotos in Windows 11/10/8/7?
- 120 FPS Video: Definition/Beispiele/Download/Wiedergabe/Bearbeiten/Kameras
- [2 Möglichkeiten] Wie schneide ich mit Photoshop/Fotor jemanden aus einem Foto heraus?
- [4 Möglichkeiten] Wie kann ich Fotos in Windows 11/10/8/7 anzeigen?



![Vollständige Anleitung - Kennwortschutz für Google Drive-Ordner [3 Möglichkeiten] [MiniTool News]](https://gov-civil-setubal.pt/img/minitool-news-center/45/full-guide-password-protect-google-drive-folder.png)
![Vollständige Einführung in POST und die verschiedenen Arten von Fehlern [MiniTool Wiki]](https://gov-civil-setubal.pt/img/minitool-wiki-library/23/full-introduction-post.png)
![16 beste kostenlose Dateimanager für Windows 10 im Jahr 2021 [MiniTool News]](https://gov-civil-setubal.pt/img/minitool-news-center/78/16-best-free-file-manager.png)


![Was ist das Festplattengehäuse und wie wird es auf Ihrem PC installiert? [MiniTool Wiki]](https://gov-civil-setubal.pt/img/minitool-wiki-library/04/what-is-hard-drive-enclosure.jpg)


![6 Möglichkeiten - Windows kann nicht aktualisiert werden, da der Dienst heruntergefahren wurde [MiniTool-Tipps]](https://gov-civil-setubal.pt/img/backup-tips/60/6-ways-cannot-update-windows-because-service-was-shutting-down.png)





![Wie spiele ich Windows-Spiele auf dem Mac? Hier sind einige Lösungen [MiniTool News]](https://gov-civil-setubal.pt/img/minitool-news-center/46/how-play-windows-games-mac.jpg)

![So erhöhen oder erhöhen Sie die Mikrofonlautstärke Windows 10 PC - 4 Schritte [MiniTool News]](https://gov-civil-setubal.pt/img/minitool-news-center/69/how-turn-up-boost-mic-volume-windows-10-pc-4-steps.jpg)