Fix: Dateien können nicht innerhalb weniger Schritte von einem USB-Flash-Laufwerk gelöscht werden
Fix Can T Delete Files From A Usb Flash Drive Within A Few Steps
Ein USB-Stick ist heutzutage ein häufig verwendetes tragbares Datenspeichergerät. In den meisten Fällen können Sie Dateien auf dem USB-Laufwerk problemlos löschen und verwalten. In einigen Fällen tritt jedoch das Problem auf, dass Sie Dateien nicht von einem USB-Stick löschen können. Um Ihnen aus diesem Dilemma zu helfen, MiniTool-Lösungen gibt dieses Tutorial.
Ein Rechtsklick und die Auswahl von „Löschen“ aus dem Kontextmenü sollte die bekannte Methode zum Löschen von Dateien sein. Möglicherweise erhalten Sie jedoch eine Fehlermeldung, die Sie daran hindert, Dateien zu löschen. Es gibt mehrere Situationen, in denen Sie Dateien nicht von einem USB-Flash-Laufwerk löschen können. Werfen Sie einen kurzen Blick darauf:
- Das USB-Laufwerk verfügt über einen Schreibschutz.
- Das USB-Laufwerk wird von einem Virus befallen.
- Das USB-Laufwerk weist einige logische Fehler auf.
- Usw.
Fix 1: Führen Sie einen Virenscan durch
Zunächst können Sie mit Windows Defender einen Virenscan durchführen, um zu prüfen, ob Ihr Gerät von Viren oder Malware angegriffen wird.
1. Geben Sie ein Viren- und Bedrohungsschutz in der Windows-Suche eingeben und klicken Eingeben um das entsprechende Fenster zu öffnen.
2. Wählen Sie Scan Optionen im rechten Bereich.
3. Wählen Sie entsprechend Ihrer Situation eine Scanoption aus und klicken Sie dann auf Scanne jetzt .
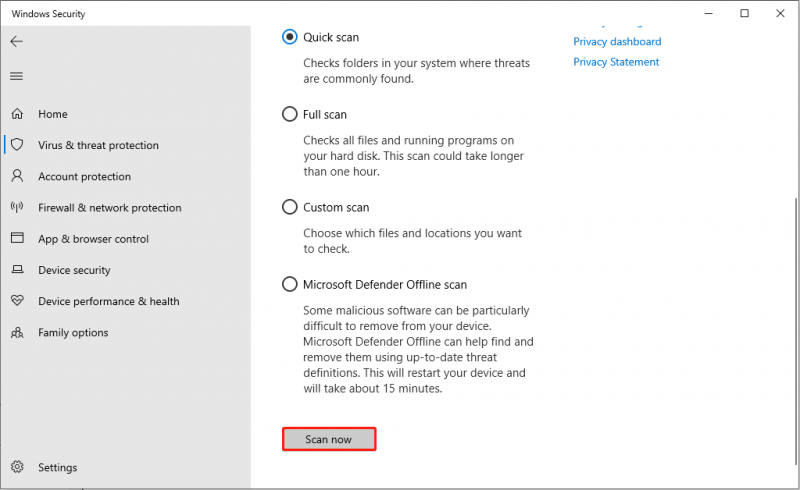
Fix 2: Schreibschutz vom USB-Flash-Laufwerk entfernen
Wenn Ihr USB-Laufwerk eingelegt ist Schreibschutz , können Sie keine Dateien vom USB-Laufwerk löschen oder verschieben. Um Dateien auf dem USB-Laufwerk zu löschen, die nicht gelöscht werden können, sollten Sie zuerst den Schreibschutz entfernen.
1. Geben Sie ein Eingabeaufforderung in die Windows-Suchleiste ein.
2. Klicken Sie mit der rechten Maustaste auf das am besten übereinstimmende Ergebnis und wählen Sie dann Als Administrator ausführen .
3. Geben Sie die folgenden Befehlszeilen ein und drücken Sie Eingeben am Ende jedes einzelnen.
- diskpart
- Listendiskette
- Wählen Sie Datenträger x aus (x bezieht sich auf die Nummer Ihres USB-Laufwerks)
- Attribute Datenträger löschen, schreibgeschützt
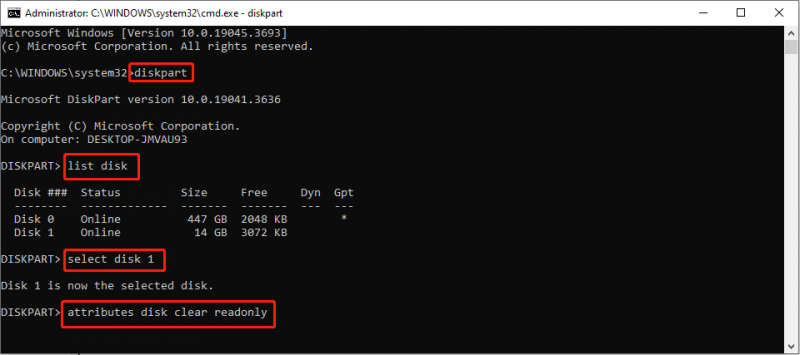
Fix 3: Führen Sie das Fehlerprüftool aus
In einigen Fällen können Sie Dateien nicht vom USB-Laufwerk löschen, da die Dateien beschädigt oder nicht zugänglich sind. Sie können das Fehlerprüfungstool ausführen, um das Dateisystemproblem zu erkennen.
1. Drücken Sie Sieg + E um den Datei-Explorer zu öffnen.
2. Klicken Sie mit der rechten Maustaste auf das USB-Laufwerk im linken Seitenbereich und wählen Sie Eigenschaften aus dem Kontextmenü.
3. Wechseln Sie zu Zu l Tab und klicken Sie auf Überprüfen Schaltfläche unter dem Fehlerüberprüfung Abschnitt.
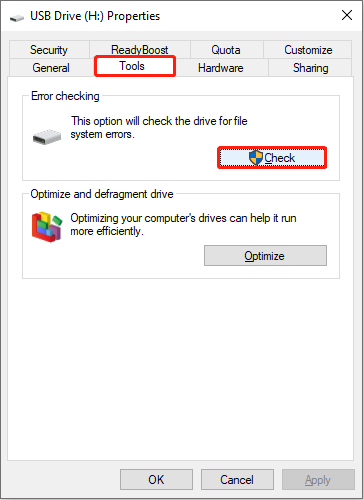
Fix 4: Formatieren Sie das USB-Laufwerk
Die letzte Methode besteht darin, das USB-Laufwerk zu formatieren. Durch die Formatierung können die meisten Fehler auf Ihrem USB-Laufwerk behoben werden, z. B. können Sie keine Dateien auf dem USB-Laufwerk löschen, sondern alle Ihre Daten.
MiniTool-Partitionsassistent ist ein umfassendes Partitionsverwaltungstool. Sie können diese Software ausführen, um Partitionen für die Grundbedürfnisse zu formatieren und ihre Größe zu ändern. Darüber hinaus unterstützt es das Verschieben des Betriebssystems auf HDD/SSD. MBR neu aufbauen , Durchführung von Oberflächentests und anderen professionellen Aufgaben.
MiniTool-Partitionsassistent kostenlos Klicken Sie hier zum Herunterladen 100% Sauber und sicher
Um ein USB-Laufwerk mit MiniTool Partition Wizard zu formatieren, müssen Sie es herunterladen und auf Ihrem Computer installieren.
Nachdem Sie das USB-Laufwerk an den Computer angeschlossen haben, starten Sie die Software. Anschließend können Sie die USB-Partition auswählen und auf klicken Partition formatieren unter dem Partitionsverwaltung Abschnitt im linken Bereich. Jetzt können Sie die Einstellungen ändern.
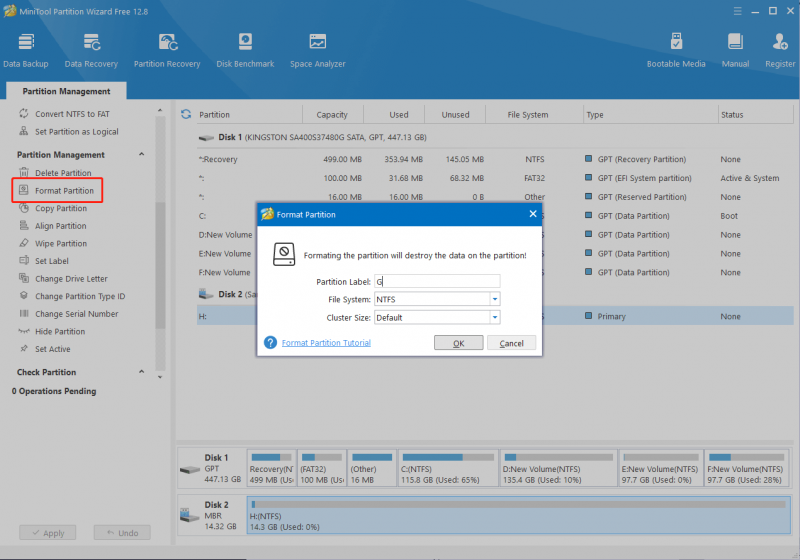
Klicken OK um den Formatierungsvorgang zu starten. Anschließend können Sie den USB-Status in der Vorschau anzeigen. Wenn einige Informationen falsch sind, können Sie die Änderung rückgängig machen und zurücksetzen. Klicken Anwenden unten links, um die Änderung vollständig zu übernehmen.
Weiterführende Literatur
Wenn auf dem formatierten USB-Laufwerk wichtige Dateien gespeichert sind, sollten Sie diese sofort wiederherstellen. Das Wiederherstellen von Dateien von formatierten Geräten unterscheidet sich von der Wiederherstellung aus dem Papierkorb. Sie sollten professionelle Hilfe in Anspruch nehmen Datenwiederherstellungssoftware , wie MiniTool Power Data Recovery.
Das kostenlose Dateiwiederherstellungssoftware ist mächtig zu Dateien wiederherstellen von einem formatierten USB-Laufwerk, einer nicht erkannten Festplatte und sogar einem nicht bootfähigen Computer. Diese Software unterstützt die Vorschau und den Abruf verschiedener Dateitypen. Sie können zunächst die kostenlose Edition ausprobieren, um einen umfassenden Scan durchzuführen und bis zu 1 GB an Dateien wiederherzustellen.
MiniTool Power Data Recovery kostenlos Klicken Sie hier zum Herunterladen 100% Sauber und sicher
Letzte Worte
Hier geht es darum, wie Sie das Problem beheben können: Dateien können nicht vom USB-Laufwerk gelöscht werden. Sie können die oben genannten Methoden ausprobieren, um die Datei zu löschen und Probleme auf dem USB-Laufwerk zu beheben. Wenn Ihre Dateien während des Reparaturvorgangs verloren gehen, versuchen Sie es mit MiniTool Power Data Recovery, um sie wiederherzustellen.
Ich hoffe, dieser Beitrag gibt Ihnen etwas Inspiration.

![Das Volume enthält kein erkanntes Dateisystem - So beheben Sie [MiniTool-Tipps]](https://gov-civil-setubal.pt/img/data-recovery-tips/23/volume-does-not-contain-recognized-file-system-how-fix.png)
![So beheben Sie den Fehler 'Der Drucker erfordert Ihre Aufmerksamkeit' [MiniTool News]](https://gov-civil-setubal.pt/img/minitool-news-center/74/how-fix-printer-requires-your-attention-error.jpg)
![So beheben Sie, wenn das Ändern des Produktschlüssels nicht funktioniert [MiniTool News]](https://gov-civil-setubal.pt/img/minitool-news-center/05/how-fix-when-change-product-key-does-not-work.png)




![Was tun, wenn Windows 7 nicht startet [11 Lösungen] [MiniTool-Tipps]](https://gov-civil-setubal.pt/img/disk-partition-tips/34/what-do-if-windows-7-wont-boot.png)


![Was ist der LockApp.exe-Prozess und ist er unter Windows 10 sicher? [MiniTool Wiki]](https://gov-civil-setubal.pt/img/minitool-wiki-library/60/what-is-lockapp-exe-process.png)





![So beheben Sie den Fehler 'ERR_TUNNEL_CONNECTION_FAILED' in Chrome [MiniTool News]](https://gov-civil-setubal.pt/img/minitool-news-center/32/how-fix-err_tunnel_connection_failed-error-chrome.jpg)
![Probieren Sie diese Möglichkeiten aus, um die Sicherheitswarnung für offene Dateien in Win10 / 8/7 zu deaktivieren. [MiniTool News]](https://gov-civil-setubal.pt/img/minitool-news-center/17/try-these-ways-disable-open-file-security-warning-win10-8-7.png)
