Synology Active Backup for Business – Ein Überblick über die Datensicherung
Synology Active Backup For Business An Overview Of Data Backup
Active Backup for Business ist ein hervorragendes integriertes Backup- und Disaster-Recovery-Tool von Synology. Dieses Dienstprogramm erleichtert Synology-Benutzern die Gewährleistung der Datensicherheit. Mit seinen leistungsstarken Funktionen können Sie mehr Backup-Aufgaben erledigen. Dieser Beitrag von MiniTool wird Ihnen weitere Informationen dazu zeigen.Was ist Active Backup für Unternehmen?
Synology Active Backup for Business ist für alle kompatiblen NAS-Produkte verfügbar, auf denen das Betriebssystem Synology DiskStation Manager ausgeführt wird, und unterstützt alle Arten von Sicherungsaufgaben und Dateiübertragungen. Sie können ganz einfach den NAS-Status und die installierten Treiber mit ihrer Kapazität überprüfen.
Alle Informationen zum System, zu geschützten Geräten, zum Backup-Kalender und zu laufenden Aktivitäten werden auf der Übersichtsseite angezeigt. Dieses Active Backup for Business-Tool bietet Synology-Benutzern viele nützliche Funktionen, wie z. B. Datensicherung aus verschiedenen Quellen, Versionierung und Snapshots, flexible Planung, Datendeduplizierung und Komprimierung usw.
Diese hervorragenden Eigenschaften machen Synology zu einem Alleinstellungsmerkmal auf dem NAS-Produktmarkt. Eine Suite für die zentrale Verwaltung verschiedener Backup-Aufgaben umfasst eine schnelle Wiederherstellung im Katastrophenfall , sodass Sie die Verarbeitungsaufgaben von einer einfachen Konsole aus überwachen können.
Anschließend werden wir einige Vorteile der Verwendung von Active Backup for Business zusammenfassen.
- Unbegrenzte Backups für PCs, Macs, physische Server, virtuelle Maschinen und Dateiserver.
- Weitere verfügbare Funktionen wie inkrementelle Backups und Datendeduplizierung.
- Einfache Datenwiederherstellung aus den Backups auf einem externen Synology NAS.
Dieses Programm ist auf Ihrem Synology NAS-Gerät installiert. Wenn Sie es nicht finden können, können Sie es herunterladen und manuell installieren. Im nächsten Teil geben wir nun eine detaillierte Anleitung zum Herunterladen von Synology Active Backup for Business.
Wie lade ich Active Backup for Business herunter und aktiviere es?
Bevor Sie Active Backup for Business herunterladen, sollten Sie Ihr Gerät auf eine optimale Konfiguration für die Installation überprüfen. Die folgenden Bedingungen wären für die Durchführung der Installation gut.
- Ein x64-Bit-Synology-NAS-Server mit dem Btrfs-Dateisystem
- Mindestens 4 GB RAM
- Vermeiden Sie die Einrichtung freigegebener Dateikontingente oder verschlüsselter freigegebener Ordner
Um Active Backup for Business herunterzuladen, können Sie zum Synology Package Center gehen, nach Active Backup for Business suchen und dann auf klicken Installieren unter diesem Tool. Dieses Tool fordert Sie auf, das Paket zu aktivieren. Für eine kostenlose Aktivierung müssen Sie sich für ein Synology-Konto registrieren und Ihre Anmeldeinformationen eingeben.
Alternativ können Sie hierhin gehen Download-Center und wählen Sie die Produktkategorie und das entsprechende Modell aus, das Sie verwenden. Dann wähle Pakete und scrollen Sie nach unten, um es zu finden und anzuklicken Synology Active Backup for Business > Herunterladen .

Warten Sie als Nächstes, bis der Download abgeschlossen ist, und installieren Sie Active Backup for Business. Befolgen Sie dann die nächsten Anweisungen auf dem Bildschirm, um es zu aktivieren.
Wie nutzt man Active Backup für Unternehmen?
Nach dem letzten Teil können Sie dieses Dienstprogramm nun verwenden, um geplante Sicherungsaufgaben auszuführen und die gesicherten Daten zu speichern.
Da Ihr Gerät nach der Installation von Active Backup for Business mit Ihrem Synology NAS verbunden wird, wird automatisch eine Sicherungsaufgabe basierend auf der Vorlage erstellt. Oder Sie müssen möglicherweise manuell eine Verbindung zu einem Backup-Server herstellen.
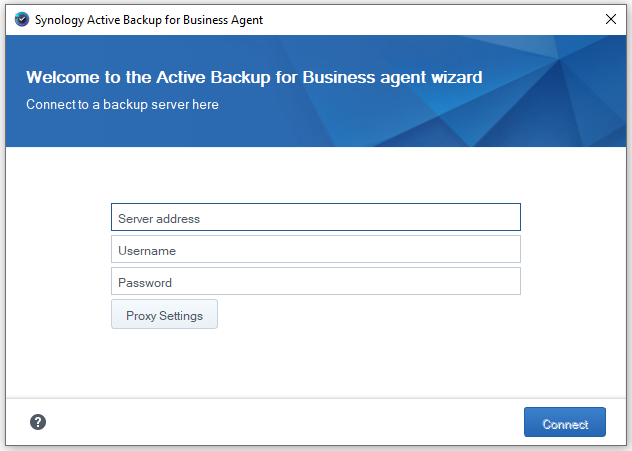
Sie können die Backup-Task-Vorlagen für Ihre Geräte vorkonfigurieren, sodass während der Massenbereitstellung dieselben Backup-Einstellungen auf mehreren Geräten angewendet werden können. Um dies zu tun, sollten Sie auf Active Backup for Business zugreifen und zu gehen Einstellungen > Vorlage > Erstellen .
Sie können auch manuell andere Sicherungsaufgaben für ein einzelnes Gerät erstellen. Folgen Sie einfach den nächsten Schritten.
Schritt 1: Gehen Sie zu PC/Mac Klicken Sie auf die Registerkarte und wählen Sie das Gerät aus, auf dem Sie eine Aufgabe erstellen möchten Windows Tab. Wenn kein gewünschtes Gerät vorhanden ist, klicken Sie auf Gerät hinzufügen und laden Sie den Agenten herunter.
Schritt 2: Klicken Sie dann Aufgabe erstellen . Für einige andere Versionen müssen Sie möglicherweise zu gehen PC/Mac > Take-Liste und wählen Sie das Zielgerät aus einer Liste von Computern aus, die mit dem Server verbunden sind. Klicken Sie jetzt Erstellen für die nächsten Züge.
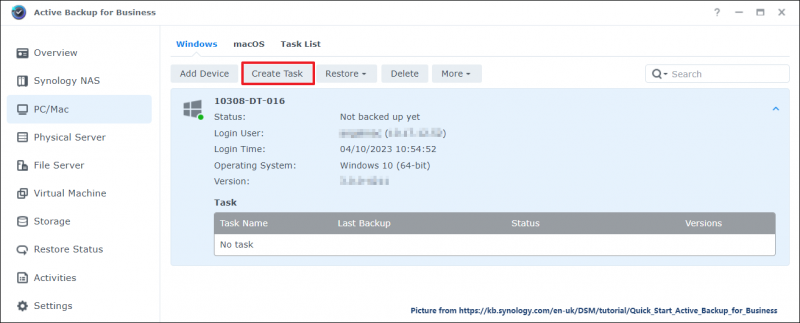
Schritt 3: Nun werden Sie aufgefordert, die Aufgabeneinstellungen zu konfigurieren. Sie müssen einen Aufgabennamen eingeben und dann einen Quelltyp aus den verfügbaren Quellen auswählen, der den gesamten PC, nur das Systemvolume oder das benutzerdefinierte Volume umfasst, das Sie schützen möchten.
Notiz: Es werden nur externe Festplatten unterstützt, aber auch Diskettenlaufwerke. USB-Sticks oder Flash-Kartenleser werden weggelassen.Für weitere Funktionen können Sie die Komprimierung und Verschlüsselung der Datenübertragung aktivieren und die Datenübertragungsrate von Ihrem Computer begrenzen. Es stehen Ihnen verschiedene Energieeinstellungen für den Computer zur Verfügung.
Schritt 4: Als Nächstes werden Sie aufgefordert, einen freigegebenen Ordner im Btrfs-Dateisystem als Sicherungsziel auszuwählen. Dieser Ordner wurde während der Paketinstallation automatisch erstellt.
Sie können die Komprimierungs- und Verschlüsselungseinstellungen des Backup-Ziels konfigurieren. Sobald die Sicherungsaufgabe erstellt und gestartet wurde, können die Einstellungen nicht mehr geändert werden, es sei denn, Sie erstellen eine Aufgabe an einem neuen Ziel.
Mittlerweile lässt sich Synology Active Backup for Business einrichten geplante Sicherung Aufgaben – nach Ereignis oder nach Zeit – und diese beiden Arten können zusammen festgelegt und angewendet werden. Durch das Festlegen einer Aufbewahrungsrichtlinie können Sie Ihren Speicherplatz effizienter verwalten, indem Sie die gewünschten Versionen behalten.
Schritt 5: Wenn Sie alles erledigt haben, klicken Sie auf Erledigt und dann Ja um diese Aufgabe zu speichern und zu starten.
Wie stelle ich die Windows-Gerätesicherungen wieder her?
Nach der Sicherung können Sie Ihre Daten bei Bedarf wiederherstellen. Also, wie geht das?
Wenn Sie ein komplettes Gerät wiederherstellen möchten, sollten Sie zunächst ein Wiederherstellungsmedium für das Gerät erstellen, das Sie wiederherstellen möchten.
Um USB-Wiederherstellungsmedien zu erstellen, sollten Sie ein USB-Laufwerk mit mindestens 1 GB Kapazität vorbereiten und herunterladen Synology Active Backup for Business Recovery Media Creator aus Synology Download Center . Der Synology Active Backup for Business-Wiederherstellungsassistent ist im Creator integriert, sodass Sie ihn nicht zusätzlich herunterladen müssen.
Notiz: Das Medium kann nur auf dem Gerät erstellt werden, auf dem eine 64-Bit-Version von Windows ausgeführt wird, das über dieselben Sprach- und Regionseinstellungen sowie dieselben Windows-Versionen und Treiber verfügt wie das Gerät, das Sie wiederherstellen möchten.Nachdem Sie das USB-Laufwerk angeschlossen und dann den Medienersteller gestartet haben, wählen Sie USB-Medien und klicken Erstellen .
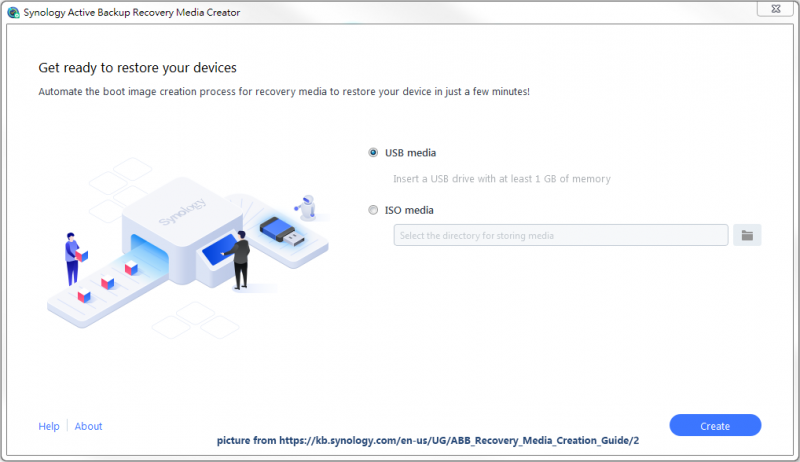 Notiz: Wenn Sie durch eine Popup-Benachrichtigung daran erinnert werden, die Bereitstellungstools und die Windows-Vorinstallationsumgebung (Windows PE) herunterzuladen und zu installieren, befolgen Sie einfach die entsprechenden Anweisungen, die von der Version Ihres Betriebssystems abhängen.
Notiz: Wenn Sie durch eine Popup-Benachrichtigung daran erinnert werden, die Bereitstellungstools und die Windows-Vorinstallationsumgebung (Windows PE) herunterzuladen und zu installieren, befolgen Sie einfach die entsprechenden Anweisungen, die von der Version Ihres Betriebssystems abhängen.Sobald dies erfolgreich ist, können Sie die Diskette in das gewünschte Gerät einlegen und das Gerät vom Laufwerk aus starten. Sie werden zum Active Backup for Business-Wiederherstellungsassistenten weitergeleitet, der Ihr Gerät automatisch von Ihrem Synology NAS wiederherstellen kann.
Um bestimmte Dateien oder Ordner wiederherzustellen, können Sie zum Active Backup for Business Portal gehen. Dieses Dienstprogramm wird automatisch mit Active Backup for Business installiert. Sie können zum Dateibetrachter gehen und eine oder mehrere Dateien oder Ordner als Ziel auswählen. Dann klick Wiederherstellen und befolgen Sie die nächsten Anweisungen auf dem Bildschirm, um die Arbeit abzuschließen.
Wenn Sie eine gesicherte Version von einem bestimmten Punkt aus wiederherstellen möchten, können Sie auf klicken Aufgabe Menü in der oberen rechten Ecke, um die verfügbaren Aufgaben anzuzeigen und die gewünschte Aufgabe und die spezifische Version für die Wiederherstellung auszuwählen. In Details wiederherstellen können Sie das Wiederherstellungsziel ändern.
Active Backup for Business-Alternative: MiniTool ShadowMaker
Wie Sie sehen, verfügt Synology Active Backup for Business zwar über viele leistungsstarke Funktionen, der gesamte Prozess für Datensicherung und -wiederherstellung ist ziemlich kompliziert und Sie müssen einige Dienstprogramme herunterladen und installieren, um die Arbeit abzuschließen.
Glücklicherweise gibt es eine andere Wahl für Sie – MiniTool ShadowMaker, dieses All-in-One-Gerät kostenlose Backup-Software mit umfassenderen Funktionen. MiniTool ShadowMaker kann die meisten Dinge als Synology-Backup erledigen und entwickelt bessere Dienste für einen breiteren Anwendungsbereich, wie z. B. Festplattenklon, Media Builder, universelle Wiederherstellung, Dateisynchronisierung, One-Click Systemsicherung Lösung usw.
Für ein besseres Backup-Erlebnis können Benutzer die Backup-Einstellungen konfigurieren. Sie können einen bestimmten Zeitpunkt für Ihre automatischen Backups täglich, wöchentlich, monatlich oder nach Ereignis festlegen. Es stehen Ihnen drei Arten von Backups zur Auswahl, darunter: Vollständige, inkrementelle und differenzielle Sicherungen .
Außerdem können Sie, genau wie Synology Active Backup for Business, eine Backup-Verschlüsselung und -Komprimierung für Ihre Aufgaben durchführen.
Laden Sie diese Software herunter, installieren Sie sie und Sie erhalten eine 30-tägige kostenlose Testversion. Wenn Sie auf einer externen Festplatte sichern möchten, schließen Sie diese bitte an Ihr Gerät an, bevor Sie MiniTool ShadowMaker starten.
MiniTool ShadowMaker-Testversion Klicken Sie hier zum Herunterladen 100% Sauber und sicher
Schritt 1: Öffnen Sie MiniTool ShadowMaker und klicken Sie Versuche weiter .
Schritt 2: Gehen Sie zu Sicherung Auf der Registerkarte können Sie Ihr System, Ihre Dateien, Ordner, Partitionen und Ihre Festplatte als Backup-Quelle auswählen QUELLE Abschnitt.
Notiz: Die systembezogenen Partitionen wurden standardmäßig ausgewählt und Sie müssen die Auswahl nicht ändern, wenn Sie eine Systemsicherung durchführen möchten.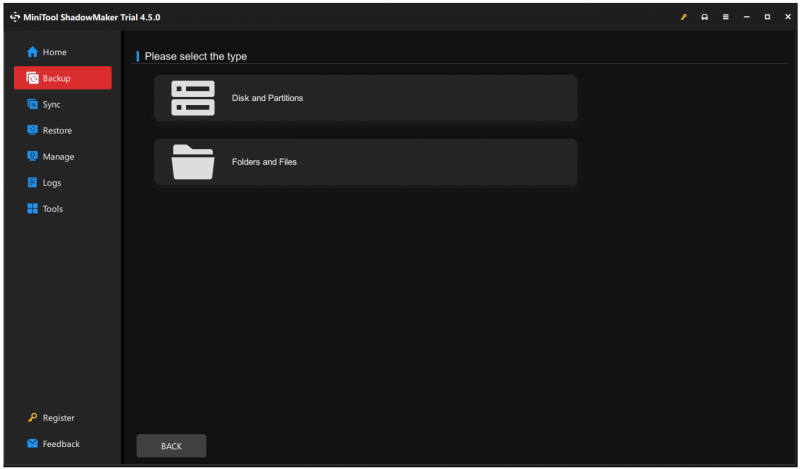
Schritt 3: Gehen Sie dann zu ZIEL Abschnitt, um auszuwählen, wo das Backup gespeichert werden soll. Es sind sowohl interne/externe Laufwerke als auch NAS-Geräte verfügbar.
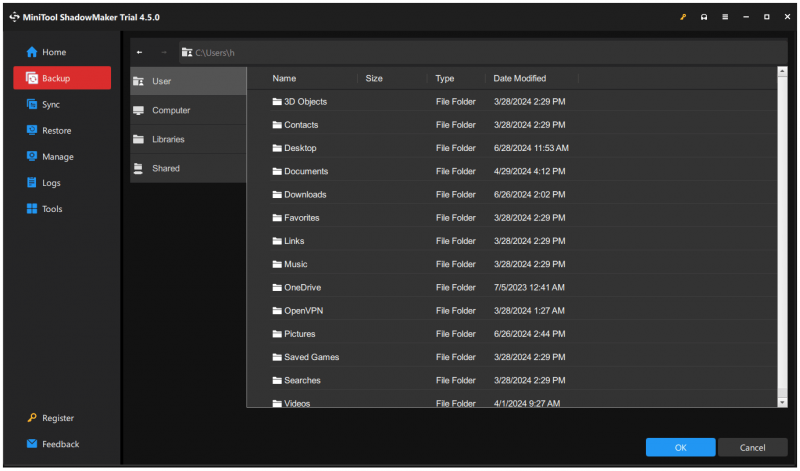
Schritt 4: Sie können klicken Optionen für weitere Einstellungen und klicken Sie dann auf Jetzt sichern um die Aufgabe sofort zu starten.
Wenn Sie eine Bare-Metal-Wiederherstellung durchführen möchten, kann Ihnen MiniTool ShadowMaker die Lösung bieten. Zunächst müssen Sie ein System-Backup vorbereiten und dann Erstellen Sie ein bootfähiges USB-Laufwerk über die Media Builder-Funktion (die Größe des USB-Laufwerks wird zwischen 4 GB und 64 GB empfohlen).
Anschließend können Sie das Laufwerk in den Computer einstecken, den Sie wiederherstellen möchten, und Ihren PC vom Laufwerk aus in die MiniTool PE Loader-Schnittstelle starten. Hier können Sie zu MiniTool ShadowMaker gehen und das auswählen Wiederherstellen Registerkarte, um die Systemsicherung für eine Wiederherstellung auszuwählen.
Es ist erwähnenswert, dass MiniTool ShadowMaker eine bietet Universelle Wiederherstellung Funktion zum Wiederherstellen der Windows-Sicherung auf einem anderen Computer mit einem anderen Prozessor, Motherboard oder Chipsatz. Weitere Informationen finden Sie in diesem Beitrag: Wie können Sie eine Windows-Sicherung auf einem anderen Computer wiederherstellen? .
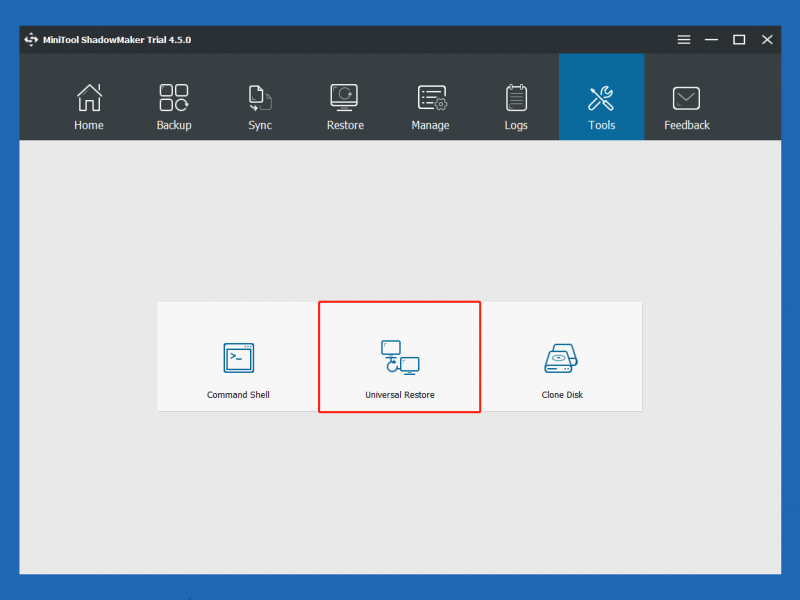
Endeffekt
Synology Active Backup for Business ist sehr nützlich für diejenigen, die Backups durchführen möchten. Mit seinem Schutz können Sie ein höheres Maß an Datensicherheit genießen. Manchmal kann es bei der Verwendung dieses Active Backup for Business zu Problemen kommen, und Sie können zu einer anderen Option wechseln – MiniTool ShadowMaker mit einfacheren Backup-Vorgängen.
Wir verfügen über ein professionelles Support-Team, das Ihre Bedenken bezüglich MiniTool ShadowMaker ausräumt. Sie können uns über kontaktieren [email geschützt] .


![SFC Scannow kann Dateien nach Updates vom 9. Juli nicht reparieren [MiniTool News]](https://gov-civil-setubal.pt/img/minitool-news-center/01/sfc-scannow-can-t-fix-files-after-july-9-updates.jpg)
![[Gelöst] Was ist Winver und wie wird Winver ausgeführt?](https://gov-civil-setubal.pt/img/knowledge-base/64/what-s-winver.png)


![[Behoben] Müssen Sie Microsoft-Dienste in Minecraft authentifizieren?](https://gov-civil-setubal.pt/img/news/92/you-need-authenticate-microsoft-services-minecraft.png)

![Spannende Neuigkeiten: Die Wiederherstellung von Seagate-Festplattendaten wird vereinfacht [MiniTool-Tipps]](https://gov-civil-setubal.pt/img/data-recovery-tips/54/exciting-news-seagate-hard-drive-data-recovery-is-simplified.jpg)


![So beheben Sie Bluetooth-Probleme auf Ihrem Windows-Computer [MiniTool-Tipps]](https://gov-civil-setubal.pt/img/news/43/how-to-fix-bluetooth-problems-on-your-windows-computer-minitool-tips-1.png)



![ReviOS 10 ISO-Datei kostenlos herunterladen und installieren [Schritt-für-Schritt-Anleitung]](https://gov-civil-setubal.pt/img/news/4B/revios-10-iso-file-free-download-and-install-step-by-step-guide-1.png)
![Fix: Feature Update auf Windows 10 Version 1709 [MiniTool News] konnte nicht installiert werden](https://gov-civil-setubal.pt/img/minitool-news-center/48/fix-feature-update-windows-10-version-1709-failed-install.png)

![Top 5 URL-zu-MP3-Konverter - URL schnell in MP3 konvertieren [MiniTool-Tipps]](https://gov-civil-setubal.pt/img/blog/96/top-5-des-convertisseurs-durl-en-mp3-convertir-rapidement-une-url-en-mp3.png)
