So beheben Sie das Einlösen/Einfrieren/Stören der Windows 11/10-Einstellungen
How Fix Windows 11 10 Settings Cashing Freezing Stuck
Warum stürzen die Windows-Einstellungen ständig ab? Was passiert, wenn die Windows-Einstellungen einfrieren, abstürzen, hängen bleiben oder hängen bleiben? In diesem Tutorial zu MiniTool werden die möglichen Gründe und Lösungen vorgestellt und Sie können das Problem leicht beseitigen.Auf dieser Seite :- Windows-Einstellungen führen zum Absturz von Windows 11/10
- Fix 1: Starten Sie Ihren PC neu
- Fix 2: Windows aktualisieren
- Fix 3: Grafikkartentreiber aktualisieren
- Lösung 4: Setzen Sie die Windows-Einstellungs-App zurück
- Letzte Worte
Windows-Einstellungen führen zum Absturz von Windows 11/10
Abstürze bei Apps sind keine Seltenheit. Beim Versuch, ein Programm zu öffnen oder eine App unter Windows 11/10 auszuführen, kann es passieren, dass es hängt, einfriert oder hängen bleibt. Und auch die Windows-Einstellungen-App ist keine Ausnahme.
Es ist ein guter Hub zur Fehlerbehebung und ermöglicht Ihnen außerdem, viele Einstellungen für das System zu ändern. Wenn die Windows-Einstellungen abstürzen oder hängen bleiben, ist die Lage ernst. Was verursacht dann das Absturzproblem? Normalerweise können viele mögliche Faktoren das Problem auslösen, darunter ein veraltetes Betriebssystem, ein veralteter Grafikkartentreiber, fehlerhafte Hintergrundprozesse und beschädigte Systemdateien.
Was sollten Sie also tun, wenn die Windows-Einstellungen hängen bleiben, einfrieren, hängen bleiben oder abstürzen? Schauen wir uns nun die folgenden Möglichkeiten zur Fehlerbehebung an, um das Problem ein für alle Mal zu lösen.
Fix 1: Starten Sie Ihren PC neu
Das scheint zu einfach und Sie denken, es kann nicht funktionieren. Aber manchmal kann ein Neustart helfen, vorübergehende Fehler oder Korruptionsprobleme zu beheben. Aus diesem Grund empfehlen wir Ihnen, Ihren PC neu zu starten, um den Absturz der Windows-Einstellungen zu beheben.
Tippen Sie nun auf Windows Klicken Sie auf das Symbol Leistung Klicken Sie auf die Schaltfläche und wählen Sie Neu starten .
Wenn die Einstellungen von Windows 11/10 immer noch einfrieren oder abstürzen, versuchen Sie es mit einer anderen Methode unten.
Fix 2: Windows aktualisieren
Wenn Sie ein altes Windows-Betriebssystem verwenden, kann es zu einem Absturz der App kommen, da dies zu Inkompatibilitätsproblemen zwischen dem Betriebssystem und den Programmen führen kann. Wenn die Windows-Einstellungen hängen bleiben, aktualisieren Sie Windows auf die neueste Version.
Da die Windows-Einstellungen abstürzen/hängen bleiben, können Sie versuchen, diese App zu öffnen. Wenn ja, gehen Sie zu Windows Update und prüfen Sie, ob Updates verfügbar sind. Laden Sie sie dann herunter und installieren Sie sie auf Ihrem PC.
Wenn die App „Einstellungen“ nicht reagiert, können Sie verfügbare Updates über die Eingabeaufforderung installieren, indem Sie der Anleitung folgen – Zwei effiziente Möglichkeiten, Windows-Updates über die Eingabeaufforderung durchzuführen .
Tipps: Bevor Sie fortfahren, empfehlen wir Ihnen, ein Backup Ihres PCs zu erstellen, da Windows-Update-Probleme auftreten können, die zu Datenverlust oder Systemausfällen führen können. Sie können MiniTool ShadowMaker für die Computersicherung ausführen und diese Sicherungssoftware herunterladen, indem Sie auf die Schaltfläche „Download“ klicken.MiniTool ShadowMaker-TestversionKlicken Sie hier zum Herunterladen100%Sauber und sicher
 So sichern Sie Windows 11 auf einem externen Laufwerk (Dateien und System)
So sichern Sie Windows 11 auf einem externen Laufwerk (Dateien und System)Wie kann ich Windows 11 auf einer externen Festplatte oder einem USB-Stick sichern? Sehen Sie sich diesen Beitrag an, der sich auf die Sicherung von Dateien und Systemen unter Windows 11 konzentriert.
Mehr lesenFix 3: Grafikkartentreiber aktualisieren
Wenn der Grafikkartentreiber veraltet ist, kann es zum Absturz der Windows-Einstellungen kommen. Wenn diese Situation zutrifft, bemerken Sie das Funktionsproblem möglicherweise auch in anderen Apps. Um das Absturzproblem zu beheben oder die hängengebliebenen Windows-Einstellungen zu beheben, aktualisieren Sie Ihren Grafikkartentreiber wie folgt auf die neueste Version:
Schritt 1: Drücken Sie Sieg + X wählen Gerätemanager .
Schritt 2: Gehen Sie zu Display-Adapter , klicken Sie mit der rechten Maustaste auf Ihre Grafikkarte und wählen Sie Treiber aktualisieren .
Schritt 3: Tippen Sie auf die erste Option, damit Windows nach dem besten verfügbaren Treiber sucht und ihn auf Ihrem PC installiert.
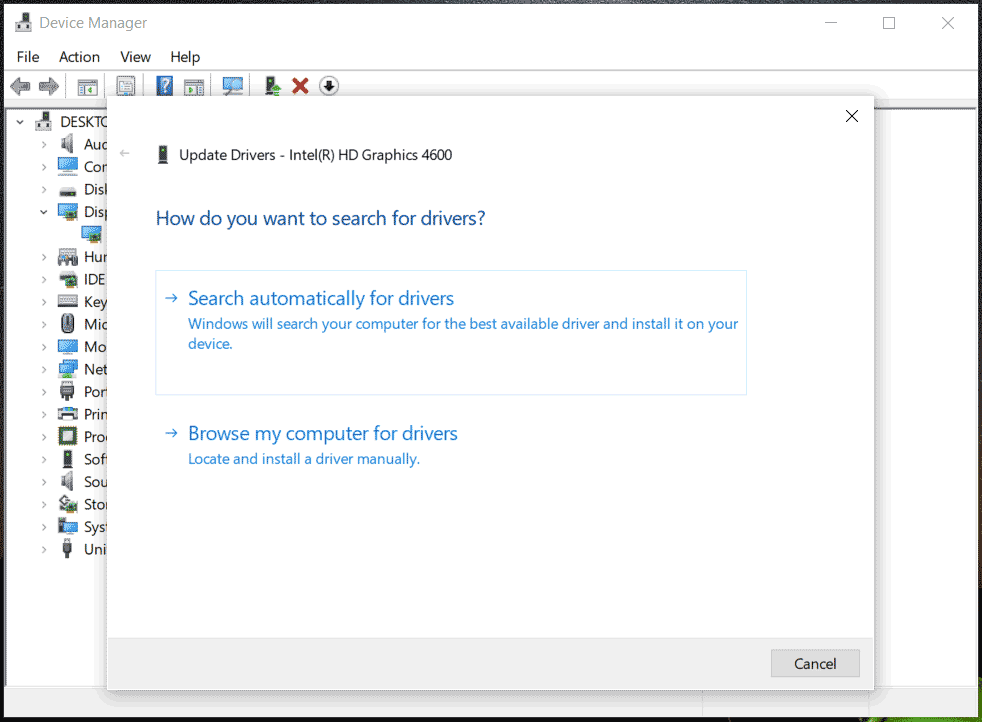 Tipps: Darüber hinaus können Sie auf die Website Ihres Herstellers zugreifen, die neueste Version für Ihre GPU herunterladen und installieren. Außerdem finden Sie in diesem Beitrag weitere Möglichkeiten – Wie aktualisiere ich Treiber in Windows 11? Probieren Sie hier 4 Möglichkeiten aus.
Tipps: Darüber hinaus können Sie auf die Website Ihres Herstellers zugreifen, die neueste Version für Ihre GPU herunterladen und installieren. Außerdem finden Sie in diesem Beitrag weitere Möglichkeiten – Wie aktualisiere ich Treiber in Windows 11? Probieren Sie hier 4 Möglichkeiten aus.Lösung 4: Setzen Sie die Windows-Einstellungs-App zurück
Wenn Ihr Windows- und GPU-Treiber auf dem neuesten Stand ist, die Windows-Einstellungen aber immer noch hängen bleiben oder abstürzen, können Sie versuchen, die Einstellungen-App in PowerShell zurückzusetzen.
Verwandter Beitrag: So setzen Sie die Einstellungs-App in Windows 10/11 zurück
Schritt 1: Geben Sie ein Power Shell und tippen Sie auf Als Administrator ausführen .
Schritt 2: Im PowerShell-Fenster kopieren und einfügen Get-AppxPackage *windows.immersivecontrolpanel* | Reset-AppxPackage , dann drücken Eingeben .
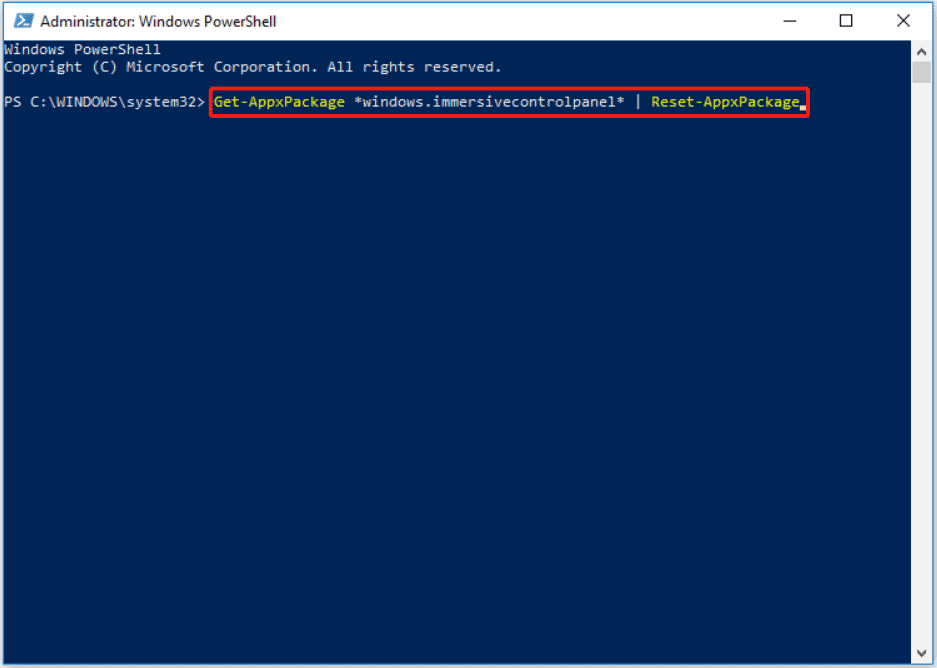
Letzte Worte
Apps wie die Windows-Einstellungen können unerwartet abstürzen, was langweilig ist. Normalerweise lässt sich das Problem leicht endgültig lösen und Sie können die oben genannten Methoden ausprobieren. Ergreifen Sie Maßnahmen, wenn die Windows-Einstellungen abstürzen oder hängen bleiben!





![4 Lösungen zur Datenquellenreferenz sind ungültig [MiniTool News]](https://gov-civil-setubal.pt/img/minitool-news-center/74/4-solutions-data-source-reference-is-not-valid.png)

![Wie behebt man den Outlook Blocked Attachment Error? [MiniTool-Neuigkeiten]](https://gov-civil-setubal.pt/img/minitool-news-center/63/how-fix-outlook-blocked-attachment-error.png)




![MBR vs. GPT-Handbuch: Was ist der Unterschied und welches ist besser [MiniTool-Tipps]](https://gov-civil-setubal.pt/img/disk-partition-tips/84/mbr-vs-gpt-guide-whats-difference.jpg)
![Behoben: Fehler 0x80246007 beim Herunterladen von Windows 10 Builds [MiniTool News]](https://gov-civil-setubal.pt/img/minitool-news-center/76/fixed-error-0x80246007-when-downloading-windows-10-builds.png)



![[Behoben!] 413 Request Entity Too Large auf WordPress, Chrome, Edge](https://gov-civil-setubal.pt/img/news/18/fixed-413-request-entity-too-large-on-wordpress-chrome-edge-1.png)
![Was ist Application Frame Host auf einem Windows-Computer? [MiniTool News]](https://gov-civil-setubal.pt/img/minitool-news-center/97/what-is-application-frame-host-windows-computer.png)
