6 Methoden zum Beheben von Windows 10-Startmenükacheln, die nicht angezeigt werden [MiniTool News]
6 Methods Fix Windows 10 Start Menu Tiles Not Showing
Zusammenfassung :
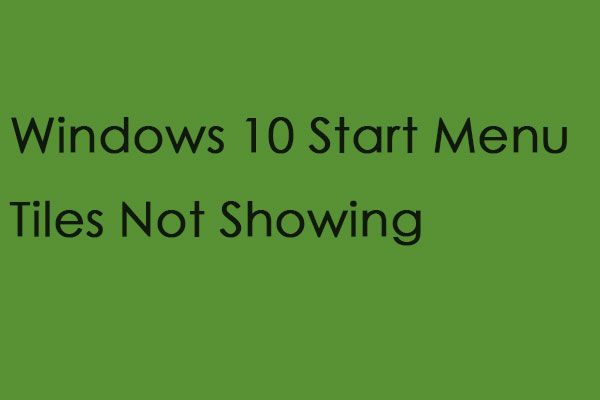
Das Startmenü ist die Hauptanlaufstelle für die Navigation in Windows 10, es gibt jedoch noch einige Probleme. Wenn die Kacheln des Startmenüs Ihres PCs oder Laptops unter Windows 10 nicht angezeigt werden, können Sie auf diesen Beitrag von klicken MiniTool um die Methoden zur Behebung des Problems zu erhalten.
So beheben Sie Windows 10-Startmenükacheln, die nicht angezeigt werden
Methode 1: Führen Sie eine Systemwiederherstellung durch
Die erste Lösung besteht darin, eine Systemwiederherstellung durchzuführen, mit der Ihr Betriebssystem zu einem früheren Zeitpunkt wiederhergestellt wird, um das Problem mit den nicht funktionierenden Windows-Startmenükacheln zu beheben.
 Was ist ein Systemwiederherstellungspunkt und wie wird er erstellt? Lösungen sind da!
Was ist ein Systemwiederherstellungspunkt und wie wird er erstellt? Lösungen sind da! Was ist ein Systemwiederherstellungspunkt und wie wird ein Wiederherstellungspunkt für Windows 10 erstellt? Dieser Beitrag zeigt Ihnen die Antworten.
WeiterlesenMethode 2: Starten Sie den Windows Explorer neu
Sie können neu starten Windows Explorer um das Problem zu beheben, dass die Kacheln des Windows-Startmenüs nicht funktionieren. Hier sind die Schritte.
Schritt 1: Klicken Sie mit der rechten Maustaste auf Taskleiste und klicken Sie auf Taskmanager um den Windows Explorer neu zu starten.
Schritt 2: Gehe zum Prozesse Klicken Sie auf die Registerkarte und scrollen Sie nach unten, um den Windows Explorer zu finden.
Schritt 3: Rechtsklick Windows Explorer und auswählen Neu starten .
Methode 3: Öffnen Sie die Fehlerbehebung im Startmenü
Mithilfe der Fehlerbehebung für das Startmenü können Sie beheben, dass die Kacheln des Windows 10-Startmenüs leer sind. In Windows 10 gibt es jedoch keine Fehlerbehebung für das Startmenü. Sie können die offizielle Website aufrufen und die Fehlerbehebung für das Startmenü herunterladen. Öffnen Sie das Fenster unten und klicken Sie auf Reparatur automatisch anwenden Option und drücken Sie die Nächster Taste.
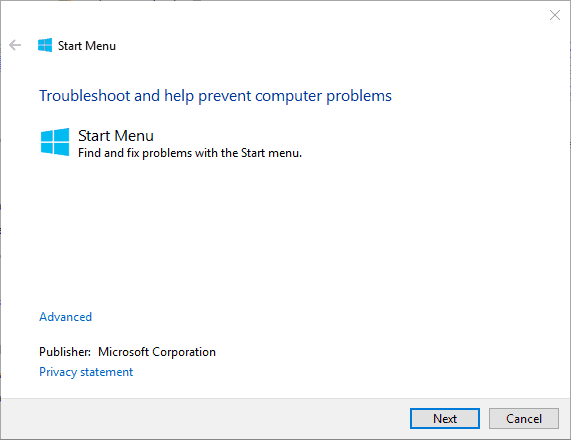
Methode 4: Führen Sie einen Systemdateiscan durch
Beschädigte Systemdateien können dazu führen, dass Windows 10-Startmenükacheln nicht angezeigt werden. Daher ist System File Checker wahrscheinlich das beste Windows-Tool zur Behebung des Problems.
Schritt 1: Öffne das Eingabeaufforderung (Admin) Abkürzung.
Schritt 2: Geben Sie in die Eingabeaufforderung ein DISM.exe / Online / Bereinigungsbild / Wiederherstellung der Gesundheit und drücken Sie die Eingeben Schlüssel.
Schritt 3: Dann eingeben sfc / scannow und drücke Eingeben um Systemdateien zu scannen. Der Scanvorgang kann zwischen 20 und 30 Minuten dauern. Sie müssen geduldig darauf warten.
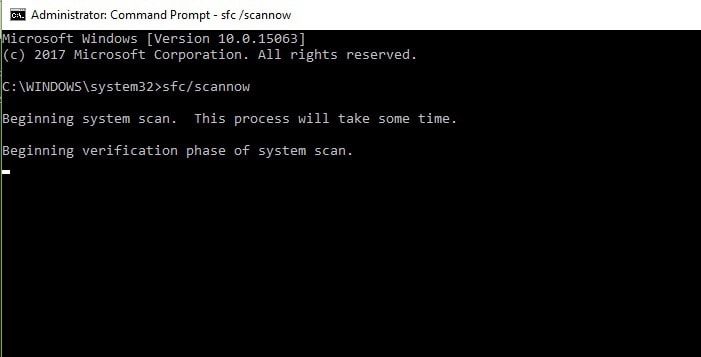
Schritt 4: Starten Sie Ihren Computer neu, um festzustellen, ob das Problem weiterhin besteht.
Trinkgeld: Wenn Sie mehr über die Methode zum Beheben der beschädigten Systemdateien erfahren möchten, lesen Sie diesen Beitrag - Führen Sie den System File Checker (SFC) aus, um die beschädigten Systemdateien zu reparieren .Methode 5: Startmenü-Apps zurücksetzen
Windows 10 verfügt über eine Rücksetzfunktion, mit der Sie die Daten einer ausgewählten App zurücksetzen können. Sie können es verwenden, um die Windows 10-Startmenükacheln zu beheben, bei denen kein Problem angezeigt wird. Hier sind die Schritte:
Schritt 1: Eingang Apps im Suchfeld und öffnen Sie es.
Schritt 2: Wählen Apps & Funktionen um das Fenster zu öffnen und eine App mit einer leeren Startmenükachel auszuwählen.
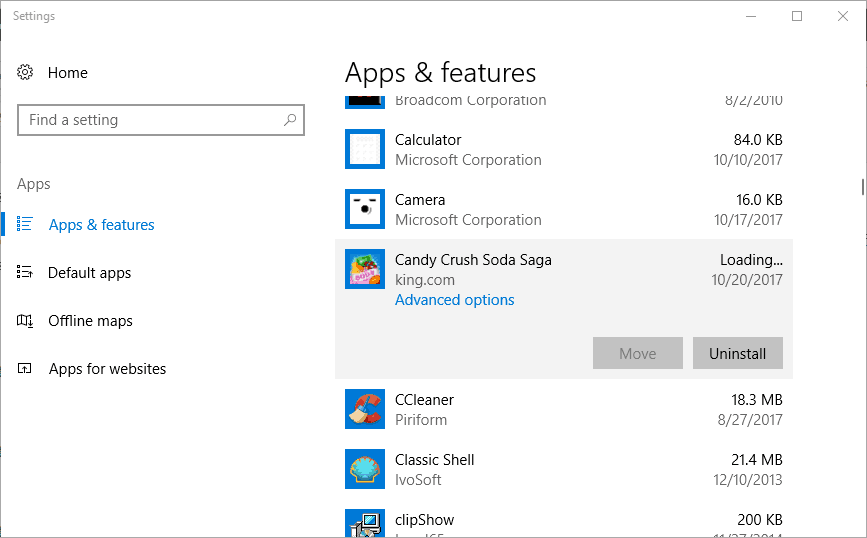
Schritt 3: Klicken Erweiterte Optionen zu öffnen Zurücksetzen Möglichkeit.
Schritt 4: Klicken Sie zum Schluss auf Zurücksetzen Klicken Sie auf die Schaltfläche und klicken Sie auf Zurücksetzen erneut zur Bestätigung.
Methode 6: Stecken Sie die Kacheln erneut in das Startmenü
Sie können versuchen, die Kacheln erneut im Startmenü zu fixieren.
Schritt 1: Klicken Sie mit der rechten Maustaste auf eine App-Kachel im Startmenü und wählen Sie Vom Start lösen .
Schritt 2: Scrollen Sie in der App-Liste des Startmenüs zur App, klicken Sie mit der rechten Maustaste darauf und wählen Sie Auf Startseite um die Fliese wieder anzuheften.
Letzte Worte
Hier finden Sie alle nützlichen Methoden, mit denen Sie das Problem beheben können, dass Windows-Startmenü nicht funktioniert. Wenn Sie auf ein solches Problem stoßen, können Sie die oben genannten Methoden einzeln ausprobieren. Ich hoffe, dieser Beitrag kann Ihnen sehr helfen.





![So starten Sie Windows 10 im abgesicherten Modus (während des Startvorgangs) [6 Möglichkeiten] [MiniTool-Tipps]](https://gov-civil-setubal.pt/img/data-recovery-tips/39/how-start-windows-10-safe-mode.png)
![Der beste Weg, um Dateien von einem defekten Computer wiederherzustellen | Schnell und einfach [MiniTool-Tipps]](https://gov-civil-setubal.pt/img/data-recovery-tips/16/best-way-recover-files-from-broken-computer-quick-easy.jpg)





![Was ist Seagate DiscWizard? Wie verwendet man es und seine Alternative? [MiniTool-Tipps]](https://gov-civil-setubal.pt/img/backup-tips/12/what-is-seagate-discwizard.png)
![8 Tipps zur Behebung von Zwietracht kann niemanden hören Windows 10 (2020) [MiniTool News]](https://gov-civil-setubal.pt/img/minitool-news-center/64/8-tips-fix-discord-can-t-hear-anyone-windows-10.jpg)
![Was ist eine Membrantastatur und wie unterscheidet man sie von der mechanischen? [MiniTool Wiki]](https://gov-civil-setubal.pt/img/minitool-wiki-library/39/what-is-membrane-keyboard-how-distinguish-it-from-mechanical.jpg)

![[Anleitung] Google Lens für iPhone in Google App/Google Fotos [MiniTool News]](https://gov-civil-setubal.pt/img/minitool-news-center/28/google-lens.png)


![Wie können Sie das Administratorkonto in Windows 10 wiederherstellen? [MiniTool News]](https://gov-civil-setubal.pt/img/minitool-news-center/83/how-can-you-restore-administrator-account-windows-10.png)