Fix: Microsoft Store-Fehler 0xC0EA000A beim Herunterladen von Apps
Fix Microsoft Store Error 0xc0ea000a When Downloading Apps
Der Fehlercode 0xC0EA000A erscheint, wenn Sie versuchen, etwas herunterzuladen, zusammen mit der Meldung, dass Sie es später noch einmal versuchen sollen. Der zweite Versuch scheitert jedoch immer noch. Wie behebe ich diesen Microsoft Store-Fehler 0xC0EA000A? Dieser Beitrag von MiniTool werde dir einige Hinweise dazu geben.Microsoft Store-Fehler 0xC0EA000A
Es handelt sich um einen häufigen Fehler bei der Verbindung zwischen Ihrem System und den Microsoft-Servern – Microsoft Store-Fehler 0xC0EA000A. Möglicherweise erhalten Sie diese Fehlermeldung ständig, auch wenn Sie es mehrmals versucht haben, wie in der Fehlermeldung verlangt.
Verwandter Beitrag: So beheben Sie schnell, dass der Microsoft Store unter Windows 10 nicht funktioniert
Warum passiert das? Es fällt auf, dass der Windows Store-Fehler 0xC0EA000A häufiger auftritt, wenn neue Updates veröffentlicht werden oder a Systemwiederherstellung ist durchgeführt.
Manchmal handelt es sich nur um einen vorübergehenden Fehler, weil die Microsoft-Server überlastet sind und Sie einige Zeit warten können, vielleicht mehrere Stunden oder Tage. Außerdem können Sie es versuchen Melden Sie sich von Ihrem Microsoft-Konto ab Oder schalten Sie den PC aus und dann wieder ein, um sich erneut beim Microsoft-Konto anzumelden. Überprüfen Sie dann, ob der Microsoft Store-Fehlercode 0xC0EA000A behoben werden kann. Wenn nicht, versuchen Sie es mit der folgenden Anleitung.
Fix: Microsoft Store-Fehler 0xC0EA000A
Lösung 1: Überprüfen Sie die Datums- und Uhrzeiteinstellungen
Warum tritt wann der Fehler 0xC0EA000A auf? Herunterladen von Apps Möglicherweise liegt es an den falschen Datums- und Uhrzeiteinstellungen. Sie können überprüfen, ob Datum und Uhrzeit in der Taskleiste richtig eingestellt wurden, und die Schritte zur korrekten Einstellung befolgen.
Schritt 1: Geben Sie ein Bedienfeld In Suchen und öffne es.
Schritt 2: Klicken Sie Uhr und Region und dann wählen Stellen Sie Uhrzeit und Datum ein .
Schritt 3: Im Internetzeit Registerkarte, klicken Sie Einstellungen ändern… und aktivieren Sie das Kontrollkästchen daneben Synchronisieren Sie mit einem Internet-Zeitserver > OK .
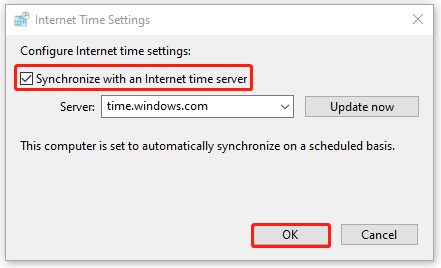
Wenn die Synchronisierung fehlschlägt, können Sie versuchen, den Windows-Zeitdienst neu zu starten.
Schritt 1: Öffnen Sie die Laufen Dialogfenster durch Drücken von Sieg + R und Typ dienstleistungen.msc Zum eingeben der Dienstleistungen Fenster.
Schritt 2: Suchen Sie und klicken Sie mit der rechten Maustaste darauf Windows-Zeit wählen Start oder Neu starten aus dem Dropdown-Menü.
Anschließend können Sie das Fenster schließen und erneut versuchen, Uhrzeit und Datum zu synchronisieren.
Fix 2: Setzen Sie den Windows Store-Cache zurück
Eine weitere Methode zur Behebung des Microsoft Store-Fehlers 0xC0EA000A besteht darin, den Windows Store-Cache zurückzusetzen.
Schritt 1: Öffnen Sie die Laufen Dialogfeld und geben Sie diesen Befehl ein – wsreset.exe .
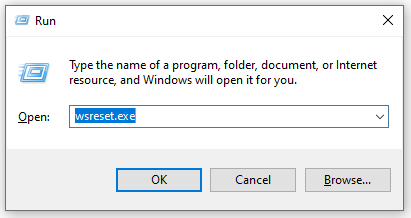
Schritt 2: Drücken Sie Eingeben um den Windows Store-Cache zurückzusetzen und dann Ihren PC neu zu starten.
Lösung 3: Registrieren Sie Windows Store-Apps erneut
Die erneute Registrierung von Windows Store-Apps kann dabei helfen, mögliche Fehler zu beseitigen und den Microsoft Store-Fehlercode 0xC0EA000A zu beheben.
Schritt 1: Geben Sie ein Power Shell In Suchen und Renn Windows PowerShell als Administrator.
Schritt 2: Kopieren Sie den folgenden Befehl, fügen Sie ihn ein und drücken Sie Eingeben um es auszuführen.
Get-AppXPackage *Microsoft.WindowsStore* | Foreach {Add-AppxPackage -DisableDevelopmentMode -Register „$($_.InstallLocation)\AppXManifest.xml“}
Warten Sie, bis der Befehl abgeschlossen ist, und schließen Sie dann PowerShell, um zu überprüfen, ob der Fehlercode verschwunden ist.
Fix 4: Windows zurücksetzen
Wenn alle oben genannten Methoden den Fehler 0xC0EA000A beim Herunterladen von Apps nicht beheben können, besteht der letzte Ausweg darin, Windows neu zu installieren. Laut dem entsprechenden Forum funktioniert die Methode bei vielen betroffenen Benutzern.
Hinweis: Bevor Sie mit dem Trick beginnen, empfiehlt es sich, für den Fall eines Datenverlusts zunächst wichtige Daten zu sichern. Sie können dazu MiniTool ShadowMaker verwenden kostenlose Backup-Software , Zu Sicherungs-Dateien . Wenn Sie automatische Sicherungen durchführen möchten, können Sie einen geplanten Zeitpunkt festlegen und einen geeigneten konfigurieren Backup-Schema für ein besseres Backup-Erlebnis.
MiniTool ShadowMaker-Testversion Klicken Sie hier zum Herunterladen 100% Sauber und sicher
Schritt 1: Öffnen Einstellungen durch Drücken Sieg + ich und wähle Update & Sicherheit .
Schritt 2: Gehen Sie zu Erholung Tab und klicken Sie Loslegen unter Setzen Sie diesen PC zurück um Windows neu zu installieren.
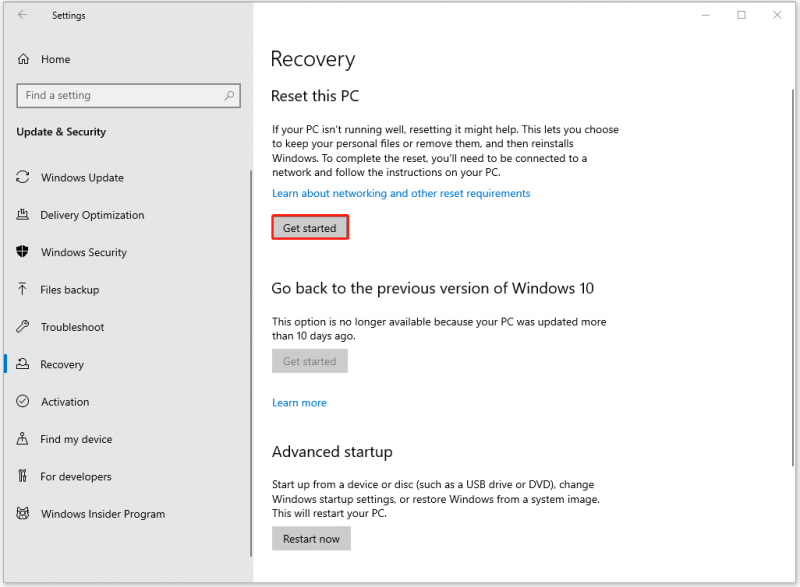
Um den Reset abzuschließen, müssen Sie mit einem Netzwerk verbunden sein und den Anweisungen auf Ihrem PC folgen.
Endeffekt
Wie behebe ich den Microsoft Store-Fehler 0xC0EA000A? Es werden einige Fehlerbehebungsmethoden nacheinander aufgelistet, die Sie ausprobieren können, um Ihr Problem zu lösen.
![Was ist der File Association Helper und wie wird er entfernt? [MiniTool News]](https://gov-civil-setubal.pt/img/minitool-news-center/25/what-is-file-association-helper.jpg)




![Holen Sie sich einen lila Bildschirm auf Ihren PC? Hier sind 4 Lösungen! [MiniTool News]](https://gov-civil-setubal.pt/img/minitool-news-center/28/get-purple-screen-your-pc.jpg)



![So beheben Sie den Fehler 'Ausgewähltes Boot-Image wurde nicht authentifiziert' [MiniTool News]](https://gov-civil-setubal.pt/img/minitool-news-center/58/how-fix-selected-boot-image-did-not-authenticate-error.jpg)

![Wie fixiere ich vertikale Linien auf dem Monitor? 5 Möglichkeiten für Sie hier! [MiniTool News]](https://gov-civil-setubal.pt/img/minitool-news-center/79/how-fix-vertical-lines-monitor.jpg)




![Lösungen für die Wiederherstellung des Systemabbilds fehlgeschlagen (3 häufige Fälle) [MiniTool-Tipps]](https://gov-civil-setubal.pt/img/backup-tips/48/solutions-system-image-restore-failed.jpg)

![Einfache Korrekturen für Fehlercode 0x80072EFD - Windows 10 Store-Problem [MiniTool News]](https://gov-civil-setubal.pt/img/minitool-news-center/16/simple-fixes-error-code-0x80072efd-windows-10-store-issue.png)
