So deaktivieren Sie Windows 10/11 durch Deinstallation des Produktschlüssels
How Deactivate Windows 10 11 Uninstalling Product Key
In diesem Beitrag erfahren Sie, wie Sie Windows 10/11 deaktivieren, indem Sie den Produktschlüssel oder die Lizenz entfernen. Sie können diesen Produktschlüssel später verwenden, um einen anderen Computer zu aktivieren, wenn Sie möchten. Weitere Computertipps und -tricks finden Sie auf der offiziellen Website von MiniTool Software.Auf dieser Seite :- So deaktivieren Sie Windows 10/11
- So finden Sie Ihren Windows 10/11-Produktschlüssel
- Was passiert, wenn Sie Windows deaktivieren?
- So aktivieren Sie Windows 10/11 – 3 Möglichkeiten
- Endeffekt
Sie können dazu einen Produktschlüssel oder eine digitale Lizenz verwenden Aktivieren Sie Windows 10 /11, um die Vollversion des Betriebssystems Windows 10/11 zu erhalten. Sie können den Produktschlüssel oder die Lizenz nur auf einem Computer installieren. Wenn Sie diese Lizenz auf einem anderen Computer verwenden möchten, müssen Sie den alten Computer deaktivieren. In diesem Beitrag erfahren Sie hauptsächlich, wie Sie Windows 10/11 durch Deinstallation des Windows-Produktschlüssels oder der Windows-Lizenz deaktivieren.
So deaktivieren Sie Windows 10/11
Sie können Windows 11/10 deaktivieren, indem Sie den Produktschlüssel über die Eingabeaufforderung entfernen. Sehen Sie sich unten an, wie Sie den Windows-Produktschlüssel mit CMD deinstallieren.
- Sie können klicken Start , Typ cmd , Rechtsklick Eingabeaufforderung und auswählen Als Administrator ausführen .
- Geben Sie den Befehl ein wmic-Pfad SoftwareLicensingService ruft OA3xOriginalProductKey ab und drücke Eingeben um Ihren Produktschlüssel zu finden. Sie können den Produktschlüssel notieren, wenn Sie damit einen anderen Computer aktivieren möchten.
- Als nächstes können Sie den Befehl eingeben: slmgr.vbs /upk . Drücken Sie Eingeben um den Befehl zum Deinstallieren des Windows 10/11-Produktschlüssels auszuführen. Es wird die Meldung angezeigt, dass der Produktschlüssel erfolgreich deinstalliert wurde.
- Dann geben Sie den Befehl ein slmgr /cpky Befehl und drücken Sie Eingeben . Dadurch wird der Windows 10/11-Produktschlüssel aus der Windows-Registrierung entfernt.

Notiz: Wenn das Betriebssystem Windows 11/10/8/7 auf dem OEM-Computer vorinstalliert ist, ist die Lizenz nicht übertragbar. Wenn Sie jedoch eine Einzelhandelslizenz für Windows im Microsoft Store kaufen, können Sie die Lizenz auf einen anderen Computer übertragen. Sie können der obigen Anleitung folgen, um den Produktschlüssel zu deinstallieren und den Schlüssel auf einem anderen Computer zu verwenden.
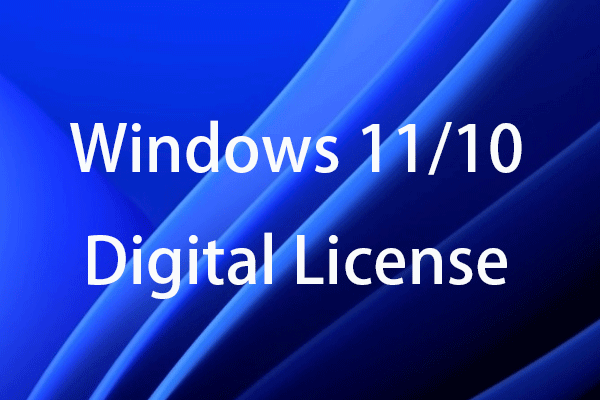 Holen Sie sich die digitale Lizenz für Windows 11/10, um Windows 11/10 zu aktivieren
Holen Sie sich die digitale Lizenz für Windows 11/10, um Windows 11/10 zu aktivierenIn diesem Beitrag erfahren Sie, wie Sie eine digitale Lizenz für Windows 11/10 erhalten und damit den Windows 11/10-PC aktivieren.
Mehr lesenSo finden Sie Ihren Windows 10/11-Produktschlüssel
- Drücken Sie Windows + R , Typ cmd , und drücke Strg + Umschalt + Eingabetaste um die Eingabeaufforderung als Administrator auszuführen.
- Geben Sie als Nächstes den Befehl ein: wmic-Pfad SoftwareLicensingService ruft OA3xOriginalProductKey ab , und drücke Eingeben . Ihr Windows-Produktschlüssel wird auf dem Bildschirm angezeigt. Sie können den Windows-Produktschlüssel zur späteren Verwendung an einen anderen Ort kopieren.
Was passiert, wenn Sie Windows deaktivieren?
Nachdem Sie Windows 11/10 deaktiviert haben, kann Ihr Computer ohne Aktivierung weiterarbeiten. Sie können auch regelmäßige Windows-Updates erhalten. Sie können jedoch einige Ihrer Systemeinstellungen wie Sperrbildschirm, Hintergrund, Hintergrundeinstellungen und einige andere wichtige Systemeinstellungen nicht anpassen. Einige andere Apps und Funktionen auf Ihrem Computer funktionieren möglicherweise ebenfalls nicht mehr.
Außerdem wird rechts unten auf Ihrem Desktop-Bildschirm die Meldung „Windows aktivieren“ angezeigt. Gehen Sie zu Einstellungen, um Windows zu aktivieren. Diese Meldung wird jedoch auch in den Einstellungen angezeigt.
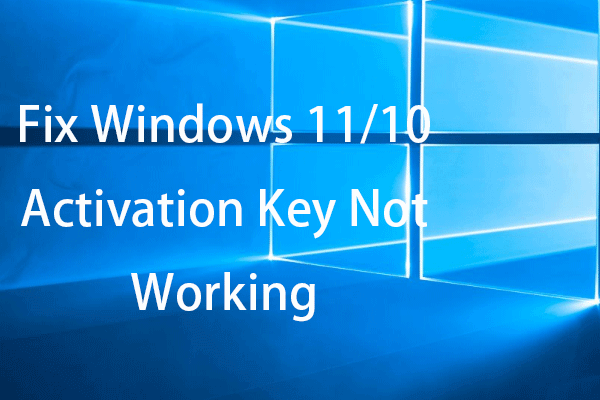 12 Tipps zur Behebung, dass der Windows 11/10-Aktivierungsschlüssel nicht funktioniert
12 Tipps zur Behebung, dass der Windows 11/10-Aktivierungsschlüssel nicht funktioniertDieser Beitrag enthält 12 Tipps, die Ihnen helfen, das Problem mit der Aktivierung/dem nicht funktionierenden Produktschlüssel von Windows 11/10 zu beheben.
Mehr lesenSo aktivieren Sie Windows 10/11 – 3 Möglichkeiten
Weg 1. Aktivieren Sie Windows 10/11 über die Einstellungen
- Drücken Sie Windows + I , um die Windows-Einstellungen zu öffnen.
- Klicken Sie für Windows 11 auf System -> Aktivierung . Es wird eine Meldung angezeigt, dass Windows nicht aktiviert ist. Sie können auf klicken Ändern Schaltfläche neben Ändere den Produkt Schlüssel . Für Windows 10 können Sie klicken Update & Sicherheit -> Aktivierung -> Produktschlüssel aktualisieren -> Produktschlüssel ändern .
- Anschließend können Sie den Produktschlüssel eingeben Aktivieren Sie Windows 11 /10.
Weg 2. Aktivieren Sie Windows 10/11 mit CMD
- Drücken Sie Windows + R , Typ cmd , Drücken Sie Strg + Umschalt + Eingabetaste um die Eingabeaufforderung mit erhöhten Rechten zu öffnen.
- Geben Sie als Nächstes den Befehl ein slmgr /ipk , und drücke Eingeben um den Windows 10/11-Computer zu aktivieren. Nach der Aktivierung wird die Meldung angezeigt, dass der Produktschlüssel xxx erfolgreich installiert wurde.
Weg 3. Aktivieren Sie Windows mit der Aktivierungs-Fehlerbehebung
- Melden Sie sich mit demselben Microsoft-Konto auf dem neuen PC an.
- Klicken Sie auf Start -> Einstellungen -> Update & Sicherheit -> Aktivierung und führen Sie die Fehlerbehebung bei der Aktivierung aus.
- Wählen Sie „Ich habe kürzlich die Hardware auf diesem Gerät geändert“ aus, um Windows 10/11 mit der Aktivierungs-Fehlerbehebung zu aktivieren.
Weitere Informationen zum Aktivieren von Windows finden Sie im offiziellen Leitfaden von Microsoft: Windows aktivieren .
Endeffekt
In diesem Beitrag erfahren Sie, wie Sie Windows 10/11 durch Deinstallation des Produktschlüssels deaktivieren. Mit dem Produktschlüssel können Sie einen neuen Computer aktivieren. Zur Aktivierung von Windows 10/11 finden Sie in diesem Beitrag auch einige Referenzmöglichkeiten. Wenn Sie andere Computerprobleme haben, finden Sie möglicherweise eine Antwort im MiniTool News Center.
 Die 10 besten kostenlosen Product Key Finder-Software für Windows 10/11
Die 10 besten kostenlosen Product Key Finder-Software für Windows 10/11In diesem Beitrag werden die Top 10 der kostenlosen Product Key Finder-Software vorgestellt. Sie können einen bevorzugten Schlüsselfinder auswählen, um Ihren Windows 10/11-Schlüssel oder die Schlüssel anderer Produkte zu finden.
Mehr lesen



![Behoben: Fehler 0x80246007 beim Herunterladen von Windows 10 Builds [MiniTool News]](https://gov-civil-setubal.pt/img/minitool-news-center/76/fixed-error-0x80246007-when-downloading-windows-10-builds.png)







![Eine einfache Einführung in die logische Partition [MiniTool Wiki]](https://gov-civil-setubal.pt/img/minitool-wiki-library/24/simple-introduction-logical-partition.jpg)





![Eine kurze Einführung in die primäre Partition [MiniTool Wiki]](https://gov-civil-setubal.pt/img/minitool-wiki-library/24/brief-introduction-primary-partition.jpg)
![Was ist Dell Data Vault und wie wird es entfernt? [MiniTool News]](https://gov-civil-setubal.pt/img/minitool-news-center/24/what-is-dell-data-vault.png)